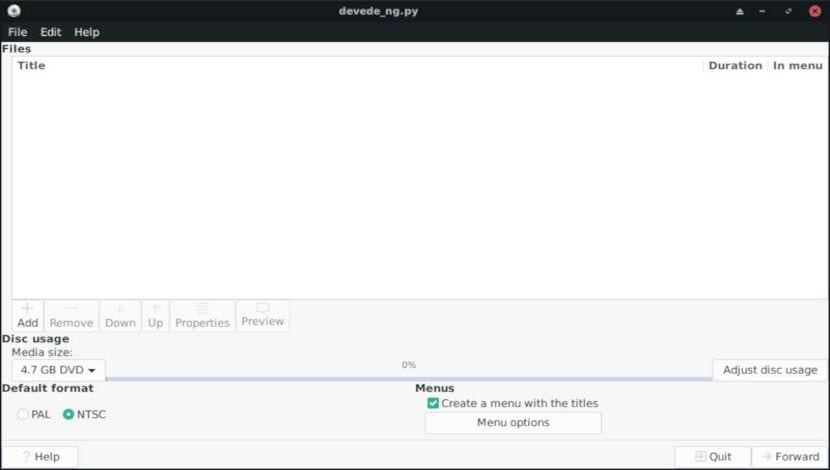
DevedeNG est un programme pour créer des DVD et des CD de vidéo (VCD, sVCD ou CVD), convient aux éleveurs domestiques, de n'importe quel nombre de fichiers vidéo, dans l'un des formats pris en charge par Mplayer.
Le suffixe NG est parce qu'il s'agit d'une réécriture à partir de zéro de l'ancien Devede, pour travailler avec Python3 et Gtk3, et avec une nouvelle architecture interne qui permet de l'étendre et d'ajouter facilement de nouvelles fonctions.
Le grand avantage par rapport aux autres applications est que sVous n'avez besoin que de Mplayer, Mencoder, FFMpeg, DVDAuthor, VCDImager et MKisofs (Python3, PyGTK et PyGlade), leurs dépendances sont donc assez petites.
Es essentiellement, c'est une interface utilisateur graphique pour "mencoder" MPlayer qui peut convertir entre différents formats.
Les fonctionnalités incluent:
- Créez des DVD vidéo, des CD vidéo, des CD Super Vidéo, CVD et DIVX / MPEG-4.
- Divisez un film en deux disques.
- Génération de menus.
- Encodage en deux passes.
- Permet jusqu'à 448 Kbps pour l'audio lors de l'utilisation d'AC3.
- Support divx haute définition.
- Prise en charge multicœur.
- Prise en charge de FFMpeg.
- Prise en charge d'AVConv.
- Gravez l'image ISO directement après l'avoir créée.
- Prise en charge du glisser-déposer.
- Multi langue
Comment installer DevedeNG sur Ubuntu et ses dérivés?
DevedeNG est disponible dans la plupart des référentiels de différentes distributions Linux, de sorte que Ubuntu ne fait pas exception. Dans Ubuntu et ses dérivés cNous avons deux façons d'obtenir cette application dans notre système.
Installation à partir de référentiels
Le premier recherche l'application dans notre centre logiciel ou installe directement cette application depuis le terminal en exécutant la commande suivante:
sudo apt installer devedeng
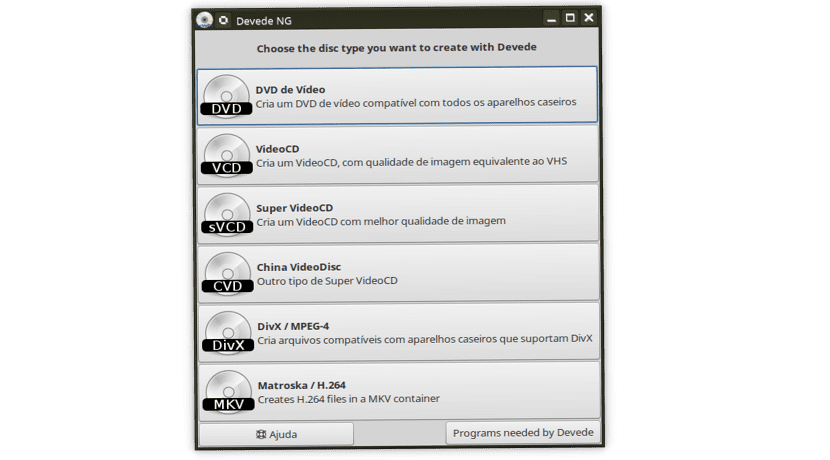
Installer à partir du package deb
L'autre façon d'installer cette application sur notre système est dtélécharger le dernier package deb stable depuis le site officiel de l'application. Le principal avantage que nous avons est que nous obtenons la dernière version plus rapidement que par les canaux officiels du logiciel système.
Pour ce faire, nous allons télécharger l'un des packages suivants en fonction de la version d'Ubuntu que nous avons ou de la version sur laquelle notre système est basé en cas d'utilisation d'un dérivé.
Le premier package est destiné à ceux qui sont utilisateurs de la version Ubuntu 18.04 LTS, le package deb est téléchargé à l'aide de la commande wget:
wget http://www.rastersoft.com/descargas/devedeng/python3-devedeng-bionic_4.14.0-ubuntu1_all.deb -O devedeng.deb
Maintenant, pour ceux qui utilisent la version Ubuntu 18.10, le package qu'ils vont télécharger est le suivant:
wget http://www.rastersoft.com/descargas/devedeng/python3-devedeng-cosmic_4.14.0-ubuntu1_all.deb -O devedeng.deb
Une fois le package correspondant à notre version réalisé, nous allons l'installer à l'aide de la commande dpkg depuis le terminal ou vous pouvez utiliser votre gestionnaire de packages préféré pour effectuer l'installation.
Pour le faire à partir du terminal, nous exécutons simplement ce qui suit:
sudo dpkg -i devedeng.deb
Et en cas de problèmes avec les dépendances, nous les résolvons en exécutant la commande suivante:
sudo apt -f install
Utilisation basique
Créer un CD vidéo ou un DVD avec Devede est très simple et direct. Ceci peut être réalisé en démarrant l'application.
Nous allons d'abord choisir le type de disque que vous souhaitez créer, qu'il s'agisse d'un DVD, VCD, sVCD, CVD, DivX ou Matroska / H.264.
Vous pouvez choisir de sélectionner l'un de ces éléments et de les personnaliser en fonction de vos besoins spécifiques.
Si certains des formats sont désactivés, cela indique que certains programmes manquants doivent être installés. Vous pouvez cliquer sur le bouton "Programmes requis pour Devede" pour afficher les programmes requis.
En cliquant Dans edit-> preferences, la fenêtre des préférences apparaîtra. Ici, vous pouvez définir le nombre de cœurs de processeur à utiliser pour la conversion de vidéos. Le nombre défini sera égal au nombre de processus de conversion simultanés.
Pour ajouter des fichiers, accédez simplement au répertoire de vos fichiers vidéo souhaités et faites-les glisser dans la fenêtre Fichiers.
Vous pouvez également utiliser le bouton «Ajouter un fichier», mais il leur permet d'ajouter des fichiers en parcourant le répertoire des fichiers. Si vous avez des sous-titres pour vos vidéos que vous souhaitez ajouter, sélectionnez la vidéo à laquelle vous souhaitez ajouter des sous-titres et cliquez sur le bouton "Propriétés".
J'ai essayé de faire un dvd avec 4 films. J'ai suivi toutes les étapes. Une fois la compilation terminée, j'ai appuyé sur le bouton de gravure et l'image iso a été gravée. Cependant, il n'incluait pas les dossiers supplémentaires xml_data, films, menu ou dvd_tree, de sorte que les menus ou tout ce que j'ai configuré avec le programme n'apparaissent pas. Il y a aussi une copie du premier film mais sans audio, donc cela prend plus d'un Go supplémentaire.
Une recommandation?
J'ai installé isomaster pour ajouter manuellement les dossiers manquants à l'iso et je l'ai enregistré en tant que copie, mais je ne sais pas si cela fonctionnera.