
Dans le prochain article, nous verrons comment nettoyer la RAM depuis le terminal Ubuntu. Par défaut, Gnu / Linux a un moyen très efficace de gérer la RAM de nos ordinateurs. Avec cela, nous obtenons une meilleure performance des ressources disponibles dans notre système. Cette approche peut parfois dérouter les utilisateurs car la RAM semble complètement consommée malgré la fermeture de toutes les applications.
Gnu / Linux utilise la mémoire disponible pour mettre en cache les applications du disque dur, dans le but de obtenir des temps de lecture plus rapides. Cet avantage devient une expérience frustrante, en particulier pour les administrateurs système qui résolvent des problèmes de PC. Les modifications appliquées aux fichiers système sur le disque dur peuvent ne pas être lues. Cela se produit parce que Gnu / Linux les charge depuis la RAM. Par conséquent, pour résoudre ce problème, c'est une bonne idée nettoyer la RAM au lieu de redémarrer le PC.
Nettoyer la RAM dans Ubuntu, Linux Mint et ses dérivés avec drop_caches
Nous allons démarrer le terminal (Ctrl + Alt + T) et écrire les commandes suivantes:
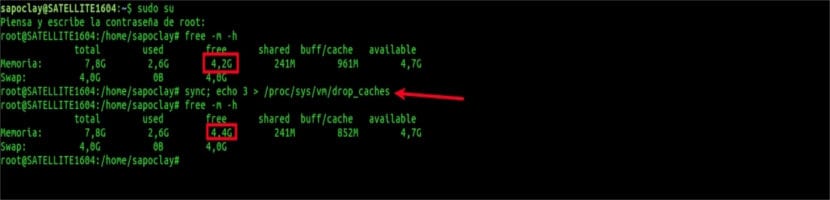
sudo su sync; echo 3 > /proc/sys/vm/drop_caches
Pour commencer nous connectons-nous en tant que root. Puis la commande 'synchroniser' aller à nettoyer le tampon du système de fichiers. De cette façon, nous serons sûrs que tous les objets mis en cache sont libérés. Sinon, il pourrait y avoir des problèmes. La commande 'echo'effectue le travail d'écriture dans le fichier et drop_caches efface le cache sans supprimer aucune application / service. Vous devriez immédiatement voir que la RAM est libérée.
Si vous devez vider le cache disque, "… Écho> 3…«Est plus sûr dans une entreprise et dans les équipements en phase de production puisque«… Écho 1>….»Supprimera uniquement la page. Il n'est pas recommandé d'utiliser la troisième option «… Écho 3>…»En production jusqu'à ce que vous sachiez ce que vous faites, depuis effacera le cache de la page, les dentries et inodes. L'option "… Écho 0>…»Ne publiera rien, et l'option«… Écho 2>…»Libère uniquement les inodes et les dentries.
Cette opération il peut ralentir le système pendant quelques secondes, tandis que le cache est effacé et que toutes les ressources requises par le système d'exploitation sont rechargées dans le cache disque.
Gnu / Linux est conçu de telle manière qu'il examine le cache disque avant de rechercher le disque. S'il trouve la ressource dans le cache, la requête n'atteindra pas le disque. Si nous effaçons le cache, le système d'exploitation recherchera la ressource demandée sur le disque.
Automatisez la libération de RAM à l'aide de tâches Cron
Maintenant que nous savons comment libérer de la mémoire sur nos ordinateurs, nous souhaitons peut-être automatiser régulièrement le processus d'effacement de la mémoire. Cela peut être facilement fait par tâches cron. Cette tâche ne doit être utilisée que sur les ordinateurs de bureau et les ordinateurs portables.
ÉTAPE 1
Pour commencer, nous allons démarrer le terminal (Ctrl + Alt + T) et écrire la commande suivante dans installer vim, ou que chacun utilise son éditeur préféré:
sudo apt-get install vim
ÉTAPE 2
Maintenant, nous allons créer un fichier .sh appelé eraseram.sh. Dans celui-ci, nous ajouterons le script:
vim borraram.sh
ÉTAPE 3

Si nous utilisons l'éditeur vim, nous devrons appuyez sur la touche 'esc' puis sur la touche 'i' pour entrer en mode INSERT. Ensuite, nous ajouterons le script suivant.
#!/bin/bash sync echo "echo 3 > /proc/sys/vm/drop_caches"
La première ligne ci-dessous est le Case. Ensuite, nous écrirons la même commande que nous utilisons pour effacer la RAM du terminal.
Une fois que tout est écrit, nous sauvegardons le fichier sh et nous quitterons l'éditeur de texte vim. Pour ce faire, nous appuierons sur 'esc' nous écrirons : wq et nous appuierons sur Entrée. Vim enregistrera le fichier sh et quittera le terminal. Pour cet exemple, j'ai enregistré le script dans un dossier de départ racine.
ÉTAPE 4
De retour dans le terminal, nous écrirons la commande suivante dans accorder des autorisations de lecture / écriture:
sudo chmod 755 borraram.sh
ÉTAPE 5
Maintenant, il est temps d'appeler la commande crontab:
sudo crontab -e
ÉTAPE 6
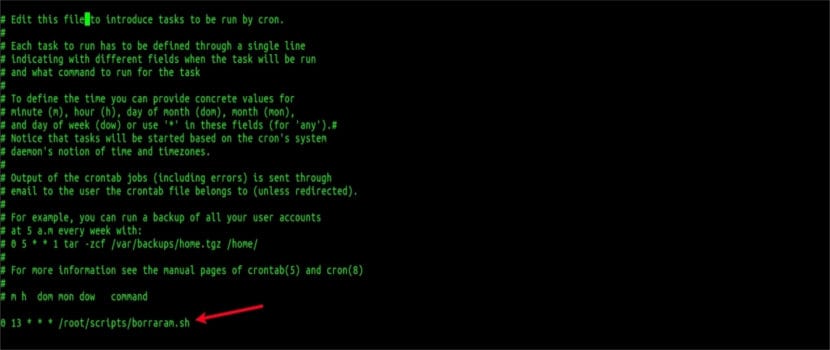
Supposons que nous voulons effacer la RAM tous les jours à 1 h. C'est au goût de tout le monde.
0 13 * * * /root/scripts/borraram.sh
Le fichier sh, on peut le déplacer vers l'emplacement que l'on veut, mais il faut se souvenir du chemin puisque c'est celui qu'on va devoir donner à la commande précédente.
Rosita Melgoza cherche à voir ce qui vous convient. Demandez à votre enseignant quel système d'exploitation vous allez installer
Ce message devrait être supprimé, il contient beaucoup d'informations incorrectes et inexactes. Il n'est pas recommandé de vider le cache disque, cela n'aide pas du tout l'utilisateur final. C'est aussi un mensonge que "cet avantage devient une expérience frustrante, en particulier pour les administrateurs système qui résolvent des problèmes de PC", car ??? Il n'est pas non plus expliqué pourquoi vous effectuez une synchronisation, ... c'est un article déroutant et erroné.