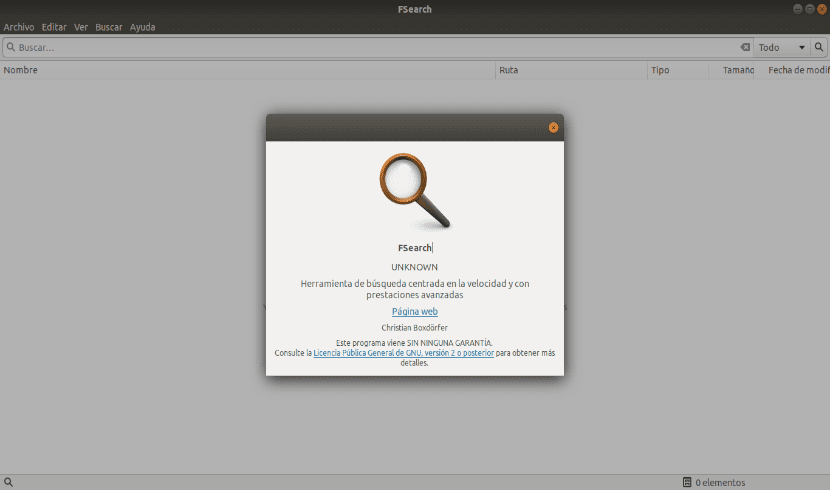
Dans le prochain article, nous allons jeter un œil à FSearch. C'est un utilitaire de recherche axé sur les performances. Il est open source et est destiné aux systèmes d'exploitation GNU / Linux et de type Unix. Il est inspiré du moteur de recherche Everything, de sorte qu'il localise instantanément les fichiers et les dossiers par nom. Ecrit en C et basé sur GTK + 3, il a vitesses de réponse incroyables. Une fonctionnalité qui, lorsque vous gérez de grandes quantités de fichiers, est très appréciée.
Il a une interface utilisateur graphique Moderne et personnalisable (GUI). Il comprend une barre d'outils et une fenêtre d'application réactive et thématique. Il peut nous suggérer des fichiers à partir de n'importe quel emplacement au fur et à mesure que nous tapons des lettres dans le champ de recherche.
Les résultats de notre recherche apparaissent sous forme de liste. Nous pourrons trier ces résultats par nom de fichier, chemin, taille ou date de modification. Une fois le dossier qui nous intéresse localisé, nous pouvons décider ouvrez le fichier en utilisant une application ou le gestionnaire de fichiers. Nous pourrons également copier le chemin du fichier (ou répertoire) dans notre presse-papiers.
Si vous souhaitez faire passer la recherche au niveau supérieur, vous pouvez le faire en utilisant expressions régulières, grâce au support FSearch de la bibliothèque PCRE (Expression régulière compatible Perl).
Fonctionnalités générales de FSearch
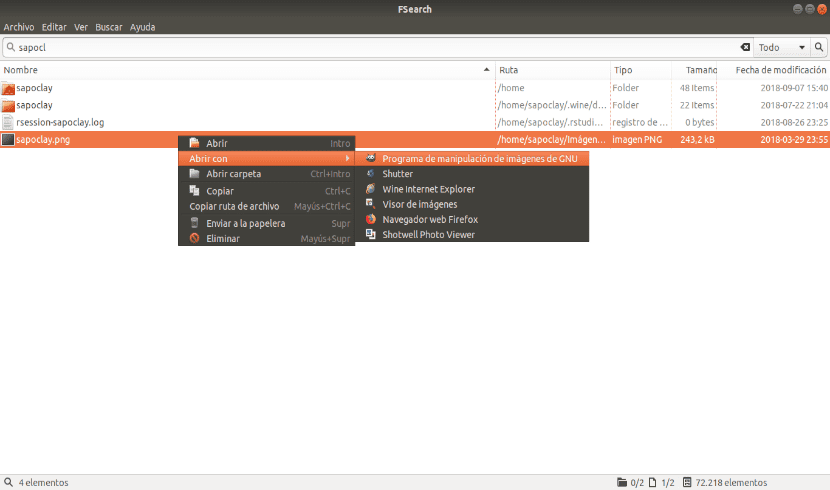
- C'est un programme libre pour une utilisation sur les plates-formes Gnu / Linux et Unix.
- Open Source. Son code source est disponible sur GitHub.
- Il donne aux utilisateurs un Interface graphique personnalisable et assez simple à utiliser. Il est personnalisable à l'aide d'un thème sombre. Il est capable de se souvenir de la taille de la fenêtre ou de la configuration des colonnes lors de la classification par nom, taille, chemin ou date de modification.
- Le résultat s'affiche instantanément, au fur et à mesure que nous tapons ce que nous voulons rechercher.
- Nous serons capables utiliser des filtres avec lequel rechercher des fichiers, des dossiers ou tout. Nous pourrons également inclure et exclure des dossiers spécifiques pour l'indexation. En même temps, nous aurons la possibilité d'exclure certains fichiers / dossiers de l'index en utilisant des expressions génériques.
- Nous trouverons également la possibilité de commandez vite par nom de fichier, chemin, taille ou date de modification.
- Nous trouverons le option 'Ouvrir avec ...' dans le menu contextuel.
- Le programme nous affichera une progression du processus de mise à jour à partir de la base de données.
- Admet raccourcis clavier cela nous permettra de gagner beaucoup de temps lors de l'utilisation du programme.
- Su l'utilisation des dépendances est minime.
- L'utilisation de la mémoire est faible, à la fois sur disque dur et RAM.
Il peut savoir plus à propos de ce programme et de ses fonctionnalités dans votre page Web.
Installez FSearch
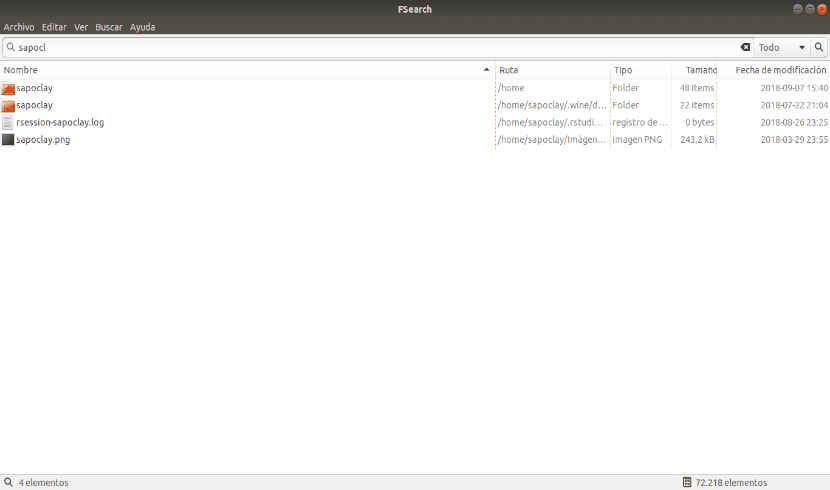
Afin d'installer ce programme dans notre système d'exploitation, Ubuntu 18.04 dans cet exemple, nous devrons ajoutez votre référentiel à notre liste. Ensuite, nous n'aurons plus qu'à mettre à jour la liste des logiciels disponibles et Installez le programme. Pour faire tout cela, nous ouvrons un terminal (Ctrl + Alt + T) et y écrivons:
sudo add-apt-repository ppa:christian-boxdoerfer/fsearch-daily sudo apt update && sudo apt install fsearch-trunk
Après l'installation, nous pouvons maintenant rechercher le programme sur notre système. Cliquez simplement sur le lanceur et il démarrera.
Configuration de FSearch
Après avoir terminé l'installation de l'application sur le système, vous devez mettre à jour votre base de données pour pouvoir fonctionner. Pour le préparer, nous devrons ouvrir le programme et cliquer sur "éditer ».
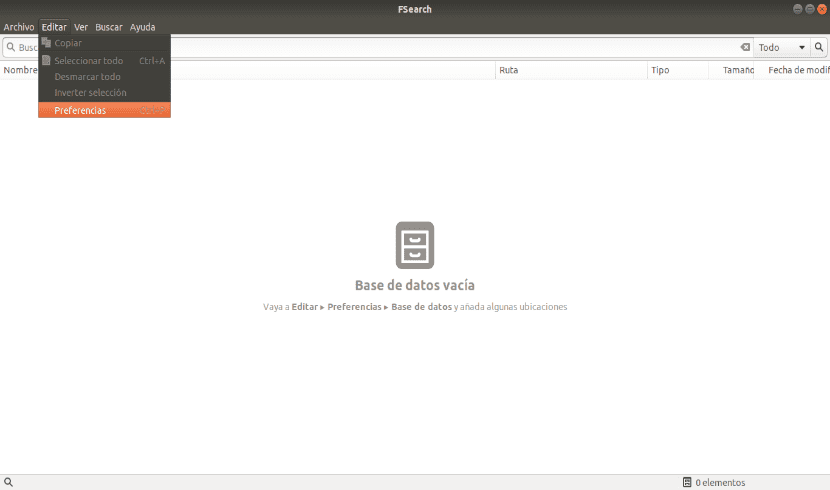
Dans le menu "éditer", Nous sélectionnerons le bouton"préférences" pour ouvrir la zone des paramètres de l'application. Dans les paramètres de configuration, nous allons aller dans l'onglet "Base de données». Ici, nous allons cocher la case "Mettre à jour la base de données au démarrage”Pour mettre à jour automatiquement la base de données.
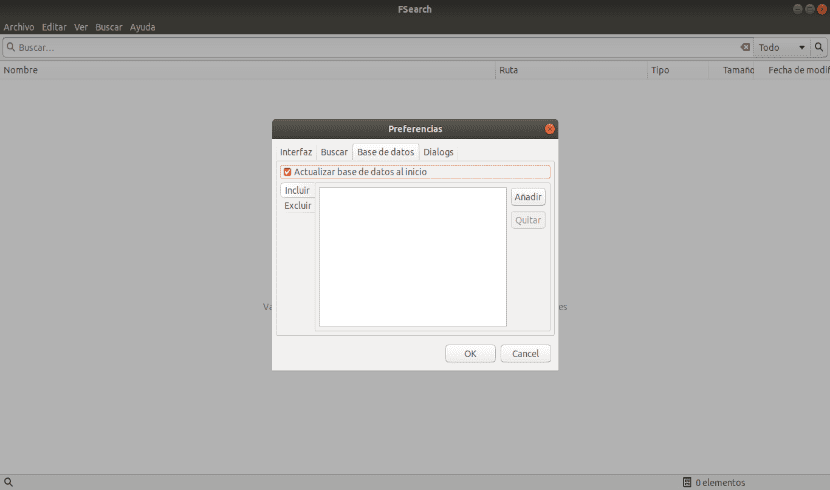
Nous continuons à sélectionner "ajouter" pour inclure un nouvel emplacement dans l'application. Dans l'explorateur de fichiers, nous pouvons ajouter / home ou le chemin que nous voulons dans lequel se trouvent les fichiers que nous voulons avoir disponibles.
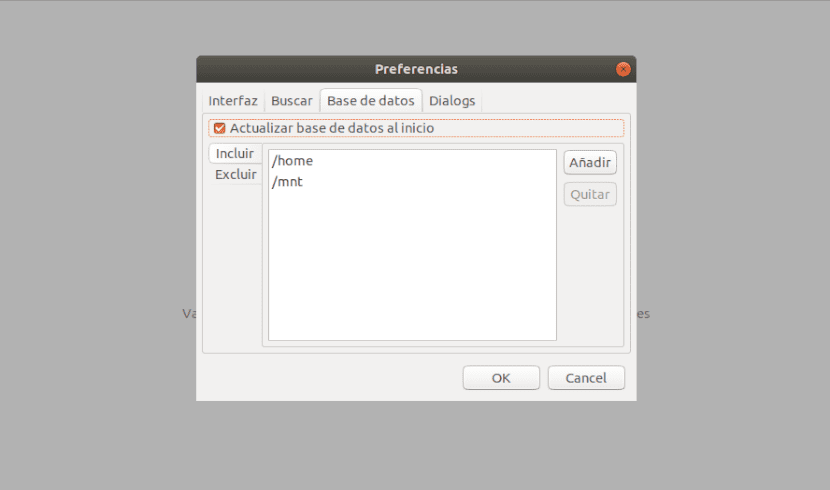
Après cela, la base de données devrait se mettre à jour, mais sinon, nous pouvons cliquer sur "armoires de bureau"Et puis dans"Mettre à jour la base de données». Avec cela, nous terminons le processus de configuration.
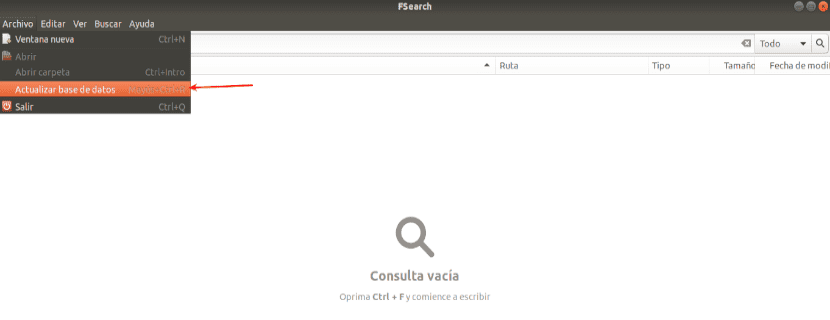
À ce stade, nous pouvons commencer à rechercher nos fichiers.
Désinstaller FSearch
Éliminez ce programme de notre Ubuntu, ce sera aussi simple que de l'installer. On va commencer suppression de votre référentiel de notre système. Dans un terminal (Ctrl + Alt + T) on écrit:
sudo add-apt-repository -r ppa:christian-boxdoerfer/fsearch-daily
Après cela, nous pouvons supprimer le programme. Dans le même terminal, nous n'aurons plus qu'à écrire:
sudo apt remove fsearch-trunk
Bref, si vous recherchez un outil de recherche fiable et rapide, FSearch fait partie des meilleures options disponibles que vous pourrez trouver.
Spectaculaire. J'ai 60.000 XNUMX dossiers de travail et il est maintenant plus facile de les trouver.