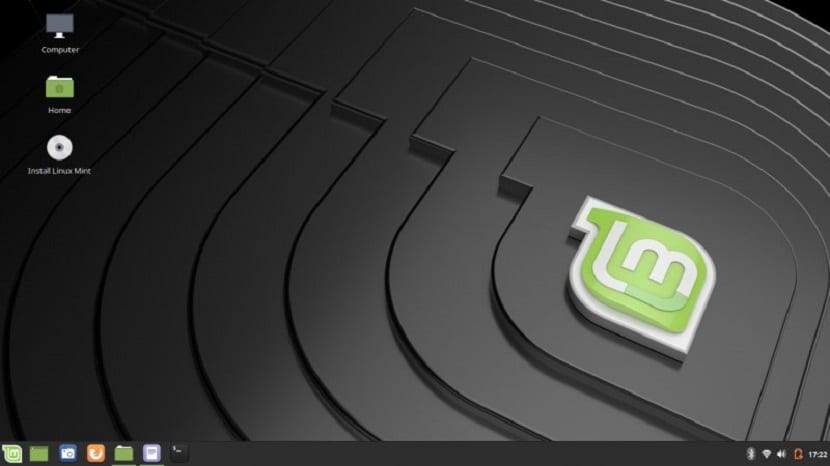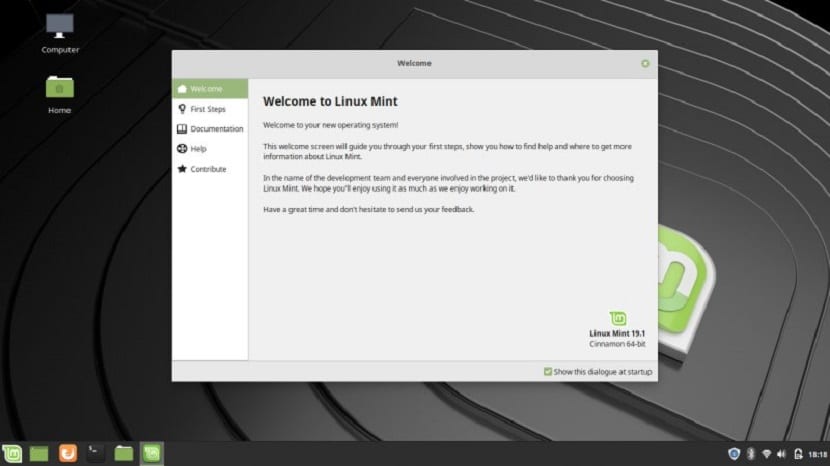
Après la sortie de la nouvelle version de Linux Mint 19.1 Tessa, nous allons partager avec les débutants un guide d'installation simple, afin qu'ils puissent avoir ce système d'exploitation à l'intérieur de leurs ordinateurs ou pour ceux qui préfèrent pouvoir le tester dans une machine virtuelle.
Comme tu le sais, Linux Mint est une distribution dérivée d'Ubuntu, qui est devenu très populaire ces dernières années, laissant derrière lui sa distribution de base. Cela peut être largement dû au fait que les développeurs de Linux Mint sont également en charge de Cinnamon.
Conditions requises pour installer Linux Mint 19.1 Tessa
- 1 Go de RAM (2 Go recommandés).
- 15 Go d'espace disque (20 Go recommandés).
- Résolution 1024 × 768.
- Lecteur USB / DVD.
Linux Mint 19.1 Tessa Télécharger et graver
La première étape est de télécharger l'ISO du système que nous pouvons faire à partir de ce lien, où nous n'avons qu'à télécharger la version de notre goût (Cinnamon, XFCE ou LXDE)
Support d'installation CD / DVD
Vitrines: Nous pouvons graver l'ISO avec Imgburn, UltraISO, Nero ou tout autre programme même sans eux dans Windows 7 et plus tard, cela nous donne la possibilité de faire un clic droit sur l'ISO.
Linux/Unix: Vous pouvez utiliser en particulier celui fourni avec les environnements graphiques, parmi lesquels Brasero, k3b et Xfburn.
Support d'installation USB
Windows: Vous pouvez utiliser Universal USB Installer, LinuxLive USB Creator ou Etcher, tous ces éléments sont faciles à utiliser.
linux: L'option recommandée est d'utiliser la commande dd ou de la même manière que vous pouvez utiliser Etcher:
dd bs = 4M si = / chemin / vers / Linuxmint.iso de = / dev / sdx && sync
Processus d'installation de Linux Mint 19.1 Tessa
Eh bien, la première chose que nous allons faire est de placer notre support d'installation dans l'ordinateur et nous allons le jeter pour pouvoir le démarrer sur l'ordinateur.
Fait ce tNous avons deux options pour démarrer en mode LIVE ou pour démarrer directement l'installateurSi la première option est choisie, ils devront exécuter le programme d'installation dans le système, qui est la seule icône qu'ils verront sur le bureau.
Sur le premier écran, nous sélectionnerons la langue d'installation et ce sera la langue que le système aura.
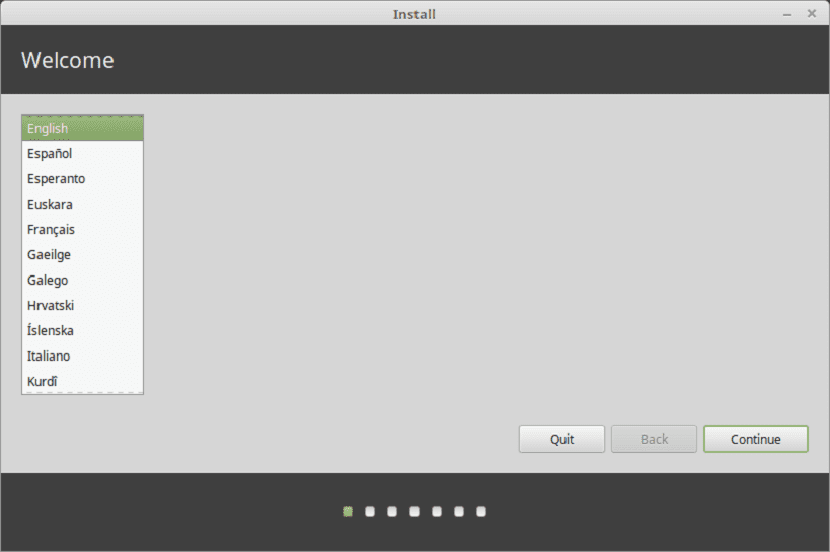
Après cela, nous allons cliquer sur suivant et Sur l'écran suivant, nous pouvons sélectionner la langue et la disposition du clavier.
Dans le nouvel écran, nous pourrons choisir comment le système sera installé:
- Installer avec un autre système d'exploitation
- Effacer tout le disque - Cela formatera le disque entier et Ubuntu sera le seul système ici.
- Plus d'options, cela nous permettra de gérer nos partitions, de redimensionner le disque dur, de supprimer des partitions, etc. L'option recommandée si vous ne voulez pas perdre d'informations.
En ce qui concerne La première option Il est recommandé à ceux qui n'ont pas la notion de créer une partition d'installer indépendamment le système.
Dans cette option, l'installateur se chargera de lui donner un espace avec votre autre système d'exploitation.
Si vous choisissez la dernière option ici, vous pouvez donner une partition à Linux Mint ou choisissez d'installer sur un autre disque, il vous suffit d'attribuer l'espace et de le formater en:
Ext4 avec point de montage sur / et cochez la case de partition de format.
Enfin, dans les options suivantes figurent les paramètres système, parmi lesquels ils doivent choisir le pays où nous nous trouvons, le fuseau horaire et enfin affecter un utilisateur au système.
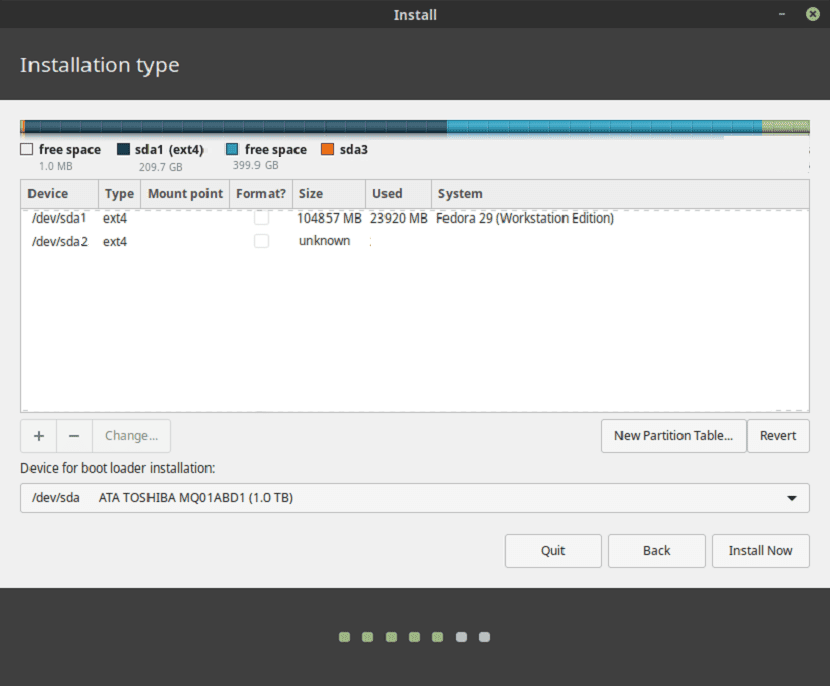
Ici, dans l'utilisateur système, Ils doivent se rappeler que le mot de passe qu'ils attribuent est celui qu'ils utiliseront tous les deux pour se connecter à leur système (s'ils quittent les options par défaut) ainsi que le mot de passe qu'ils utiliseront dans le terminal et en tant qu'utilisateur root.
Si vous voulez que le système démarre sans demander de mot de passe, sous les options où vous mettez le mot de passe, il y a une case que vous pouvez cocher qui dit «Ne pas demander le mot de passe au démarrage».
À la fin de cela, nous cliquons sur suivant et l'installation commencera. Une fois installé, il nous demandera de redémarrer.
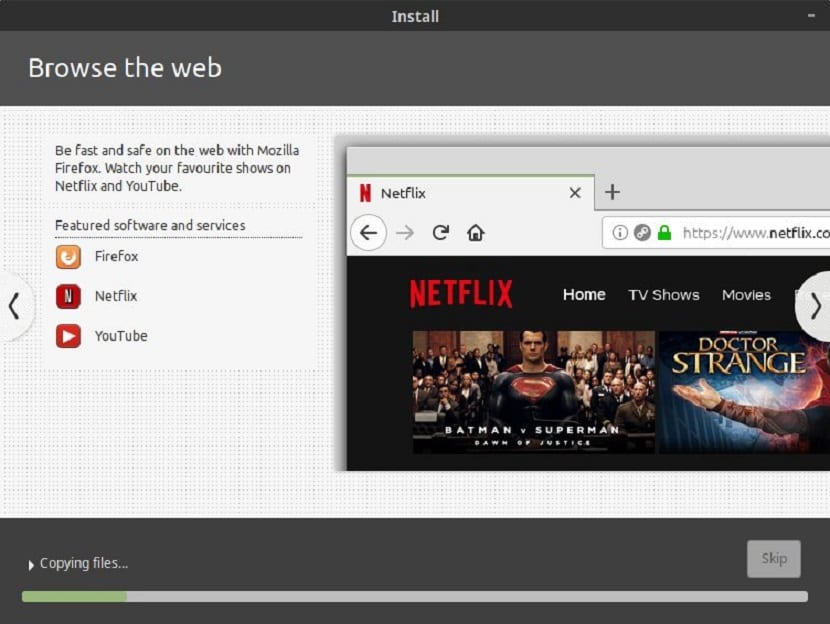
En fin de compte, nous devons simplement supprimer notre support d'installation et avec cela, notre Ubuntu sera installé sur notre ordinateur.