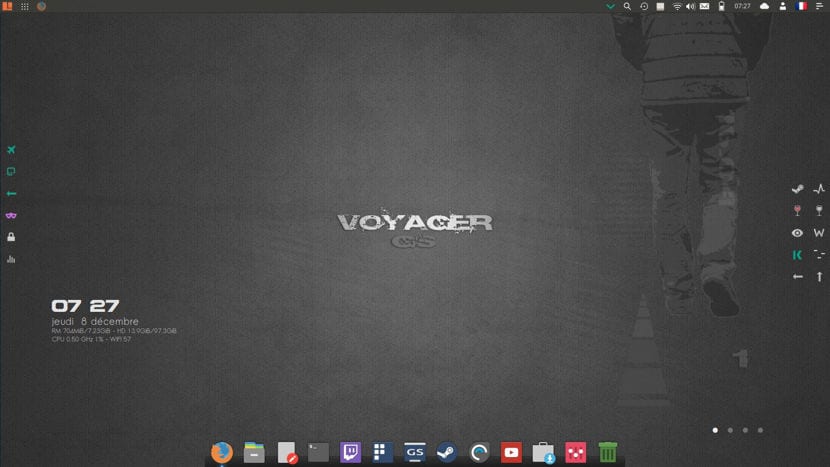
Nous avions déjà discuté du Voyager à une occasion précédente, avec sa nouvelle version bêta et même avec lasvoyager et comme promis, c'est une dette pour diverses raisons, j'ai dû changer mon système, j'ai donc décidé d'essayer Voyager Linux et j'ai décidé d'installer sa version Gamer.
Dans cet article Je vais vous montrer comment installer Voyager GS Gamer 16.04 qui a les éléments suivants: Steam - Login Steam, Enoteca 2.11, Winetricks, Gnome Twitch, Enhydra et surtout la personnalisation de Voyager qui le rend visuellement attrayant.
Caractéristiques du Voyager GS Gamer 16.04
À l'intérieur du capodastre de personnalisation qui composent Voyager, nous trouvons: Xfce4-12.3 Xfdashboard Plank Gufw-Firewall Kupfer Mintstick-usb Software Synaptic I-nex Conky Zenity Yad Testdisk Deja-dup Gnome-disk-utility Grub-customizer Gdebi Synaptic Boot-repair Os-uninstaller Kernel 4.8, Firefox, LibreOffice 5.3, Evince- PDF, Kodi Media Center Smtube Youtube-dl.
Installation de Voyager GS Gamer étape par étape
La première étape consiste à télécharger le système ISO à partir de laquelle nous pouvons le faire ce lien, Je dois mentionner que ce n'est que pour les systèmes 64 bits.
Préparer le support d'installation
Support d'installation CD / DVD
Windows: On peut enregistrer l'ISO avec Imgburn, UltraISO, Nero ou tout autre programme même sans eux dans Windows 7 et plus tard nous donne la possibilité de faire un clic droit sur l'ISO et de le graver.
Linux: Ils peuvent utiliser en particulier celui fourni avec les environnements graphiques, parmi lesquels Brasero, k3b et Xfburn.
Support d'installation USB
Windows: Ils peuvent utiliser Universal USB Installer ou LinuxLive USB Creator, les deux sont faciles à utiliser.
linux: L'option recommandée est d'utiliser la commande dd:
dd bs=4M if=/ruta/a/Voyager.iso of=/dev/sdx && sync
Déjà préparé notre environnement tout ce que vous avez à faire est de configurer le BIOS pour que le PC démarre à partir du lecteur installation configurée.
Processus d'installation
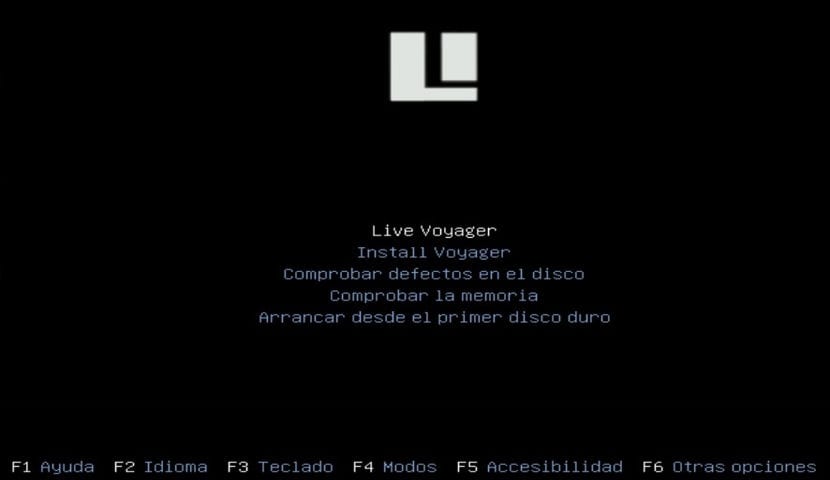
Déjà dans le menu de démarrage un menu sera affiché où nous pouvons choisir Si vous testez le système sans installer ou passez directement à l'installation, vous pouvez choisir le premier à connaître le système.
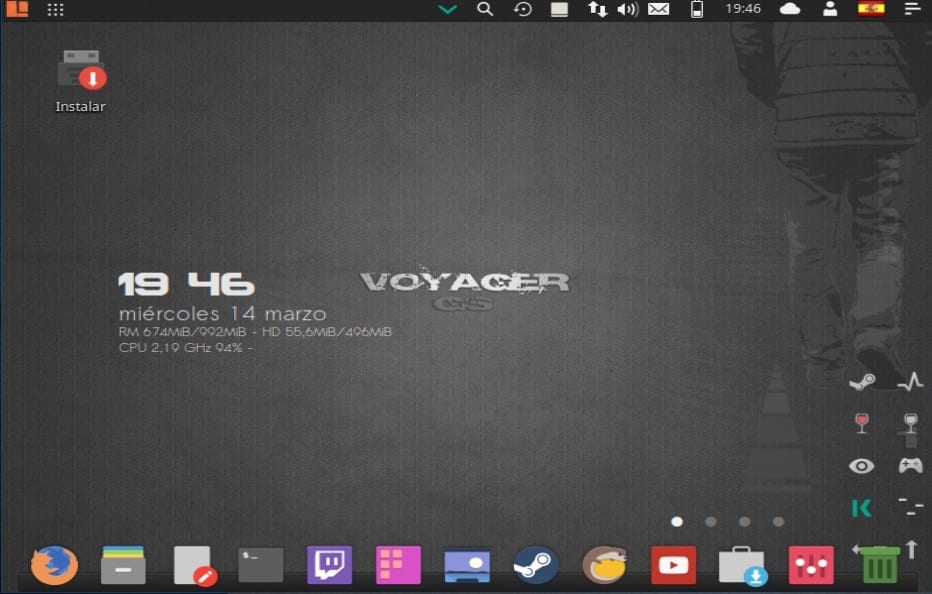
Étant au sein du système ils peuvent jouer un peu avec ça, si vous avez pris la décision vous verrez que sur le bureau il y a une icône nommée "installer" double-cliquez dessus pour lancer l'assistant d'installation.
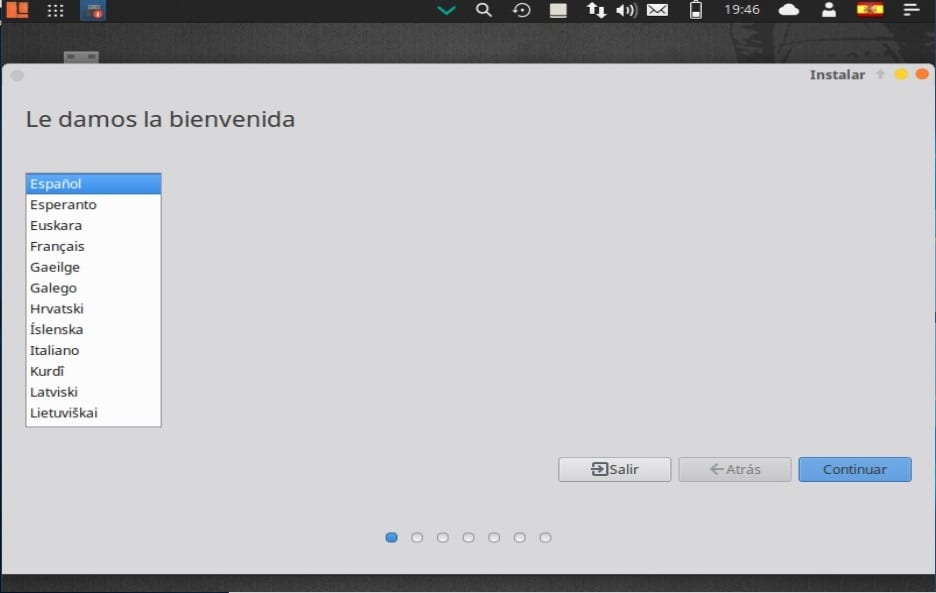
Fait ça la première étape consiste à sélectionner la langue d'installation et ce sera la langue que le système aura, fait nous cliquons sur le bouton continuer.
Dans l'option suivante On nous montrera une liste d'options où nous avons la possibilité de les marquer au cas où vous souhaiteriez que les dernières mises à jour soient installées, ainsi que les pilotes privés que la philosophie d'Ubuntu n'installe pas par défaut.
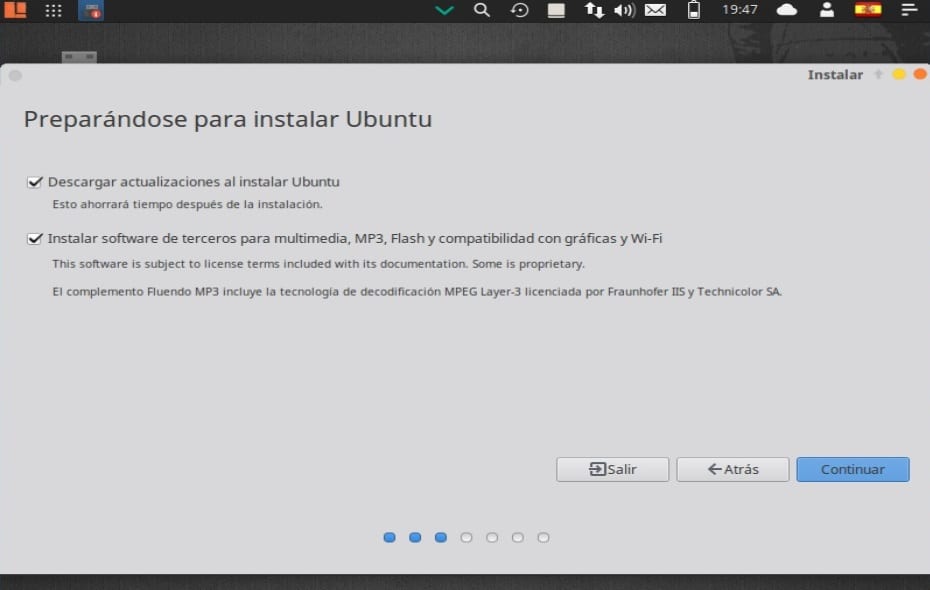
Procéder à l'installation, en lLa prochaine option, nous devrons décider où le système sera installé soit sur le disque entier, à côté d'un autre système ou nous-mêmes indiquer où il sera installé.
Pour cela, dans la section plus d'options, cela nous permettra de gérer nos partitions, de redimensionner le disque dur, de supprimer des partitions, etc. C'est l'option recommandée si vous ne voulez pas perdre d'informations.
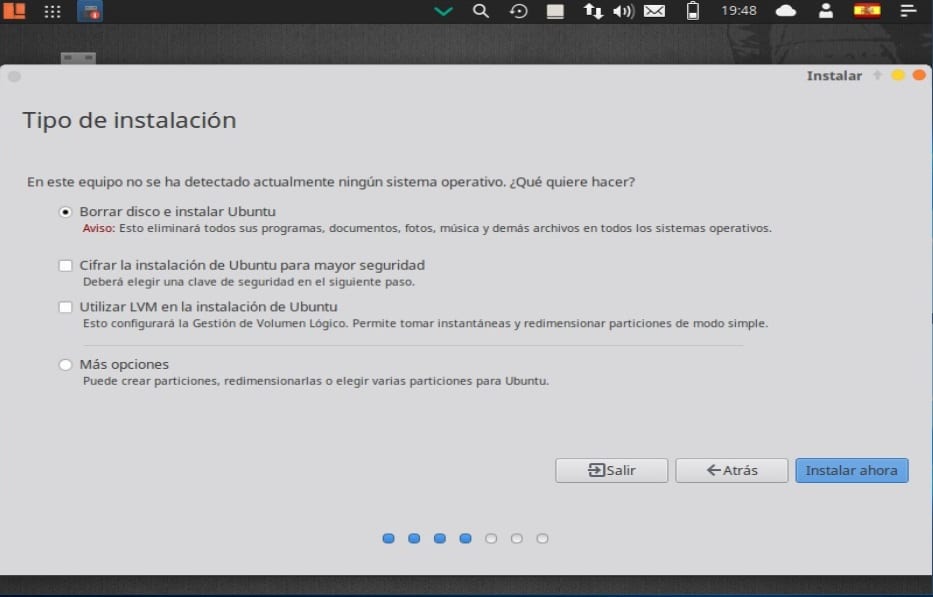
Ayant déjà défini où le système sera installé, nous continuons l'installation. Maintenant, nous devons définir notre fuseau horaire.
En le menu suivant nous demandera de sélectionner la disposition du clavier.
Enfin, nous devrons attribuer un utilisateur au système avec un mot de passe, cet utilisateur sera celui avec lequel nous nous connectons au système et le mot de passe sera celui que nous utilisons à tout moment, il est donc important que vous vous en souveniez toujours.
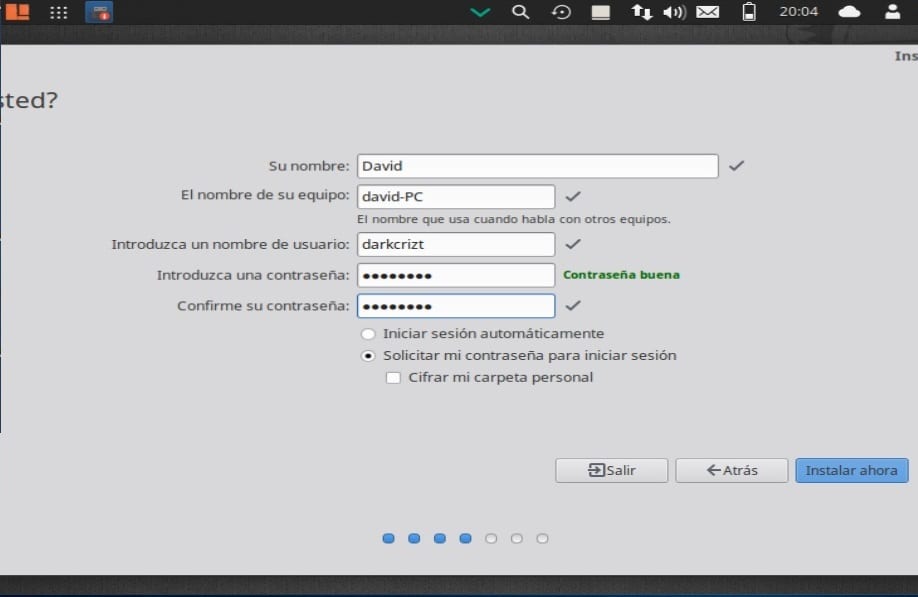
Nous pouvons uniquement choisir si le mot de passe nous est demandé à chaque fois que nous nous connectons ou pour commencer sans demander le mot de passe.
En option, nous pouvons également choisir de crypter notre dossier personnel.
À la fin de cela, le système est déjà en cours d'installation, il suffit d'attendre que le processus se termine
Lorsque l'installation est terminée sur notre ordinateur, il nous demandera de redémarrer l'ordinateur.

Enfin, nous supprimons notre support d'installation et commençons à utiliser notre nouveau système. J'espère juste que Voyager est à votre goût, comme c'était le cas pour moi.