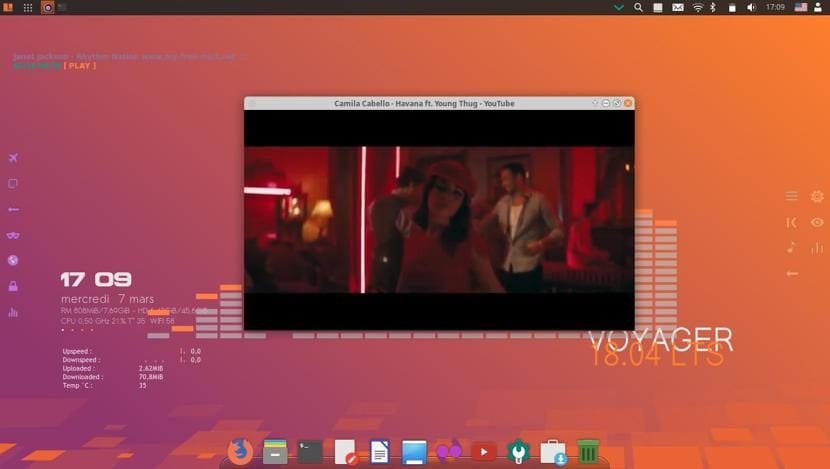
Bon comme annoncé dans un précédent post Disponibilité du Voyager 18.04 LTS avec toutes ses fonctionnalités, dès maintenant J'en profite pour partager avec vous le guide d'installation.
Il est important que vous mentionniez que Voyager Linux malgré la prise de Xubuntu comme base, son développeur a seulement décidé de continuer avec la version 64 bits donc le 32 bits a été totalement abandonné dans cette nouvelle version.
Sans plus tarder, nous pouvons commencer par le guide.
Conditions requises pour installer Voyager Linux 18.04 LTS
Il est nécessaire de connaître les exigences dont nous avons besoin pour pouvoir exécuter le système sur notre ordinateur, malgré Xubuntu comme base, en raison de la couche de personnalisation, les exigences sont plus importantes:
- Processeur Dual Core à partir de 2 GHz
- 2 GB de RAM
- Disque dur de 25 Go
- Un port USB ou un lecteur de CD / DVD (ceci pour pouvoir l'installer par l'un de ces moyens)
Téléchargez et préparez le support d'installation
La première chose que nous devons faire est téléchargez l'ISO Voyager Linux et transférez-la sur un CD / DVD ou une clé USB, le téléchargement que nous faisons depuis sa page officielle je vous laisse le lien ici.
Une fois cela fait, nous procédons à la création du support d'installation.
Support d'installation CD / DVD
- Windows: Nous pouvons graver l'iso avec Imgburn, UltraISO, Nero ou tout autre programme même sans eux dans Windows 7 et plus tard, cela nous donne la possibilité de faire un clic droit sur l'ISO.
- Linux: Ils peuvent utiliser en particulier celui fourni avec les environnements graphiques, parmi lesquels Brasero, k3b et Xfburn.
Support d'installation USB
- Windows: vous pouvez utiliser Universal USB Installer ou LinuxLive USB Creator, les deux sont faciles à utiliser.
- Linux: L'option recommandée est d'utiliser la commande dd, avec laquelle nous définissons dans quel chemin nous avons l'image Manjaro et aussi dans quel point de montage nous avons notre usb:
dd bs=4M if=/ruta/a/Voyager-Linux.iso of=/dev/sdx && sync
Comment installer Voyager Linux 18.04?
Déjà avec notre support d'installation nous procédons au vidage et attendez qu'il se charge afin que nous puissions accéder au système et exécuter l'assistant d'installation.
Pour lancez l'assistant, nous verrons une seule icône sur le bureau, nous double-cliquons et il se lancera pour commencer l'installation du système.
Sélection de la langue et carte du clavier
Sur le premier écran nous choisirons la langue de l'installation dans notre cas, ce sera en espagnol, nous cliquons sur suivant.
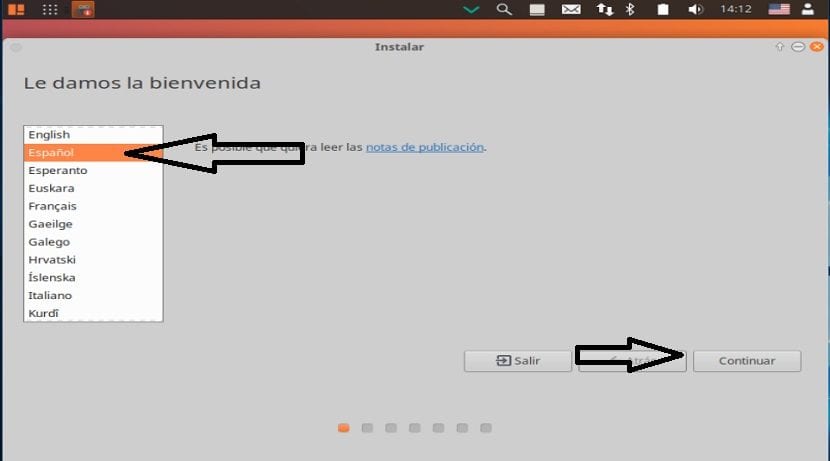
Sur l'écran suivant Il nous demandera de sélectionner notre disposition de clavier et notre langue ici nous devrons le rechercher par langue et enfin savoir que le keymap correspond à notre clavier physique.
Vous pouvez effectuer un test des touches dans la case qui se trouve sous la liste, ici il nous demandera d'appuyer sur une série de touches pour détecter notre carte de clavier.

Installation de mises à jour et de logiciels tiers
Puis sur l'écran suivant nous pouvons choisir si nous voulons que des logiciels tiers soient installés comme le flash, le mp3, le support graphique, le wifi, etc.
Nous pouvons également choisir si nous voulons installer les mises à jour pendant que nous installons.

Choisissez le chemin d'installation.
Maintenant, immédiatement après, il nous demandera comment Voyager Linux sera installé sur notre ordinateur, àIci, nous devrons choisir d'installer tout le système sur le disque ou si nous voulons effectuer une installation avancée, où nous indiquons quelle partition ou quel disque il doit prendre.
- Effacer tout le disque pour installer Voyager Linux
- Plus d'options, cela nous permettra de gérer nos partitions, de redimensionner le disque dur, de supprimer des partitions, etc. L'option recommandée si vous ne voulez pas perdre d'informations.
En cas de choix d'une partition, nous devrons lui donner le format approprié étant de cette façon.
Tapez la partition "ext4" et le point de montage en tant que root "/" ..
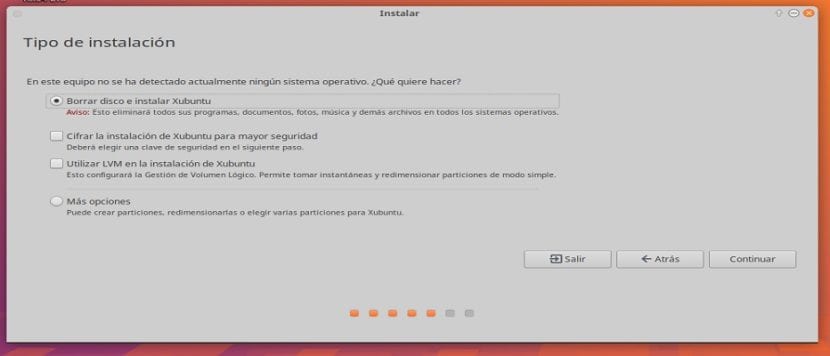
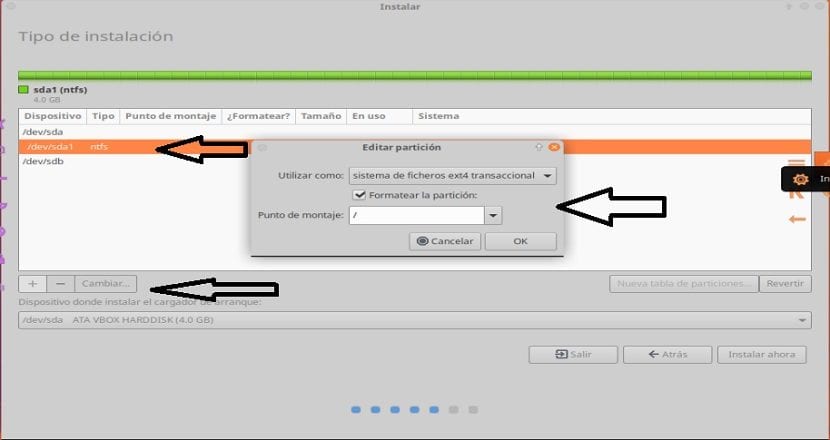
Dans la section suivante nous devrons indiquer notre position, ceci afin que le système soit configuré sur notre fuseau horaire.
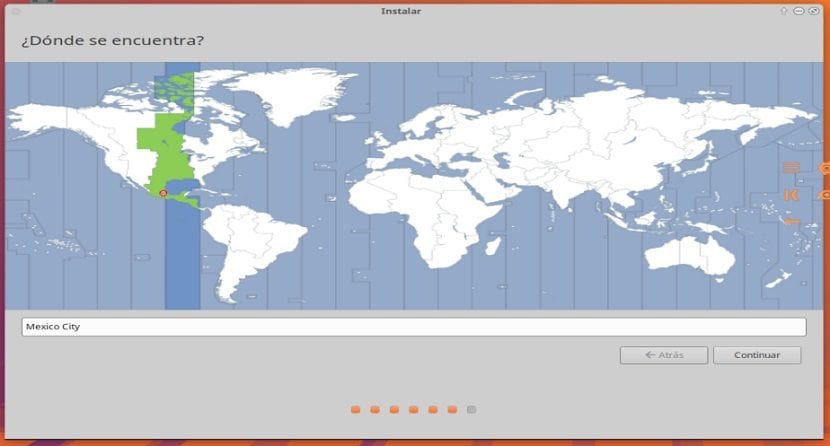
Maintenant seul Il nous demande d'indiquer un utilisateur ainsi que le mot de passe pour pouvoir accéder à Voyager Linux chaque fois que nous allumons l'ordinateur ainsi que le mot de passe qui sera utilisé pour les privilèges de superutilisateur.
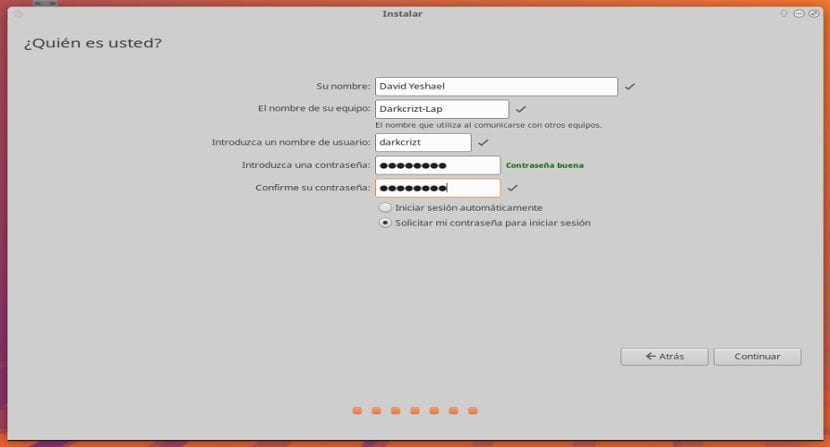
Nous cliquons sur continuer et le processus d'installation commencera, cela peut prendre un certain temps si vous avez sélectionné l'option pour installer les mises à jour et le temps dépendra en grande partie de votre connexion réseau.
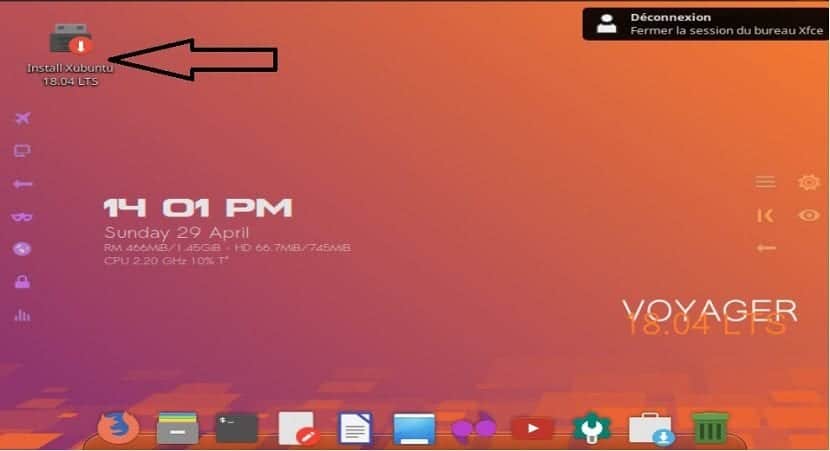
Si je viens de Voyager 16:04 LTS, comment puis-je passer à la nouvelle version, puisque j'ai utilisé la commande: sudo apt dist-upgrade et qu'elle ne met pas à jour le système.