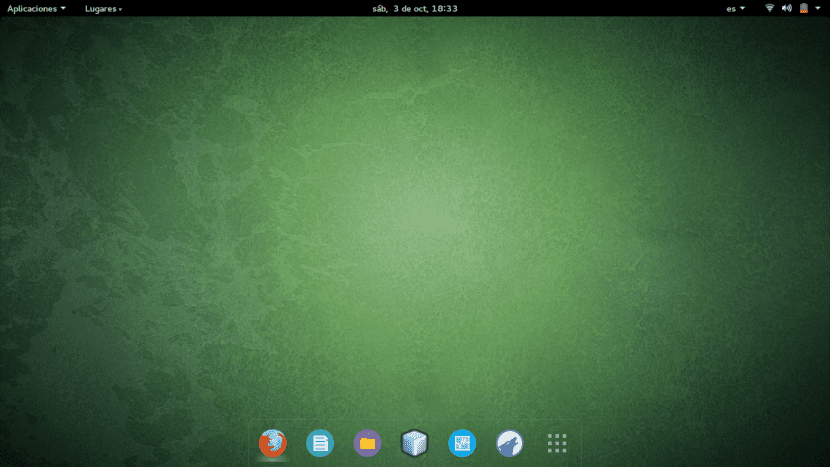
Il y a quelques mois, nous avons déjà consacré une entrée à cette section, dans laquelle nous vous apprenons à quoi ressemblent esthétiquement les bureaux des rédacteurs Ubunlog et comment ils sont personnalisés. Dans le post précédent, en particulier, nous vous avons montré le bureau avec Xubuntu 14.04 LTS de Sergio Agudo. Dans cet article, je vais vous montrer la personnalisation de mon bureau avec GNOME 15.04 gratuit.
Comme vous le savez bien, GNOME a toujours été l'un des environnements de bureau les plus utilisés, en raison de sa grande capacité de personnalisation et de son minimalisme. Pourtant, dans GNOME 3, des changements assez radicaux ont été mis en œuvre qui ont complètement changé l'esthétique de l'environnement. Dans ce post, à travers la personnalisation que je vais vous montrer, vous pourrez voir comment avoir un GNOME un peu plus proche de ceux d'antan.
Mes débuts dans Ubuntu
Pour parler de mes débuts sous Linux (Ubuntu), il faut remonter à environ 5 ans. J'étais en 4e à l'ESO et mon amour pour l'informatique avait commencé récemment, même si j'avais toujours été curieux. Soudain, un jour, mon ordinateur de bureau, pour une raison quelconque, est devenu inaccessible. J'en ai donc parlé à un ami qui commençait également à s'intéresser à ce monde et il m'a conseillé qu'au lieu de réinstaller Windows, je devrais installer un nouveau système d'exploitation qu'il avait testé. C'était Ubuntu 10.10 avec GNOME.
Je me souviens que l'une des choses qui m'ont le plus surpris, comme l'a commenté Sergio Agudo dans l'entrée précédente de cette section, était que le les pilotes seront installés automatiquement avec l'installation du système d'exploitation. Puis, une fois installé, j'ai été complètement époustouflé. C'était totalement nouveau pour moi. Je ne savais même pas que c'était un terminal, mais je savais que j'allais m'entendre avec que vous venez d'installer. En quelques jours, j'avais le bureau entièrement personnalisé et je commençais déjà à avoir des difficultés avec le terminal. Le fait qu'il a fonctionné si vite sur mon PC qu'il n'y a rien à écrire, m'a fasciné.
Au cours des années suivantes, j'ai appris les bases de Linux et comment "se déplacer" dans le terminal. Je me souviens aussi que je suis devenu accro à essayer des distributions et des environnements graphiques que je n'avais jamais essayés. Je me souviens avoir utilisé Lubuntu, Kubuntu et, beaucoup plus en dehors d'Ubuntu comment Sens nouveau, cent OS, Fedora, Linux Mint y Ouvrir Suse.
La personnalisation que j'utilise
Lorsque j'ai installé Ubuntu GNOME 15.04, j'ai été complètement surpris par les changements apportés à GNOME 3. La dernière fois que j'ai utilisé GNOME était en 10.10, j'ai donc dû m'habituer aux changements et faire quelques ajustements pour que tout fonctionne quelque chose de plus. semblable à ce dont je me souvenais.
Activation des boutons pour maximiser et minimiser
La première chose qui m'a surpris, c'est que dans GNOME 3, par défaut, les boutons pour maximiser et réduire n'apparaissent pas. Bien que ce ne soit pas un problème puisque, pour réactiver les boutons maximisés et minimisés, nous devons rechercher l'application Outils de retouche qui est installé par défaut, allez dans l'onglet Fenêtres et activez les boutons «Agrandir» et «Réduire», comme illustré dans l'image suivante.
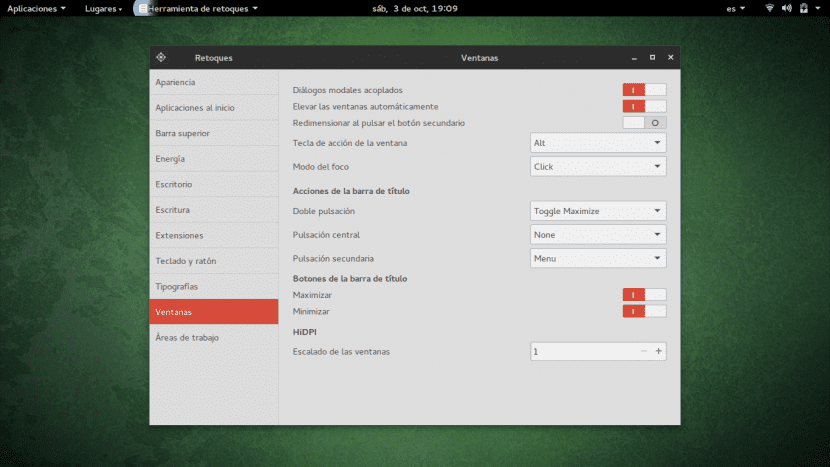
Ajout des onglets Applications et Lieux
Puis ajouté les onglets classiques de GNOME qui sortent en haut à gauche, tout comme les cils de applications y Lieux. Pour ce faire, il faut retourner dans l'application Outils de retouche, mais dans ce cas il faut accéder à l'onglet Extensions. Les "extensions" sont une série de programmes pour GNOME que nous pouvons installer via Internet, en utilisant spécifiquement Firefox, dans ce web. Une fois que nous sommes dans l'onglet Extensions dans les outils de retouche, nous devons activer les boutons Menu Applications y Indicateur d'état des lieux comme vous pouvez également le voir dans l'image suivante.
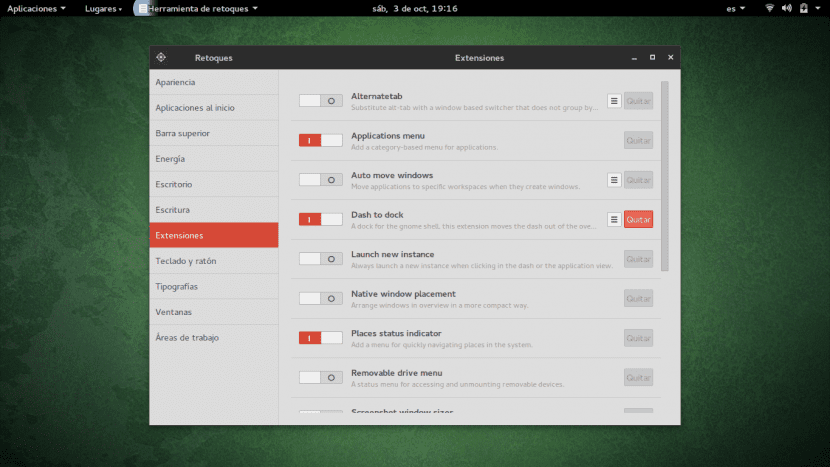
Installation de la station d'accueil
Comme vous l'avez peut-être vu dans l'image précédente, un autre bouton est activé, appelé Dash à quai. Cette extension n'est pas installée par défaut, donc si vous ne l'avez pas installée, elle n'apparaîtra pas. Pour l'installer, il vous suffit de vous rendre sur le lien sur les extensions que j'ai mentionnées dans le paragraphe précédent, de chercher l'extension «Dash to dock» et de l'installer. N'oubliez pas que ce système d'extension n'est pris en charge que dans Firefox, et que vous devez également avoir le plugin Firefox Intégration de Gnome Shell activé. Alors lorsque vous entrez sur ce site, regardez bien la fenêtre qui apparaîtra vous demandant si vous souhaitez activer le plugin.
Une fois que vous avez installé Dash sur la station d'accueil, la station d'accueil apparaîtra sur le bureau, ce qui est exactement la même que lorsque vous accédez à Activités dans le coin supérieur gauche. Si vous cliquez avec le bouton droit de la souris sur l'icône du Dock «Afficher les applications», vous aurez la possibilité de configurer Dash en dock. C'est ici que vous pouvez modifier l'apparence du dock. Si vous voulez le dock comme le mien, vous devez supprimer toute l'opacité, pour qu'il soit 100% transparent.
Changer le thème et les icônes de la fenêtre
Si vous souhaitez avoir le même thème de fenêtres et d'icônes que moi, je vais vous expliquer comment les installer. Le thème Windows s'appelle Numix et nous pouvons le télécharger ici !. Pour l'installer, nous devons décompresser le fichier que vous avez téléchargé et copier le dossier décompressé (qui porte généralement le même nom que le thème lui-même) dans le répertoire / usr / share / themes. Pour ce faire, nous ouvrons un terminal et allons dans le répertoire où nous avons le dossier du thème à installer. Ensuite, pour déplacer le dossier que nous exécutons:
nomdossier sudo mv / usr / share / themes
Ensuite, si nous retournons aux outils de retouche, dans l'onglet Apparence, nous pouvons maintenant sélectionner le thème dans la liste déroulante faisant référence à GTK.
En ce qui concerne les icônes, le thème que j'utilise est Cercle Numix, et nous pouvons l'installer via son référentiel avec:
sudo add-apt-repository ppa: numix / ppa
sudo apt-get update
sudo apt-get install numix-icon-theme-circle
Pour activer le thème, nous devons revenir aux outils de retouche, et dans l'onglet Apparence, sélectionnez Numix Circle dans la liste déroulante faisant référence aux icônes.
Par curiosité, Numix est un projet gratuit qui se consacre à la conception d'icônes et de thèmes pour différentes plateformes, en votre page GitHub nous pouvons retrouver tous ses projets, y compris ceux que nous avons mentionnés dans cet article.
Les programmes que j'utilise le plus
L'un des programmes que j'utilise le plus fréquemment est Amarok, un merveilleux lecteur de musique qui vous permet de voir les paroles et les tablatures de la chanson en cours de lecture. Pour l'installer, vous pouvez le faire simplement avec:
sudo apt-get installer amarok
Un autre programme que j'utilise fréquemment au quotidien en tant qu'étudiant est NetBeans pour la programmation en Java et l'éditeur de texte Vim pour programmer en C et dans d'autres langages comme Ada. Vous pouvez installer Vim par:
sudo apt-get install vim
L'installation de NetBeans est un peu plus complexe. Vous devez télécharger le kit de développement Java (JDK) et les NetBeans. Mais ne vous inquiétez pas, Oracle vous permet de télécharger les deux dans le même package. Pour cela, nous allons à ce lien, nous acceptons entièrement les termes du contrat de licence ci-dessus et cliquons sur le lien Linux x64 (64 bits). Une fois téléchargé, nous passons par le terminal jusqu'au répertoire où nous avons téléchargé le package et exécutons:
sudo sh nom_package.sh
Ensuite, nous obtiendrons un assistant d'installation graphique avec lequel nous pouvons installer confortablement JDK et NetBenas.
Quoi qu'il en soit, j'espère que vous avez passé un bon moment à lire l'article et que vous avez eu une autre idée pour personnaliser votre bureau si vous avez Ubuntu GNOME.
😮 cool
???????????????????
15.04 LTS ?
Eh bien, moi qui ai déjà peigné quelques cheveux gris, j'ai commencé cela en 2011 (j'en avais déjà beaucoup à l'époque), avec Ubuntu 10.04. Ce n'était pas à la maison, c'était au travail, grâce à un collègue informaticien qui a proposé de travailler avec un client léger LTSP, en déplaçant Ubuntu 10.04. Le changement a été radical, sans échec, rapide, excellent. J'ai commencé à tester avec des machines virtuelles et en 2012 j'ai osé installer Ubuntu 12.04 avec Windows sur mon propre PC et depuis lors, Windows ne commence à jouer qu'à des jeux qui n'ont pas de version Linux, et de plus en plus de gens l'utilisent. , en fait je suis maintenant avec les Ombres du Mordor sur mon Ubuntu 14.04.
A mon avis il n'y a pas de couleur, et s'il n'y a plus d'implémentation de Linux c'est pour l'habituel, monopoles, puissance économique, dépendance ...
Salutations.
Où télécharger le wallper? au fait, bon post.
Bonjour Gower,
Le fond d'écran est livré directement avec le système, vous n'avez donc pas besoin de le télécharger de n'importe où. Si vous allez dans les paramètres pour changer l'arrière-plan du bureau, vous le trouverez. Les salutations.
J'aime généralement gnome. Mais j'essaye d'installer des extensions pour pouvoir déplacer la barre de favoris avec gnome 3.14.1 sur ubuntu 15.04. Si je télécharge une extension et l'installe, elle me dit »extension non valide»
Eh bien, apparemment, j'ai pu déplacer la barre et ça a l'air super. Maintenant, j'ai un problème mais associé à la résolution de l'écran dans mon cas, un gtx 970. Dans l'un d'eux, un téléviseur sony 32 - 1920 × 1080 et un moniteur 22 viewsonic -1650 × 1080. Le problème est que je ne peux pas enregistrer les paramètres de l'écran. Et chaque fois que je redémarre, je dois non seulement remettre les paramètres, mais aussi l'audio. L'autre chose est que j'ai déjà enregistré le xorg. et l'écran de 1920 × 1080 la résolution est de 1856 × 1045 si je lui donne 1920 × 1080, il n'entre pas dans l'écran.