
Dans le prochain article, nous allons voir comment installer un serveur Ubuntu 18.04 LTS minimal, avec de nombreuses captures d'écran. Le but de ces lignes est de montrer le installation de base d'Ubuntu 18.04 LTS, rien de plus. Nous pouvons l'utiliser comme base pour implémenter les configurations qui peuvent être faites sur ce serveur, et que nous allons utiliser dans une machine VirtualBox.
Pour cet article, nous allons utiliser la branche LTS du système d'exploitation. Nous recevrons des mises à jour d'Ubuntu pendant 5 ans et son utilisation sur les serveurs est recommandée. Comme je l'ai dit, l'installation que nous verrons ensuite se fera en VirtualBox. Je vais sauter la création de la machine virtuelle et nous ne verrons que l'installation du système d'exploitation.
Pour installer un serveur Ubuntu, nous devrons couvrir les points suivants exigences antérieures:
- La Image ISO du serveur Ubuntu 18.04disponible ici ! (pour processeurs Intel et AMD 64 bits). Pour les autres téléchargements Ubuntu, vous pouvez consulter ce qui suit lien.
- Il est recommandé une connexion Internet rapide car les mises à jour des packages sont téléchargées depuis les serveurs Ubuntu lors de l'installation.
Système de base Ubuntu Server 18.04 LTS
Insérez l'image ISO pour installer Ubuntu sur votre ordinateur et démarrer à partir de là. Lors de l'installation du système d'exploitation dans une machine virtuelle comme je le ferai ici, vous devriez pouvoir sélectionner le fichier ISO téléchargé comme source à partir du lecteur de CD / DVD dans VMWare et Virtualbox sans d'abord le graver sur un CD.
Sélection de la langue

Le premier écran affichera le sélecteur de langue. Sélectionnez votre langue pour le processus d'installation.
Choisissez ensuite l'option Installez Ubuntu Server.

Sélectionnez à nouveau votre langue, cette fois la langue est pour le système d'exploitation Ubuntu:
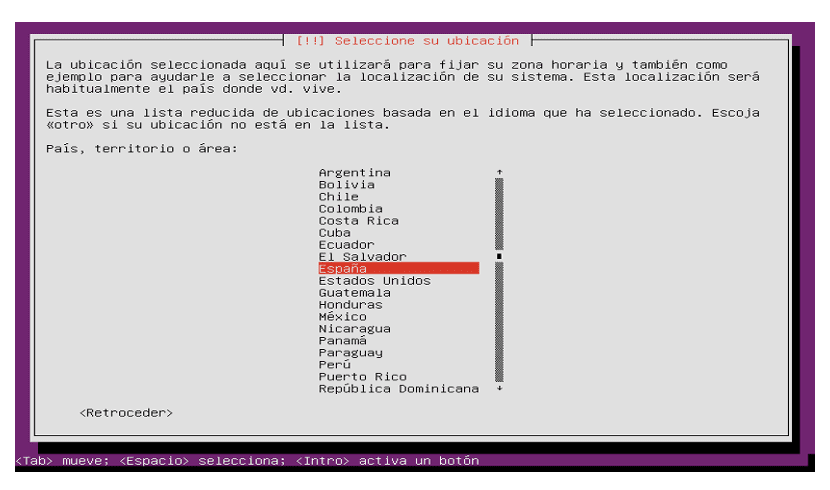
Localisation
Choisissez maintenant votre emplacement. Les paramètres de localisation sont importants pour les paramètres du clavier, les paramètres régionaux et le fuseau horaire de votre serveur.
Configuration du clavier
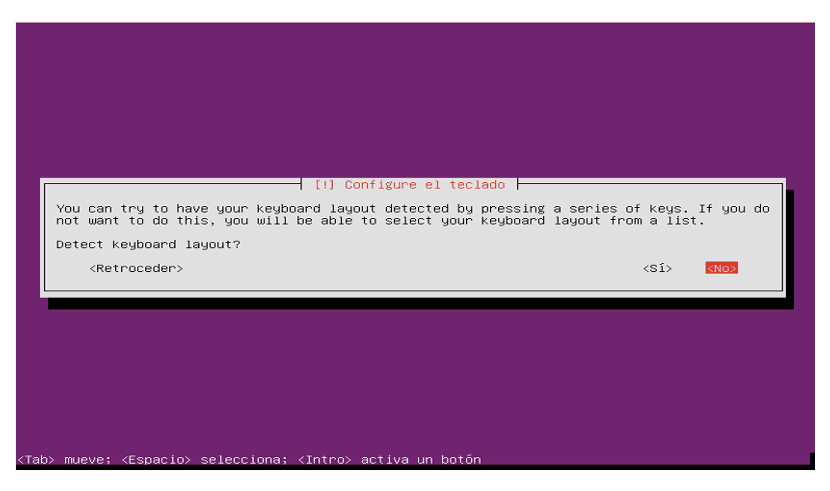
Choisissez une disposition de clavier. Nous aurons la possibilité de permettre au programme d'installation d'Ubuntu de détecter automatiquement les paramètres du clavier en sélectionnant 'Oui». Si nous préférons sélectionner le bon clavier dans une liste, nous devons choisir 'Non'.
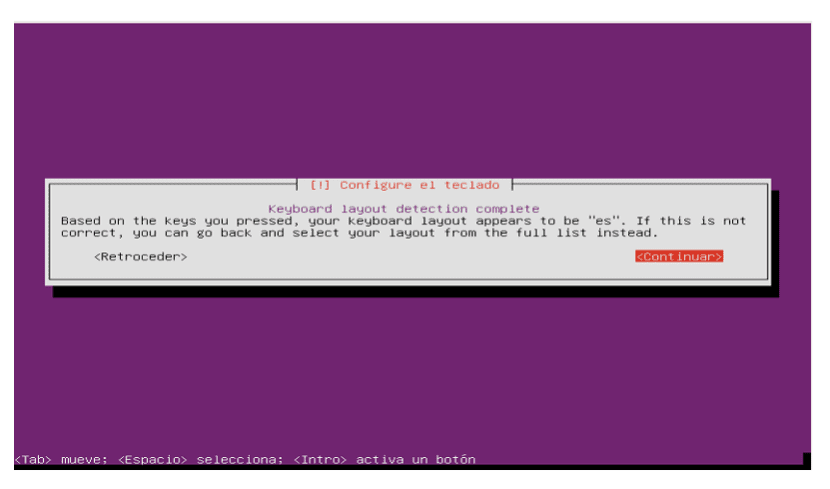
Le réseau sera configuré avec DHCP s'il existe un serveur DHCP sur le réseau.
Nom d'hôte
Entrez le nom d'hôte du système sur l'écran suivant. Dans cet exemple, mon serveur s'appelle serveur entreunosyceros.
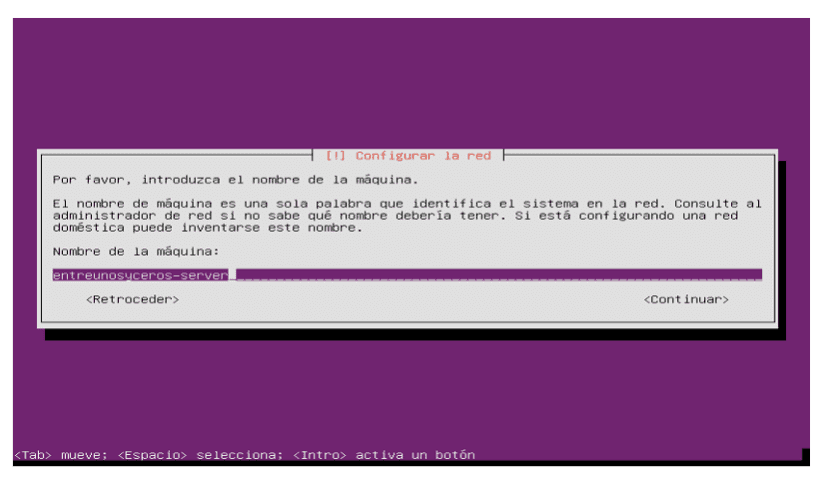
Nom d'utilisateur
Ubuntu n'autorise pas la connexion directe en tant qu'utilisateur root. Par conséquent, nous devrons créer un nouvel utilisateur système pour le démarrage de la première session. Je vais créer un utilisateur avec le nom sapoclay (admin est un nom réservé dans Gnu / Linux).

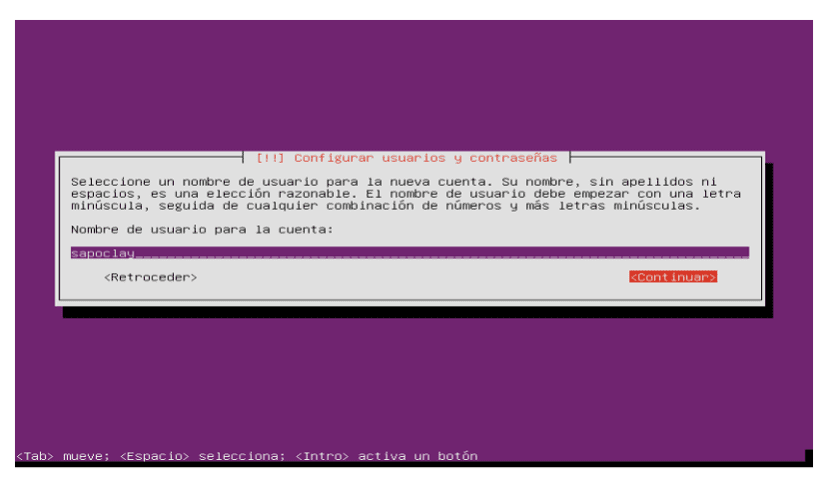
Choisissez un mot de passe
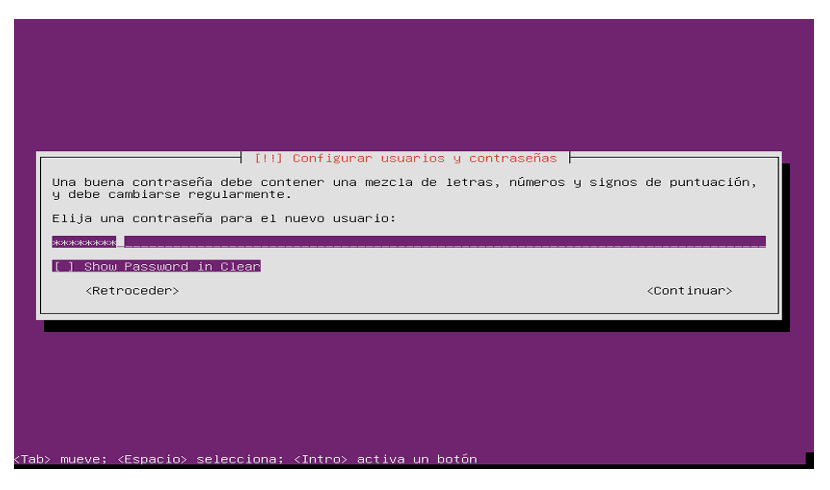
Réglez l'horloge

Vérifier et l'installateur a détecté votre fuseau horaire correctement. Si tel est le cas, sélectionnez «Oui», sinon cliquez sur «Non» et sélectionnez-le manuellement.
Partitions

Maintenant, nous devrons partitionner le disque dur. À la recherche de la simplicité sélectionner Guidé - utiliser le disque complet et configurer LVM - cela créera un groupe de volumes. Ce sont deux volumes logiques, un pour le système de fichiers / et un pour swap (la distribution de cela dépend de chacun). Si vous savez ce que vous faites, vous pouvez également configurer les partitions manuellement.
maintenant nous sélectionnons le disque que nous cherchons à partitionner:
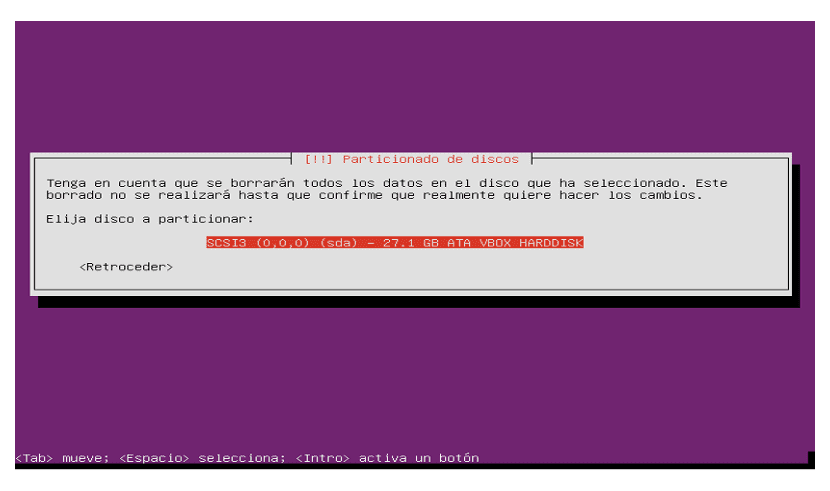
Lorsqu'on nous demande d'enregistrer les modifications apportées aux disques et de configurer LVM?, Nous sélectionneronsOui'.
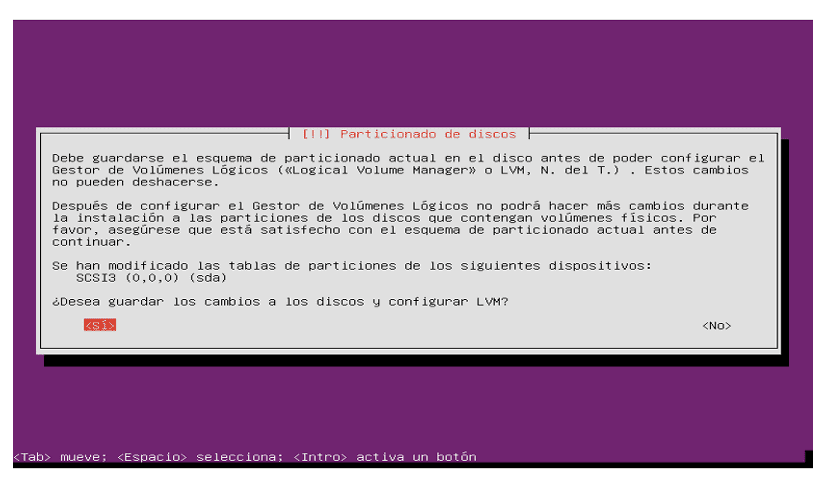
Si vous avez sélectionné le Mode guidé, utilisez tout le disque et configurez LVM. Nous pouvons maintenant spécifier la quantité d'espace disque que les volumes logiques doivent utiliser pour / et swap. Il est judicieux de laisser de l'espace inutilisé afin de pouvoir étendre ultérieurement les volumes logiques existants ou en créer de nouveaux.
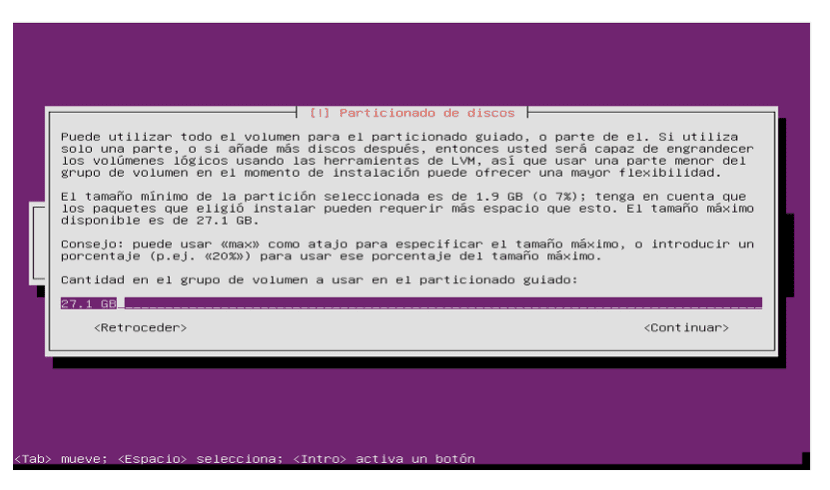
Une fois que tout ce qui précède a été défini. Presse'Oui'quand on vous demande la permission de écrire les modifications sur le disque.

Maintenant, les nouvelles partitions doivent être créées et formatées.
Http proxy
Vous commencerez par installer le système de base. Cela peut prendre quelques minutes.
Pendant le processus d'installation, cela ressemblera à ce qui suit. Laissez la ligne du proxy HTTP vide sauf si vous utilisez un serveur proxy pour se connecter à Internet.
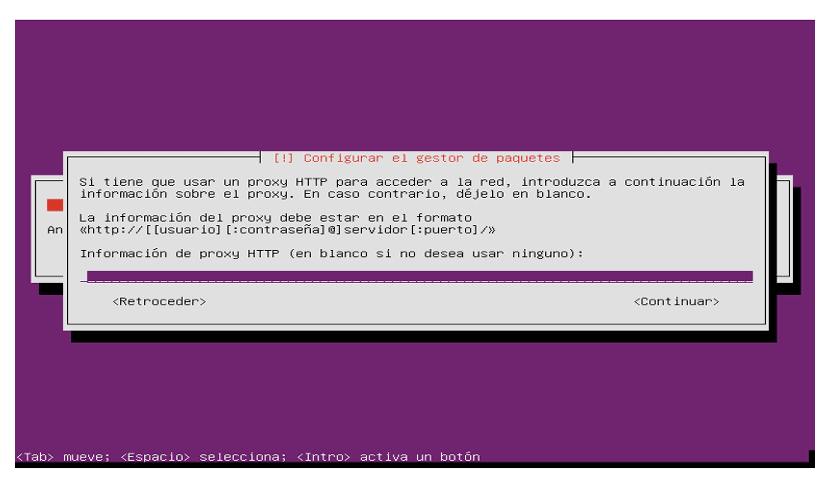
Mises à jour de sécurité
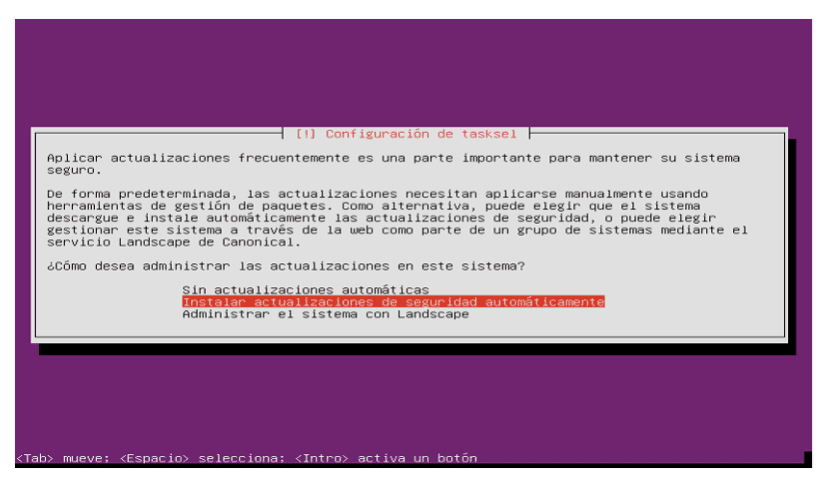
Pour activer les mises à jour automatiques, nous sélectionnerons, Installer automatiquement les mises à jour de sécurité. Bien sûr, cette option dépend de ce dont chacun a besoin.
Sélection de programmes
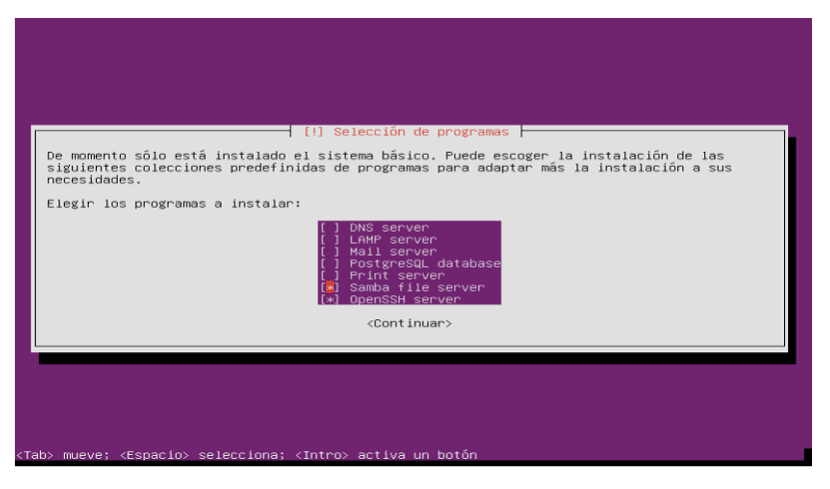
Les seuls éléments que je sélectionne ici sont le serveur OpenSSH et Samba. Aucun d'entre eux n'est obligatoire.
L'installation se poursuit:
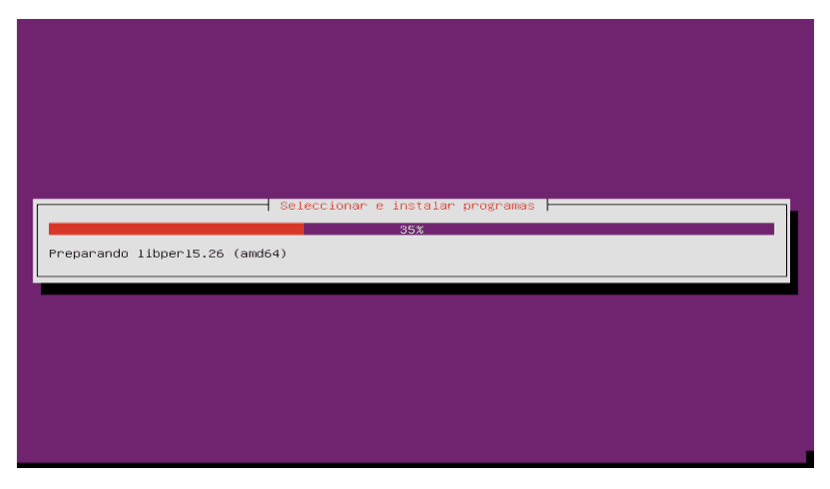
Installez GRUB
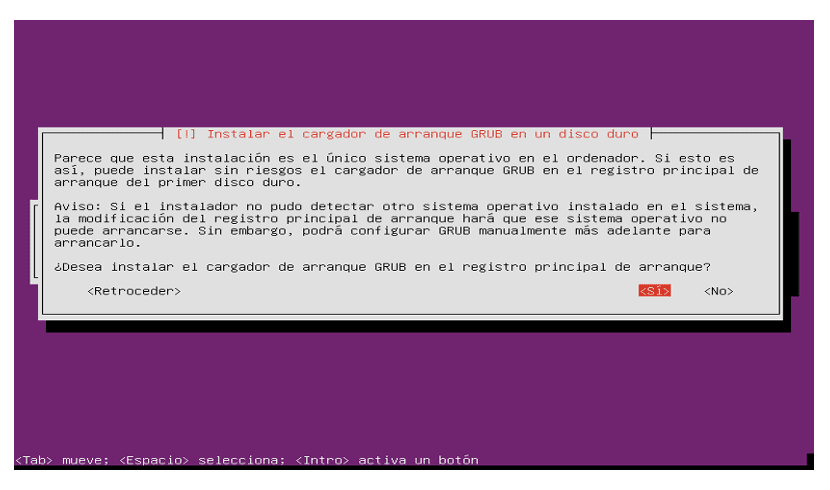
Choisir 'Oui'lorsque l'installation demande Installer le chargeur de démarrage GRUB dans l'enregistrement de démarrage principal?. Nous continuons jusqu'à ce que l'installation d'Ubuntu soit terminée.
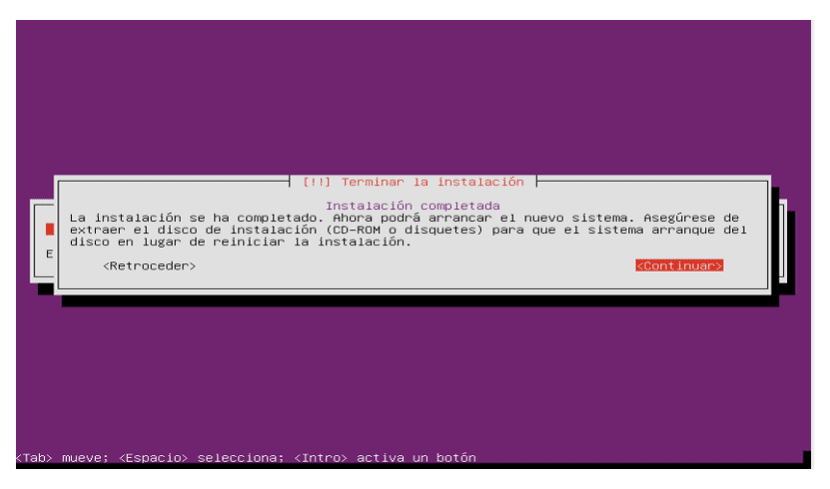
L'installation du système de base est maintenant terminée.
Première connexion
maintenant nous nous connectons au shell (ou à distance par SSH) avec le nom d'utilisateur que nous avons créé lors de l'installation. Avec cela, nous concluons l'installation minimale d'Ubuntu Server 18.04 LTS. Il ne reste plus qu'à le paramétrer en fonction de ce dont chacun a besoin.
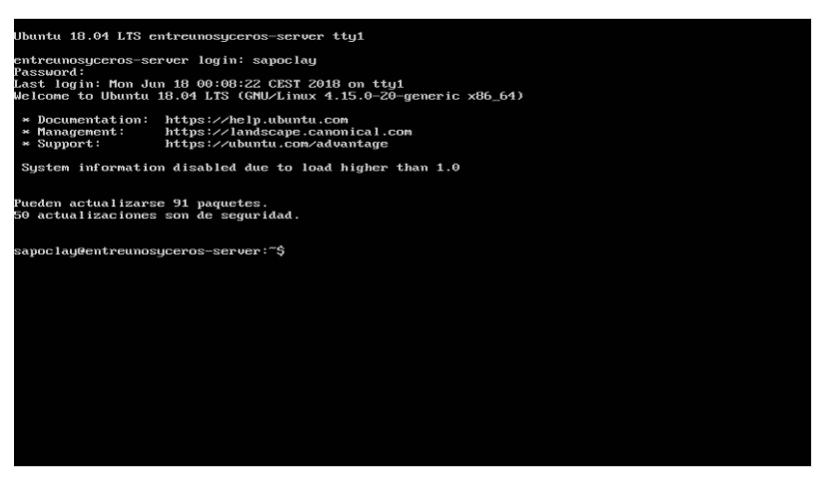
Bonjour, j'ai téléchargé les deux versions iso du serveur 18.04 Lts, la version .0 et la version actuelle .1 et j'ai revu son sha1sum et ils me correspondent. Mais ces étapes que vous montrez sont pour le serveur 16.04 LTS puisqu'il n'installe que le serveur de fichiers de base, il ne vous permet pas, comme le 16.04, que vous puissiez choisir l'installation: DNS, LAMP, Mail, Print, Samba, ouvrir SSH et Virtualisation. Il ne vous donne que l'option serveur, et les deux autres (cloud) qui sont pour le centre de données. Maintenant, je ne sais pas en dehors des sources Ubuntu qu'il existe un iso comme celui que vous montrez, à moins que vous ne l'ayez fait en mode démo avec l'iso 16.06 LTS. Maintenant, si vous avez cet iso, veuillez me donner le lien pour le télécharger. Salutations et bon travail.
Salut. Les étapes indiquées dans l'article ont été effectuées avec la version Ubuntu Server 18.04. Le lien qui apparaît actuellement dans l'article est en panne, mais l'ISO que j'ai utilisée à l'époque pour créer l'article est disponible ici !. À l'heure actuelle, il a été classé comme «ancienne version».
J'espère que vous résolvez le problème que vous avez avec cette ISO. Salu2.