
Dans le prochain article, nous verrons comment nous pouvons installer JDK 12 sur Ubuntu. Java Development Kit ou JDK est un outil de développement d'applications Java. Cela permettra aux utilisateurs de compiler nos codes Java, de les exécuter, de les tester et de les signer.
Actuellement, nous pouvons trouver 2 versions de JDK. L'un s'appelle OpenJDK et l'autre JDK Oracle. Le premier est un projet pour garder JDK exempt de codes Oracle. Il s'agit d'une implémentation open source d'Oracle JDK, qui n'est pas open source et comporte de nombreuses restrictions.
Installez JDK 12 sur Ubuntu 19.04
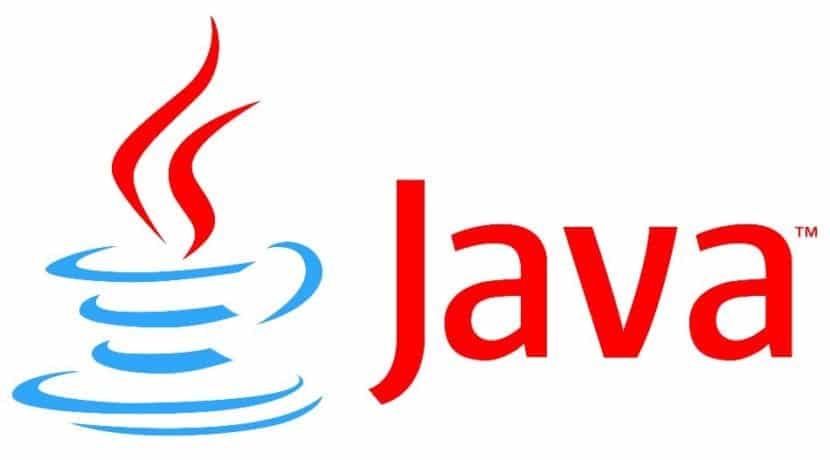
Installation d'OpenJDK 12
Nous pourrons trouver OpenJDK 12 disponible dans le référentiel de packages officiel Ubuntu 19.04. Par conséquent, nous pourrons l'installer facilement avec le gestionnaire de paquets APT. Nous devrons d'abord mettre à jour le cache du référentiel de packages APT avec la commande suivante:
sudo apt update
OpenJDK 12 a deux versions. Ongle version complète et un version de système sans tête. Cette dernière version n'a pas de bibliothèques de programmation GUI incluses et nécessite moins d'espace disque.
Si vous êtes intéressé installer la version complète d'OpenJDK 12, exécutez la commande suivante dans le terminal (Ctrl + Alt + T):
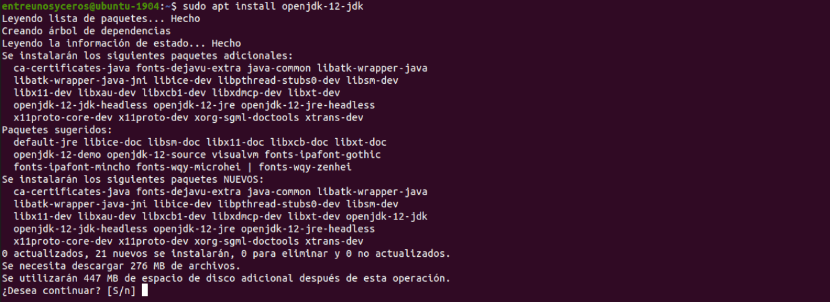
sudo apt install openjdk-12-jdk
Si vous êtes plus intéressé par installer la version système sans tête d'OpenJDK 12, la commande à exécuter est la suivante:

sudo apt install openjdk-12-jdk-headless
Après l'installation d'OpenJDK 12, nous pouvons exécuter la commande suivante pour vérifier si OpenJDK fonctionne correctement:
java -version
Installation d'Oracle JDK 12 à l'aide de PPA
Dans Ubuntu 19.04, nous pourrons également installer Oracle JDK 12. Cette version de JDK n'est pas disponible dans le référentiel officiel des packages Ubuntu, mais nous pouvons utiliser le PPA linuxuprising / java pour l'installer.
Si nous voulons ajouter le PPA linuxuprising / java dans Ubuntu 19.04, dans un terminal (Ctrl + Alt + T) nous n'aurons qu'à exécuter la commande:
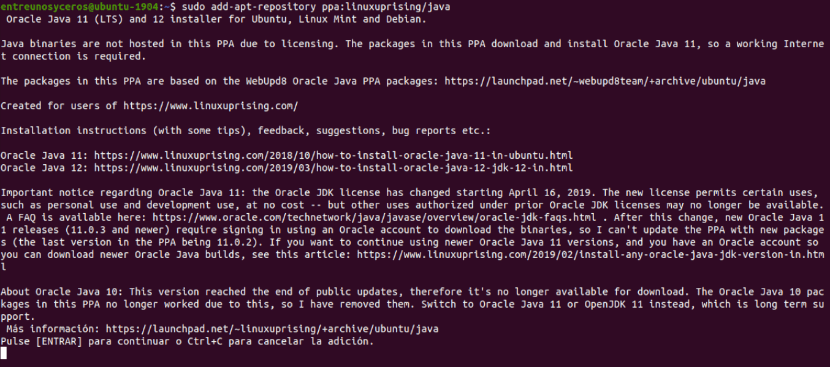
sudo add-apt-repository ppa:linuxuprising/java
Après cela, nous pouvons installer Oracle JDK 12 en tapant la commande:
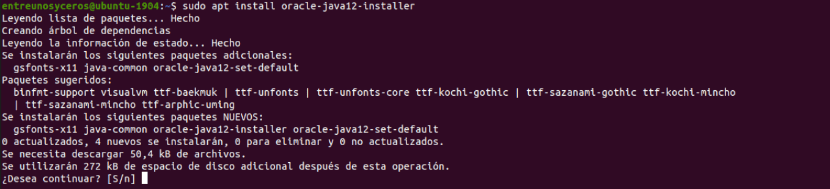
sudo apt install oracle-java12-installer
Lors de l'installation, vous devrez sélectionner «Accepter”Et appuyez sur Introduction pour finir d'accepter le Contrat de licence Oracle Technology Network pour Oracle Java SE.
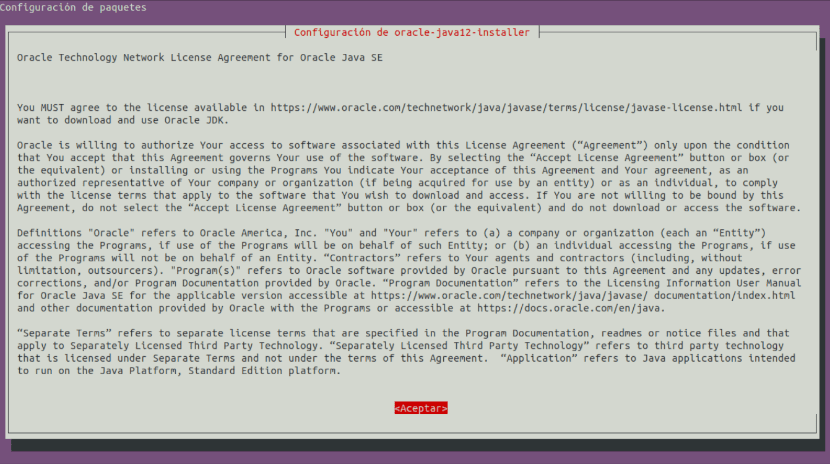
Après l'installation, nous pouvons vérifier si cela fonctionne en tapant la commande suivante dans le terminal:
java -version
Installation d'Oracle JDK 12 à l'aide du package .DEB
Une autre option pour installer Oracle JDK téléchargera le fichier .DEB correspondant sur le site officiel. Pour ce faire, vous devrez visiter le Site Web d'Oracle depuis le navigateur. Une fois sur la page, vous devrez cliquer sur le bouton "Télécharger Java Platform (JDK) 12«.
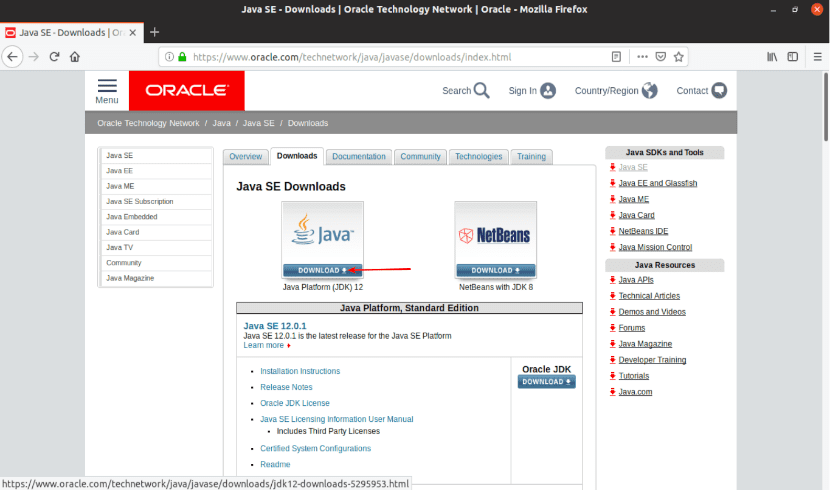
Après accepter le contrat de licence, volonté cliquez sur le fichier de package .DEB jdk-12.0.1. Il s'agit de la dernière version au moment de la rédaction de cet article.
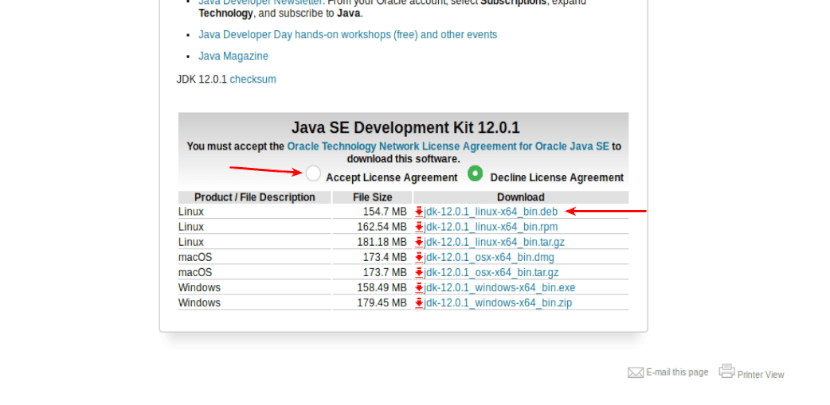
Le navigateur nous demandera de sauvegarder le fichier .DEB. Téléchargement terminé nous irons au répertoire ~ / Téléchargements, ou dans le dossier dans lequel vous avez enregistré le package téléchargé:
cd ~/Descargas
maintenant, nous installerons le package .DEB comme suit:

sudo dpkg -i jdk-12.0.1_linux-x64_bin.deb
La prochaine étape à suivre sera trouver le chemin du répertoire bin / du package deb jdk-12.0.1. Nous y parviendrons avec la commande suivante:

dpkg --listfiles jdk-12.0.1 | grep -E '.*/bin$'
maintenant nous ajouterons JAVA_HOME y nous mettrons à jour la variable PATH avec la commande suivante:

echo -e 'export JAVA_HOME="/usr/lib/jvm/jdk-12.0.1"\nexport PATH="$PATH:${JAVA_HOME}/bin"' | sudo tee /etc/profile.d/jdk12.sh
Après cela, nous avons redémarrer notre machine Ubuntu avec la commande suivante:
sudo reboot now
Une fois l'ordinateur redémarré, nous pouvons exécuter la commande suivante pour vérifier si les variables d'environnement JAVA_HOME et PATH sont correctement définies:

echo $JAVA_HOME && echo $PATH
Si tout est correct, nous pouvons vérifier si Oracle JDK 12 fonctionne correctement dactylographie:

java -version
Compilation et exécution d'un programme Java simple
Une fois le JDK 12 installé, l'étape suivante sera d'écrire un petit programme Java simple pour vérifier si nous pouvons le compiler et l'exécuter avec OpenJDK 12 ou Oracle JDK 12.
Pour le faire nous allons créer un fichier appelé TestJava.java et à l'intérieur, nous écrirons les lignes suivantes:

public class PruebaJava {
public static void main(String[] args) {
System.out.println("Hola usuarios Ubunlog");
}
}
Maintenant pour compilez le fichier source TestJava.java Dans un terminal (Ctrl + Alt + T) nous irons dans le répertoire où le fichier que nous venons de créer est enregistré. Dans ce dossier, nous exécutons la commande suivante:
javac PruebaJava.java
Cette commande devrait générer un nouveau fichier appelé TestJava.class. Il s'agit d'un fichier de classe Java et contient des bytecodes Java que la JVM (Machine virtuelle Java) peut s'exécuter.

Si tout a été correct, nous pouvons exécutez le fichier de classe Java TestJava.class de la manière suivante:

java PruebaJava
Dans la commande précédente, vous devez écrire uniquement le nom du fichier sans l'extension .class. Sinon ça ne marchera pas. Si tout se passe bien, nous verrons la sortie attendue. Par conséquent, le programme JavaTest.java a été compilé et exécuté avec succès à l'aide de JDK 12.


Merci beaucoup, le guide m'a aidé