
Dans le prochain article, nous allons jeter un œil à XAMPP. Ceci est un populaire serveur web qui peut bien fonctionner sur différents systèmes d'exploitation. Cet article est principalement destiné aux utilisateurs débutants, en particulier à ceux qui changent de Windows et n'osent pas installer un système LAMP.
Pour ceux qui ne le savent pas encore, XAMPP est un serveur web qui se compose principalement du système de gestion de base de données, l' Serveur Web Apache et interprètes pour les langages de script PHP y Perl. Depuis la version 5.6.15, ils ont changé la base de données MySQL en MariaDB, qui est un fork de MySQL avec une licence GPL.
XAMPP est une distribution Apache entièrement gratuite et facile à installer qui contient MariaDB, PHP et Perl. Le package d'installation a été conçu pour être incroyablement facile à installer et à utiliser. Il y a quelques années, un collègue nous a fait part des avantages de ce programme. Vous pouvez voir cet article dans ce qui suit lien.
Ce serveur vient configuré par défaut avec presque toutes les options activées. Il est gratuit pour les utilisations commerciales et non commerciales. Si vous l'utilisez à des fins commerciales, assurez-vous de respecter les licences des produits qui y sont inclus. Il a actuellement des installateurs pour Windows, Gnu / Linux et OS X.
Officiellement, les concepteurs l'ont utilisé uniquement comme outil de développement, pour permettre aux concepteurs de sites Web et aux programmeurs de tester leur travail sur leurs propres ordinateurs sans avoir accès à Internet. Pour rendre cela aussi simple que possible, certaines fonctionnalités de sécurité sont désactivées par défaut. En même temps, un outil spécial est fourni pour protéger par mot de passe les parties les plus importantes de l'emballage.
Installez XAMPP sur Ubuntu 17.10
Ces étapes peuvent être implémentées dans d'autres versions d'Ubuntu, mais dans ce cas je le ferai sur Ubuntu 17.10 vient d'être installé.
Télécharger
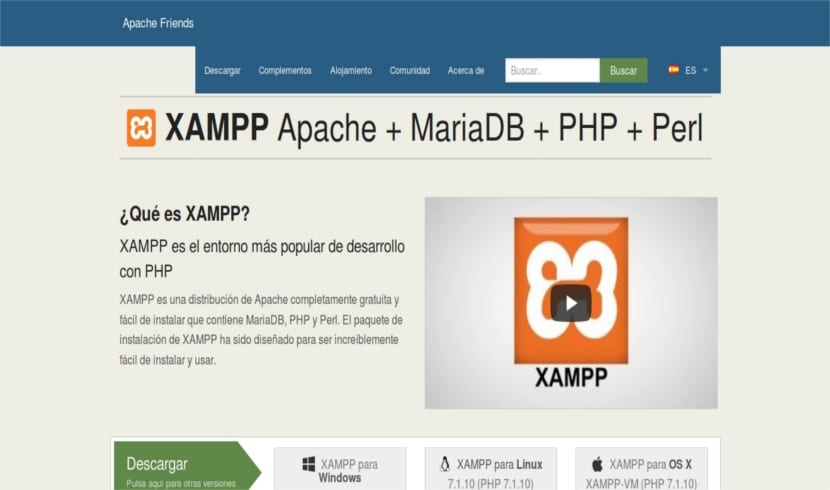
Pour commencer, nous allons télécharger le package nécessaire (avec Extension de fichier .run) de Site officiel.
Exécutez le programme d'installation
Nous allons placer le fichier xampp-linux-x64-7.1.10-0-installer.run (le nom peut changer à mesure que de nouvelles versions sont publiées) dans notre répertoire personnel. Une fois là-bas, dans le terminal (Ctrl + Alt + T) nous écrirons les commandes suivantes:
chmod + x xampp-linux-x64-7.1.10-0-installer.run
Ensuite, nous devons exécuter le programme d'installation avec la commande suivante:
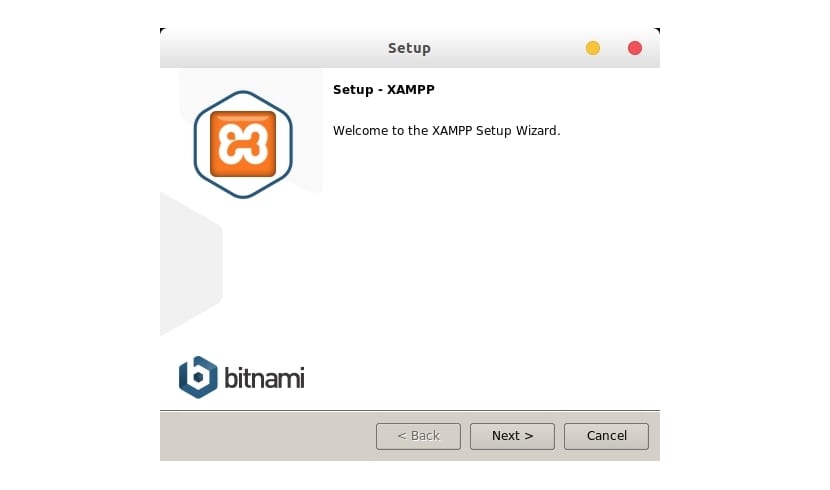
sudo ./xampp-linux-x64-7.1.10-0-installer.run
Si nous allons de l'avant, cette application sera installée dans le répertoire / opt / lampp par défaut.

Nous devrons également sélectionner quels composants voulons-nous installer. Nous le ferons à travers les vérifications sur l'écran suivant:
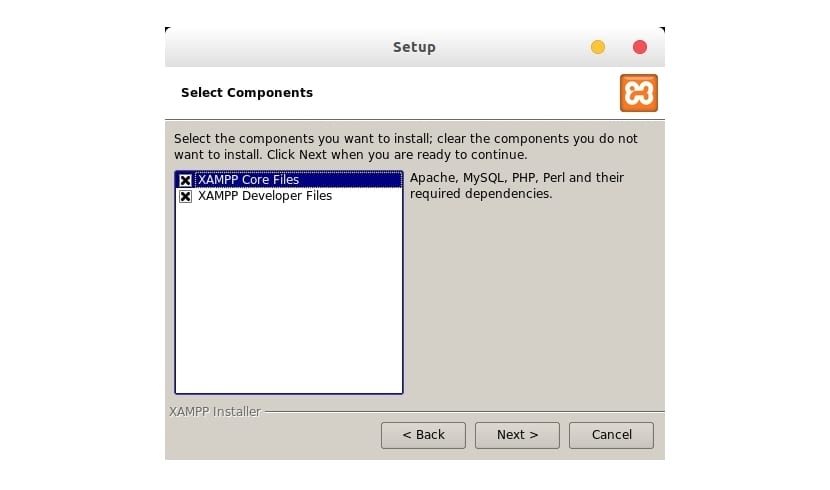
Une fois l'installation terminée, il nous demandera si nous voulons gestionnaire de course. Si nous répondons oui, nous verrons quelque chose comme ce qui suit:
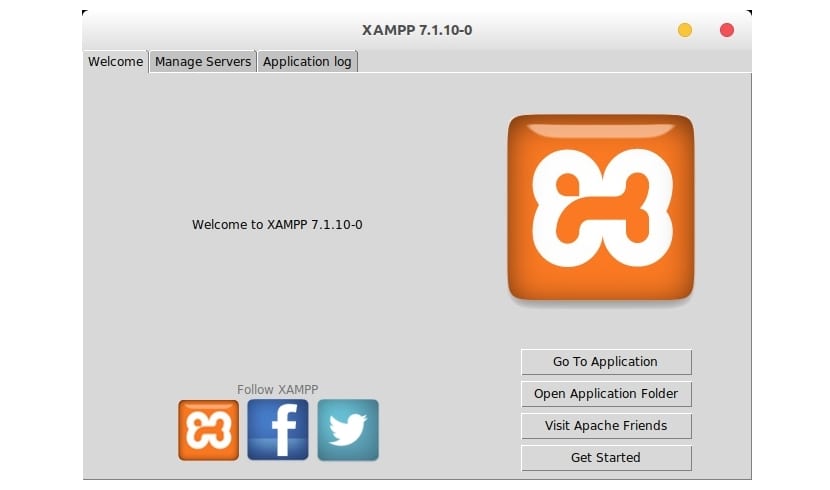
Visitez Localhost

Après avoir activé le serveur Web (Apache), vous pouvez maintenant taper dans votre navigateur http://localhost. Si tout se passe bien, vous devriez voir la page d'accueil de XAMPP. Si c'est le cas, cela fonctionne.
Créer un lanceur de tableau de bord XAMPP
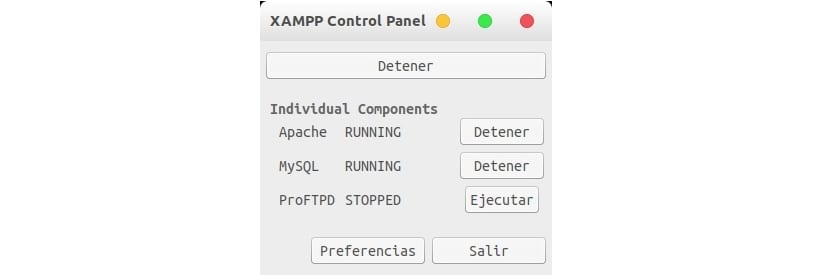
Pour créer un lanceur du panneau de contrôle que l'on peut trouver dans le tableau de bord de notre Ubuntu à partir duquel nous pouvons arrêter et lancer Apache, MariaDB et ProFTPD, nous n'aurons qu'à suivre les étapes suivantes:
Nous devrons d'abord installer la bibliothèque suivante au cas où nous ne l'aurions pas installée:
sudo apt install python-glade2
Ensuite, nous créerons un fichier avec l'extension .desktop dans le chemin suivant: / usr / share / applications /
Par exemple:
sudo nano /usr/share/applications/xampp-control-panel.desktop
Dans ce fichier que nous avons maintenant ouvert, nous n'aurons plus qu'à copier le code suivant, enregistrer et fermer.
[Desktop Entry] Comment=Start/Stop XAMPP Name=XAMPP Control Panel Exec=gnome-terminal -e "bash -c 'sudo -i /opt/lampp/manager-linux-x64.run'" Encoding=UTF-8 Terminal=false Type=Application Icon=/opt/lampp/xampp.png
La ligne où il est dit Icône sert à importer l'icône correspondante, nous recherchons dans Google une image de l'icône de ce serveur avec une extension .png et nous l'enregistrons dans / opt / lampp.
Maintenant, pour finir, dans le tableau de bord, nous écrivons votre nom et au moment où l'icône du panneau de contrôle apparaîtra. Eh bien, soit nous pouvons l'exécuter directement à partir d'ici, soit nous l'ajouter au dock des favoris.
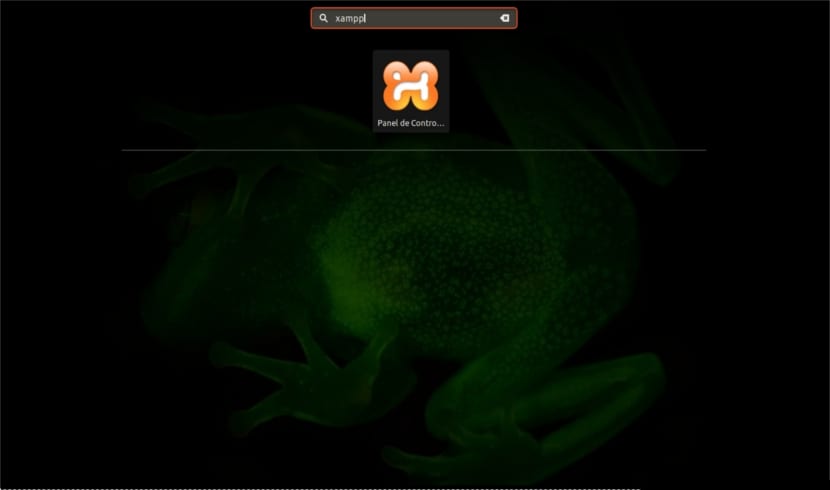
Maintenant que notre serveur est en cours d'exécution, quiconque le souhaite peut installer des logiciels pour le Web, tels que WordPress ou OwnCloud, ou commencer à développer ses propres programmes PHP ou Perl.
Désinstaller XAMPP
Pour éliminer ce serveur de notre système d'exploitation, nous pouvons utiliser le désinstaller le fichier qui offre. Pour le lancer, depuis le terminal (Ctrl + Alt + T) on écrit:
sudo /opt/lampp/uninstall
Je l'ai compris ... merci mec
Cela m'a beaucoup aidé. J'ai déjà une ancienne version de xampp sur ubuntu, mais je n'ai besoin de mettre à jour que la version PHP vers la dernière version. J'ai effectué le processus de compilation et d'installation indiqué dans localhost / dashboard / pour mettre à jour vers une nouvelle version mais je n'ai pas réussi, je parviens à tout compiler correctement, mais je ne trouve pas les fichiers générés qui sont censés exister. Un tutoriel sur la façon d'effectuer cette mise à jour?
Salut. Je ne l'ai pas essayé, mais essayez quoi google indique. Vous nous direz si cela fonctionne. Salu2.
Bonjour Gustavo, essayez ce tutoriel pour voir s'il peut vous aider, installer xampp sur ubuntu . Il est mis à jour en 2021, mais je suppose qu'en suivant toutes les étapes, vous n'aurez pas de problème. salutations
Cela ne m'a pas aidé, je le cherche dans le tableau de bord et il ne sort pas et quand je l'exécute directement à partir d'applications, il génère une erreur.
Si plus de données, je peux seulement vous dire qu'il n'a pas été installé correctement. Salu2.
à la fin, j'obtiens cette erreur:
Impossible d'exécuter python '/opt/lampp/share/xampp-control-panel/xampp-control-panel.py' en tant qu'utilisateur root.
Impossible de copier le fichier Xautorization de l'utilisateur.
Comment enregistrer lors de la création d'un accès au panneau de contrôle?
Si vous utilisez nano comme dans l'article, vous devez appuyer sur CTRL + O pour enregistrer et CTRL + X pour quitter. Salu2.
Salutations,
J'ai fait toutes les étapes, et je le cherche dans le tableau de bord et il n'apparaît pas, je vais dans le dossier / usr / share / applications et je l'exécute directement et un message apparaît qui dit "il y a eu une erreur lors du lancement du application ", je vais et je corrige xampp-control-panel.desktop et supprime de exec = le texte suivant" gksudo phyton "et enregistre, donc il exécute la fenêtre mais ne démarre pas les services apache et mysql, que dois-je faire dans ce cas?
Merci d'avance pour votre réponse
Salut. Assurez-vous de ne pas avoir une autre installation mysql et apache. Quant au lanceur que vous avez dans / usr / share / applications, modifiez-le et changez la ligne EXEC qui apparaissait dans l'article en: Exec = gnome-terminal -e "bash -c 'sudo -i / opt / lampp / manager- linux -x64.run '». Enregistrez et vous devriez pouvoir démarrer tous les services proposés par xampp. Salu2.
Bonjour, chaque fois que xampp est ouvert, il demande le mot de passe sudo, y a-t-il un moyen de le configurer pour ne pas le demander, uniquement pour cette application?