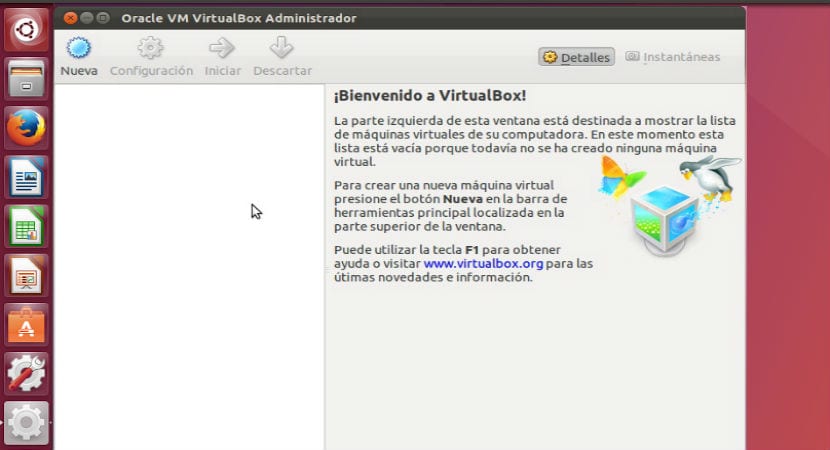
VirtualBox
Si vous faites partie de ceux qui aiment tester de nouveaux systèmes d'exploitation, je peux vous parler VirtualBox, lequel est un outil de virtualisation multiplateforme, ce qui nous donne la possibilité de créer des disques virtuels où nous pouvons installer un système d'exploitation dans celui que nous utilisons normalement.
Actuellement entre les systèmes d'exploitation qu'il prend en charge VirtualBox rencontre GNU / Linux, Mac OS X, OS / 2, Windows, Solaris, FreeBSD, MS-DOS et bien d'autres. Cela nous donne l'avantage de pouvoir tester différents systèmes sans avoir à formater notre équipement ou à faire des sauvegardes d'informations qui prennent du temps.
VirtualBox nous permet d'exécuter des machines virtuelles à distance, à travers le Remote Desktop Protocol (RDP), prise en charge iSCSI. Une autre des fonctions qu'il présente est celle de monter des images ISO en tant que lecteurs de CD ou de DVD virtuels, ou sous forme de disquette.
Prérequis pour installer VirtualBox sur Ubuntu 17.04
Avant d'installer VirtualBox directement sur notre système, nous devrons d'abord installer certaines dépendances dont nous avons besoin. Nous les installons avec les commandes suivantes:
sudo apt-get install libqt4-network libqtcore4 libqtgui4 libaudio2 python2.7 python2.7-minimal
Nous devrons également installer le package "dkms" pour que le noyau système fonctionne correctement avec l'application. Nous l'installons avec la commande suivante:
sudo apt-get install dkms
Comment installer VirtualBox 5.1 sur Ubuntu 17.04
Nous avons deux façons d'installer l'application sur notre ordinateur. Le premier est ajouter le référentiel à notre système et effectuez l'installation. Nous faisons cette étape de cette façon.
Nous devrions ouvrez notre sources.list et ajoutez le référentiel depuis Virtualbox:
sudo nano /etc/apt/sources.list deb http://download.virtualbox.org/virtualbox/debian yakkety contrib
Maintenant nous procédons à télécharger la clé publique et l'installer dans le système.
wget -q https://www.virtualbox.org/download/oracle_vbox_2016.asc -O- | sudo apt-key add - wget -q https://www.virtualbox.org/download/oracle_vbox.asc -O- | sudo apt-key add -
Nous mettons à jour les référentiels et nous installons l'application
sudo apt update sudo apt install virtualbox-5.1
Enfin nous téléchargeons le package d'extension dès cette URL

VirtualBox 5.1
La deuxième option est télécharger le package deb qu'il nous propose directement depuis son site officiel. Pour installer à partir de cette méthode, nous devons aller à la page officielle.
Ici nous allons télécharger le package correspondant à la version Ubuntu et à l'architecture de notre système, i386 pour 32bits ou amd64 pour 64bits.
Maintenant seul nous ouvrons un terminal et installons le package téléchargé avec la commande suivante:
sudo dpkg -i virtualbox-5.1*.deb
Enfin terminé l'installation, nous pouvons chercher l'application dans le menu de notre système pour l'exécuter et commencer à tester les différents systèmes que nous trouvons dans le réseau.
SI C'EST TRÈS BON D'ESSAYER VIRTUAL BOX DANS UBUNTU VOUS POUVEZ INSTALLER TOUT SYSTÈME DANS LA MACHINE VIRTUELLE ET LES TESTER TRÈS BON C'EST COMME PORTER PLUSIEURS SYSTÈMES D'EXPLOITATION DANS UNE MACHINE VIRTUELLE
ILS SONT TRÈS PEU DE CEUX QUI UTILISENT UBUNTU MAIS CE SONT DES SYSTÈMES MODIFIABLES TRÈS GRATUITS, ILS UTILISENT PEU DE RESSOURCES PEUVENT ÊTRE INSTALLÉES SUR UNE CLÉ USB UTILISEZ-LA PARTOUT DANS TOUTE MACHINE SANS DISQUE DUR L'EXCELLENTE VÉRITÉ
EXCELLENTE BOÎTE VIRTUELLE ORACLE
bien comment puis-je mettre à jour virtualbox dans ubuntu 17.04
Bonjour David, bonjour, merci beaucoup pour le tutoriel, cela m'a aidé à faire l'installation, cependant j'ai un problème lorsque j'essaye de démarrer la machine virtuelle avec windows 10 cela donne un écran d'erreur et me dit que je dois exécuter / sbin / vboxconfig en tant que root, je l'ai déjà fait et cela me donne cette erreur:
vboxdrv.sh: échec: échec de modprobe vboxdrv. Veuillez utiliser «dmesg» pour découvrir pourquoi.
Savez-vous quelle pourrait être cette erreur?
Lorsque vous voyez le dmesg, le dernier message est:
perf: l'interruption a pris trop de temps (6830> 6807), abaissant kernel.perf_event_max_sample_rate à 29250
Merci d'avance
Excellent tutoriel, je l'ai essayé en LM et cela a fonctionné pour moi Merci!