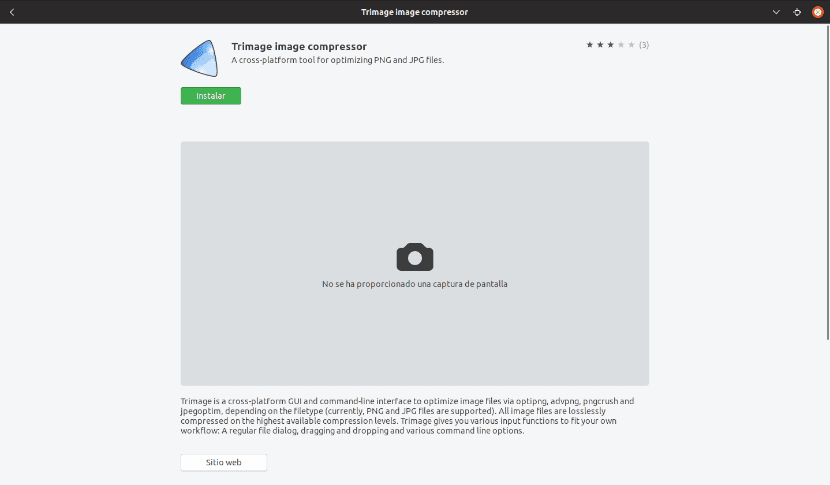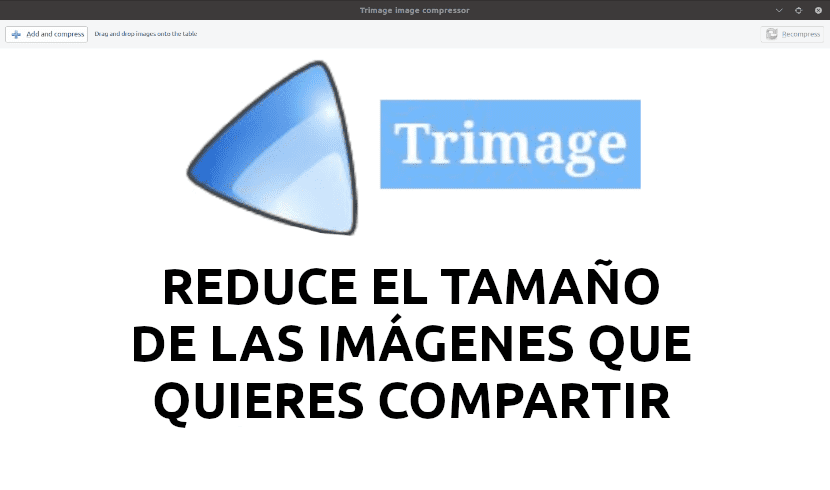
Dans le prochain article, nous allons jeter un œil à Trimage. Il s'agit de une interface graphique multiplateforme et une interface de ligne de commande pour optimiser les fichiers image pour les sites Web. Cela se fera en utilisant opter, pngécraser, advpng et jpegoptim, selon le type de fichier. Actuellement fonctionne avec les fichiers PNG et JPG. Tous les fichiers image sont compressés sans perte aux niveaux de compression les plus élevés disponibles.
Ceci est important car la résolution des images disponibles dans les appareils actuels augmente de jour en jour, ce qui peut poser un problème lors du partage d'images ou de leur sauvegarde sur un support rigide. Pour cette raison, il est intéressant avoir des outils pour réduire la taille des images que nous voulons partager ou enregistrer. Pour les utilisateurs d'Ubuntu, la solution la plus simple et la plus efficace à ce problème est le compresseur d'images Trimage.
Trimage Image Compressor offre diverses fonctions d'entrée en fonction à notre flux de travail. Nous aurons la possibilité de l'utiliser à partir d'une fenêtre de dialogue ordinaire pour rechercher des fichiers, nous pourrons faire glisser et déposer les fichiers dans la fenêtre du programme et nous trouverons également plusieurs options disponibles pour la ligne de commande.
Installez Trimage sur Ubuntu
Dans les lignes suivantes, nous allons voir comment nous pouvons installer Trimage dans notre système via la ligne de commande ou depuis l'option logicielle Ubuntu. Toutes les actions et commandes qui vont être affichées, je vais les exécuter sur un système Ubuntu 18.04 LTS.
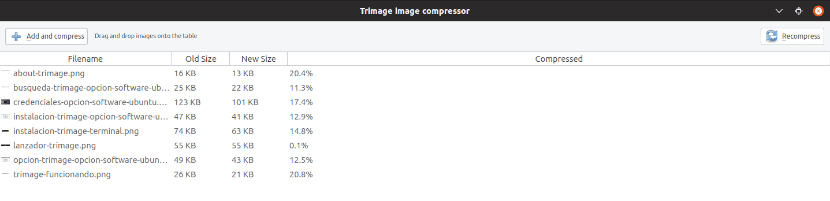
À partir de l'option Logiciel
Si vous faites partie de ces utilisateurs qui ne se sentent toujours pas à l'aise avec le terminal, vous pourrez installer Trimage à partir de l'option logicielle Ubuntu. Pour ce faire, nous n'aurons pas plus de recherchez l'option du logiciel Ubuntu dans notre système, et cliquez sur l'icône.
Lorsque la fenêtre s'ouvre, nous devrons cliquer sur l'icône de recherche et tapez "Trimage" dans la barre de recherche. Les résultats nous montreront ce qui suit:
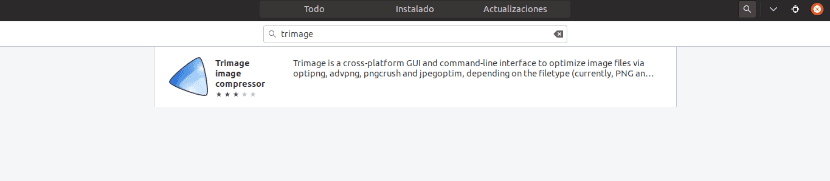
Sur l'écran suivant, vous devez faire cliquez sur le bouton Installer pour démarrer le processus d'installation.
La boîte de dialogue d'authentification suivante sera affichée afin que nous puissions entrer notre mot de passe utilisateur.
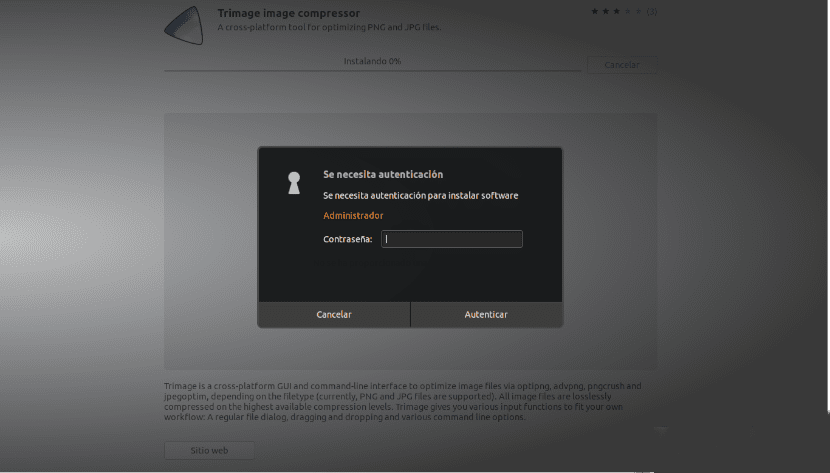
À partir de l'option logicielle, après l'installation, nous pourrons choisir Démarrer Trimage directement.
Depuis le terminal
Le compresseur d'image Trimage est disponible dans les référentiels officiels de pratiquement toutes les distributions GNU / Linux et il peut être facilement installé en utilisant la ligne de commande, en utilisant la commande correspondante. Dans le cas d'Ubuntu, nous n'aurons qu'à en ouvrir un terminal (Ctrl + Alt + T) et écrivez-y:
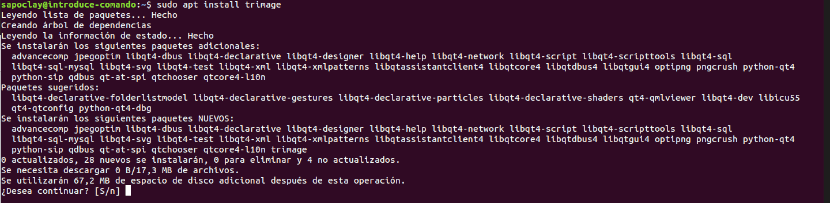
sudo apt update; sudo apt install trimage
Après l'installation, nous pourrons vérifier le numéro de version de l'application et avec cela, nous confirmerons également que tout a été correctement installé dans notre système à l'aide de la commande suivante:

trimage --version
Maintenant pour lancer le programme depuis le terminal, nous n'aurons plus qu'à écrire dans le terminal:
trimage
Nous pourrons également rechercher le lanceur dans notre environnement graphique:

L'interface Trimage nous permettra d'ajouter des images pour la compression de deux manières. Le premier sera à travers Bouton Ajouter et compresser, ce qui nous permettra de naviguer vers les images que nous souhaitons ajouter. Nous pourrons également faites glisser et déposez les images dans la fenêtre Trimage pour démarrer la compression.
Options de ligne de commande
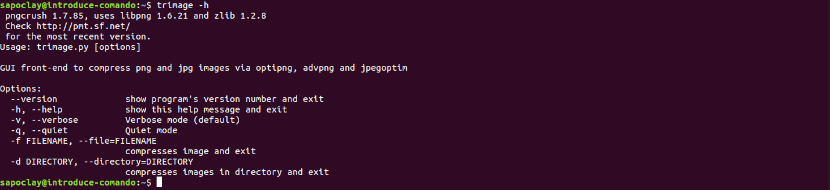
- -version → Affiche le nombre de version du programme.
- -h, -help → Affiche le aide au programme.
- -v, -verbose → Mode verbeux (prédéterminé).
- -q, -silencieux → Mode silencieux.
- -f NOM FICHIER, --file = NOM FICHIER → compresser l'image et sort.
- -d RÉPERTOIRE, –directory = RÉPERTOIRE → compresser les images dans le répertoire et sort.
Désinstaller Trimage
Au cas où nous voudrions supprimer l'application Trimage via la ligne de commande, nous devrons exécuter la commande suivante:
sudo apt remove trimage
Nous pourrons également désinstallez-le de l'option logicielle depuis Ubuntu:

Pour plus d'informations sur ce programme nous pourrons consulter le site web du projet. Nous trouverons le code source disponible sur votre page GitHub.