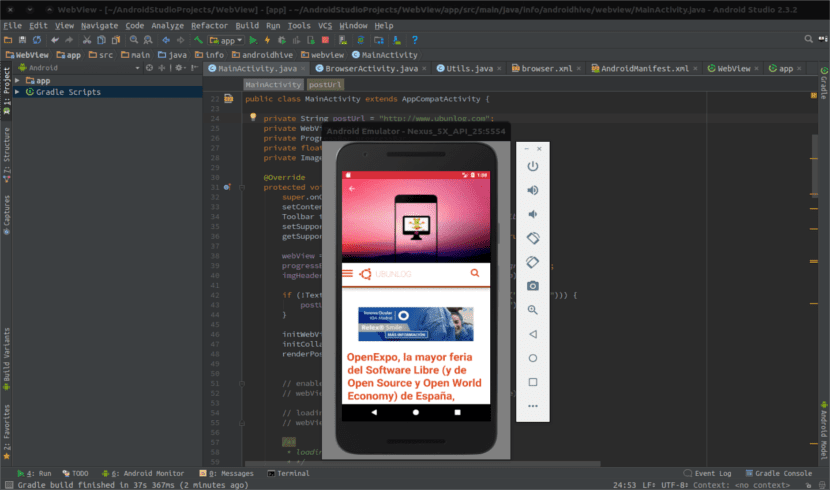
L'article d'aujourd'hui est une astuce pour les utilisateurs qui utilisent Android Studio pour développer leurs applications. Le seul problème avec ce programme fantastique est que vous pouvez désespérer lors du lancement de l'émulateur qu'il fournit pour tester l'application en service. Si votre équipe n'est pas exceptionnelle, cela peut vous amener à choisir un autre programme pour développer vos applications. Cela prend beaucoup de temps à exécuter (et quand c'est le cas, sa maîtrise laisse beaucoup à désirer).
Quiconque programme régulièrement pour Android utilise presque certainement le émulateur Android qui nous fournit Android studio, bien que vous ayez d'autres options pour cela. Pour tous ceux qui désespèrent des performances de l'émulateur et utilisent également Linux (Ubuntu dans mon cas), nous allons ici voir une solution très simple en installant KVM (Machine virtuelle basée sur le noyau). Avec lui, votre équipe ne deviendra pas une formule 1, mais vous remarquerez la différence.
La seule exigence pour pouvoir accélérer l'émulateur est que vous devez avoir un processeur Intel dans l'ordinateur. À son tour, il doit être compatible avec Intel VT. Pour ceux qui ne le savent pas, Intel VT est une technologie de virtualisation qui va nous permettre d'améliorer considérablement les performances de nos machines virtuelles.
Comment savoir si nous pouvons utiliser KVM
Avant de commencer à installer quoi que ce soit, vous feriez mieux assurez-vous qu'il est possible d'utiliser KVM dans notre équipe. Pour ce faire, la première chose que nous devons savoir est si notre processeur prend en charge la virtualisation matérielle. Pour ce faire, nous allons ouvrir un terminal et y écrire la commande suivante:
egrep -c "(vmx|svm)" /proc/cpuinfo
Après avoir écrit la commande précédente, le terminal renverra une valeur numérique. Si la valeur affichée est 0, cela signifie que notre CPU ne prend pas en charge la virtualisation. Si la valeur est supérieure à 0, nous passerons à l'étape suivante. Ce sera installer CPU Checker depuis le terminal en utilisant la commande ci-dessous:
sudo apt intall cpu-checker
Une fois l'installation terminée, c'est le moment où nous devons savoir si notre CPU prend en charge KVM. C'est le système que nous utiliserons pour accélérer l'émulateur. Pour dissiper les doutes du terminal, nous allons utiliser cette commande:
kvm-ok

Si nous voyons quelque chose de différent comme: "INFO: Votre CPU prend en charge les extensions KVM INFO: / dev / kvm existe L'accélération KVM peut être utilisée", nous pouvons continuer. Dans le cas où le message affiché est différent, cela signifie que nous devons activer la technologie Intel VT dans le BIOS.
Installation de KVM pour accélérer l'émulateur Android
À ce stade, nous allons installer quelques packages nécessaires pour accélérer l'émulateur Android Studio sur notre système. Nous n'aurons plus qu'à écrire la chaîne de commande suivante dans le terminal:
sudo apt install qemu-kvm libvirt-bin ubuntu-vm-builder bridge-utils
Dans certains cas, il ne nous demandera aucune configuration. Mais j'en ai trouvé d'autres dans lesquels, dans la section Configuration de Postfix, vous devez sélectionner Aucune configuration. Cela empêchera l'apparition de conflits qui peuvent rendre notre journée amère. Pour finir, il suffit d'ajouter notre utilisateur aux groupes suivants.
sudo adduser <tu usuario> kvm && sudo adduser <tu usuario> libvirtd
Pour que les modifications apportées aux groupes prennent effet, vous devrez vous déconnecter de votre compte et vous reconnecter. Seuls les membres des groupes susmentionnés pourront utiliser cette technologie pour les machines virtuelles. L'étape précédente est essentielle pour la réaliser.
Lorsque nous nous reconnecterons, nous vérifierons l'installation avec la commande suivante:
sudo virsh -c qemu:///system list
Si tout est correct, le terminal renverra quelque chose comme ce que vous pouvez voir ci-dessous:

En cas d'obtention d'un autre résultat, il sera nécessaire de recommencer. Nous devons recommencer tout le processus d'installation et rajouter les utilisateurs aux groupes indiqués.
Au cas où nous aimerions plus un interface graphique pour KVM nous pouvons suivre les instructions qu'un collègue a laissées il y a quelque temps dans ce qui suit poster.
Sans beaucoup de complications et avec quelques commandes, nous aurons un émulateur plus fluide et optimisé. Maintenant, nous pouvons continuer à programmer et à travailler sans crainte de «mourir» lors du démarrage de l'émulateur Android Studio.
Ubunlog,J'utilise Genymotion. J'ai besoin d'un Android sur mon PC et c'est le seul qui a fonctionné pour moi. KWM fonctionne-t-il pour d’autres émulateurs qui ne sont pas fournis par Android Studio ?
Je sais qu'avec Eclipse, cela fonctionne aussi. Mais si vous voulez plus d'informations, consultez la documentation de kvm. Les salutations.
excellent>
Amis, pour ceux qui font cela avec la version 1804 d'ubuntu maintenant, le groupe libvirtd s'appelle libvirt
mais quelle explication, merci beaucoup professeur