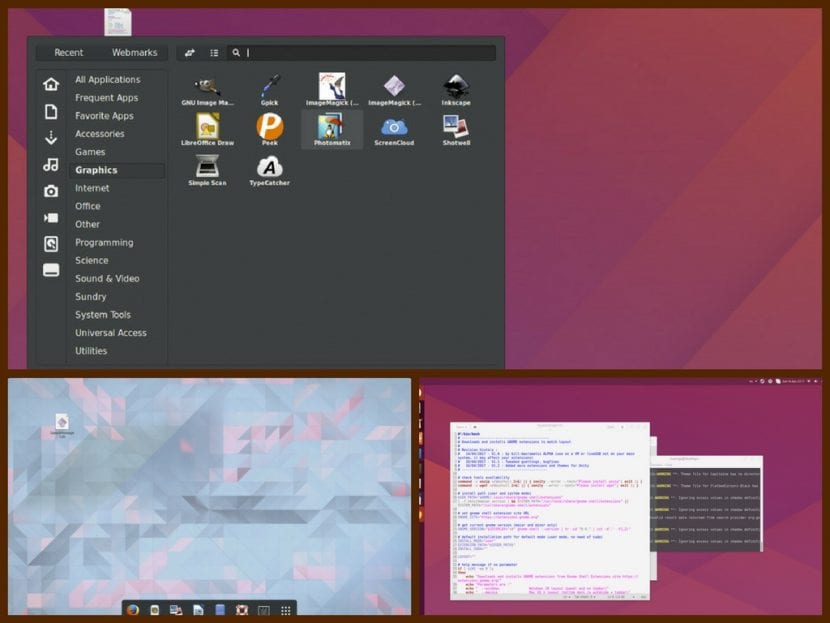
L'interface standard de GNOME Shell a un design minimaliste et assez efficace, mais pour lui donner un nouveau look, vous n'avez pas besoin d'installer de thèmes supplémentaires, utilisez simplement un script simple.
GNOME Layout Manager est un nouveau script en cours de développement qui peut complètement transformer le shell GNOME pour lui donner un look inspiré d'Ubuntu Unity, Windows ou Mac OS X.
Alors que dans le passé nous avons écrit des articles sur comment faire ressembler Ubuntu à Windows 10, ce script ne fait rien que vous ne puissiez pas faire manuellement. En d'autres termes, il automatise l'ensemble du processus de téléchargement des extensions GNOME, ainsi que leur configuration, installation et implémentation d'un thème pour GNOME Shell.
Unité
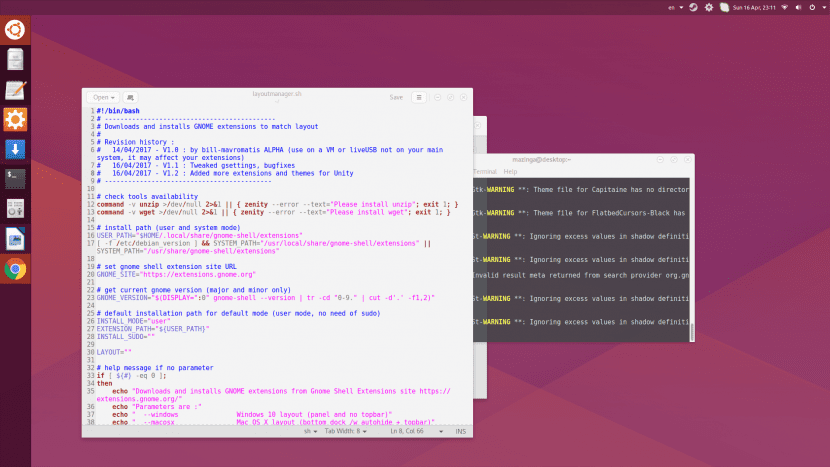
Pour que le shell GNOME ressemble à Ubuntu Unity, le gestionnaire de mise en page GNOME télécharge les extensions et thèmes suivants:
Extensions:
- Dash à quai
- TopIcons Plus
- Indicateur d'application
- Thèmes utilisateur
- Masquer les activités
- Frippery Move Horloge
Themes:
- United (GTK + Shell) par @godlyranchdressing
- Icônes de l'humanité
Windows
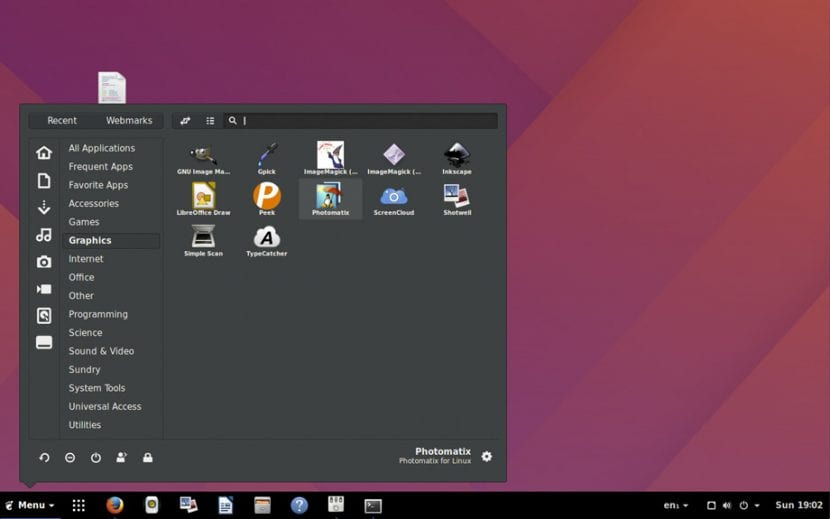
Pour que le shell GNOME ressemble à Windows, le script utilise les extensions suivantes:
- Dash au panneau
- TopIcons Plus
- Indicateur d'application
- GnoMenu
MacOS
Enfin, pour que le shell GNOME ressemble au système d'exploitation Mac OS X d'Apple, le gestionnaire de mise en page GNOME utilise le Dash pour ancrer les extensions TopIcons Plus et AppIndicator.
Téléchargez et installez GNOME Layout Manager
La première chose à dire est que le gestionnaire de mise en page GNOME devrait fonctionner sans problème dans Ubuntu et d'autres distributions, y compris Arch Linux, Fedora, Manajaro ou Antergos.
Vous télécharger la dernière version du script depuis Github, après quoi vous devez extraire le fichier zip et déplacer le script dans votre dossier d'accueil et procéder à son exécution après lui avoir donné les autorisations appropriées
Alternativement, vous pouvez exécuter la commande suivante dans une fenêtre de terminal:
wget https://raw.githubusercontent.com/bill-mavromatis/gnome-layout-manager/master/layoutmanager.sh
Pour lui donner les autorisations appropriées, exécutez ce qui suit:
chmod +x layoutmanager.sh
Exécutez ensuite le script à partir de la ligne de commande et appliquez le style de bureau que vous souhaitez répliquer.
Pour un style macOS, entrez la commande suivante:
./layoutmanager.sh --macosx
Pour un style Ubuntu Unity, entrez la commande suivante:
./layoutmanager.sh --unity
Enfin, pour reproduire l'apparence de Windows, vous devez utiliser la commande suivante:
./layoutmanager.sh --windows
Pour l'instant, il n'y a aucun moyen d'annuler les modifications ou de restaurer l'interface standard, mais si vous utilisez l'outil GNOME Tweak, vous pouvez facilement désactiver les extensions que le script installe pour vous ou même désactiver toutes les extensions d'un simple clic.
source: OMGUbuntu
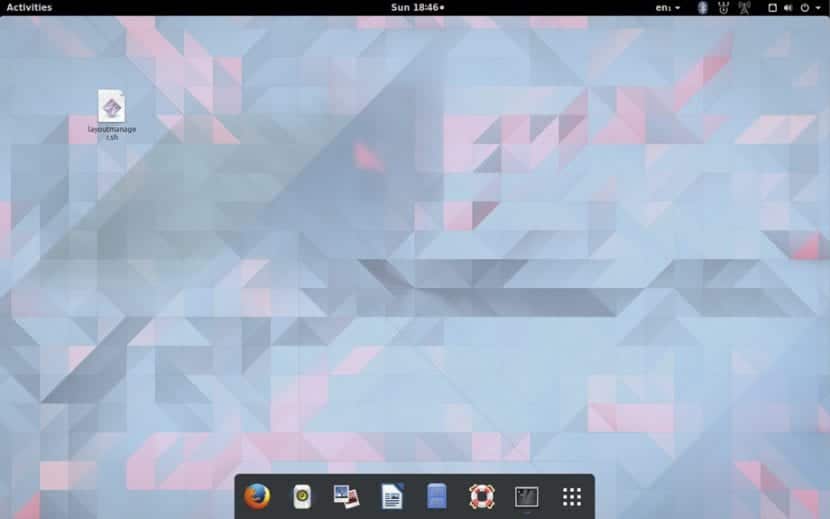
Hé, comment migrer d'une version Linux vers une version plus moderne? Sans rien casser? Merci…
Ivan Coba que pensez-vous de ce Dr Rata