
Dans le prochain article, nous allons examiner comment les applications qui ne répondent pas peuvent être fermées dans Ubuntu. Lorsqu'un utilisateur utilise Ubuntu, un ou plusieurs processus et applications peuvent se bloquer de temps en temps. Si cela se produit, le redémarrage du système ou la déconnexion n'est pas toujours la meilleure solution pour se débarrasser rapidement, facilement et en toute sécurité des applications et programmes qui ne répondent pas.
Dans les lignes suivantes, nous allons voir plusieurs possibilités, à travers lesquelles nous pouvons fermez les applications ou les processus qui ne répondent pas ou se bloquent sur votre Ubuntu. Nous pouvons le faire en utilisant l'interface graphique ou la ligne de commande.
Fermez les applications qui ne répondent pas dans Ubuntu
Utilisation du moniteur système Ubuntu
Comme avec le Le Gestionnaire des tâches Windows, Ubuntu dispose également d'un utilitaire intégré pour les gérer et travailler avec eux. Ce gestionnaire de tâches nous permettra tuer, terminer, arrêter et reprendre les processus dans votre système graphiquement et facilement.

Une fois ouvert, dans l'onglet "Processus”Dans le Moniteur système, vous pourrez voir tous les processus en cours d'exécution, y compris ceux qui ne répondent pas. Pour arrêter un processus, il vous suffit de faites un clic droit dessus et sélectionnez l'option Tuer.
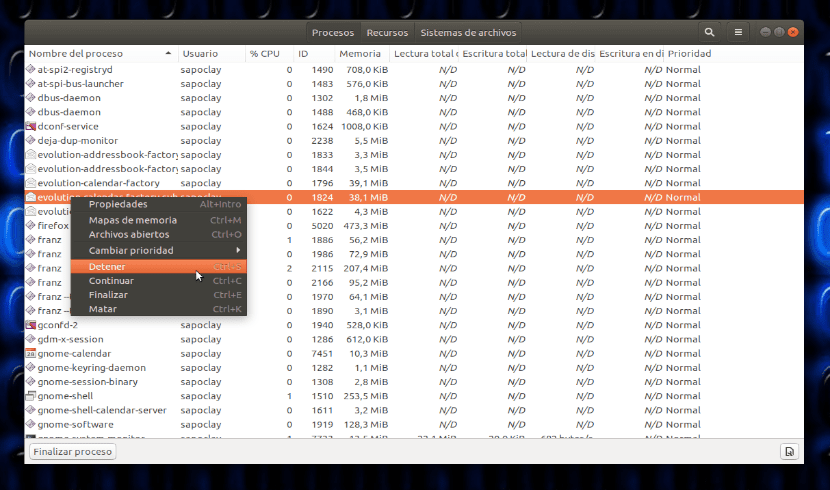
Cette option fonctionne très efficacement, mais Il est recommandé d'essayer d'abord d'arrêter le processus à l'aide des options Arrêter ou Fin.
Utilisez l'utilitaire xkill
Cet utilitaire peut être utilisé pour tuer un programme qui ne répond pas via le bureau. La plupart des distributions Gnu / Linux l'ont installé par défaut. Il peut aussi courir à partir du terminal (Ctrl + Alt + T) en utilisant la commande xkill comme suit:

Après avoir exécuté la commande, vous verrez que le pointeur de la souris se transforme en 'x». Tout ce que vous avez à faire est de déplacer le pointeur vers le programme qui ne répond pas et de cliquer dessus pour le fermer.
Créer un raccourci clavier pour xkill
L'utilité étant indéniable xkill Lorsqu'il s'agit de supprimer des programmes qui plantent, il peut être ennuyeux pour certains utilisateurs d'ouvrir le terminal puis d'exécuter la commande. Pour éviter cette nuisance, vous pouvez créer un raccourci clavier personnalisé qui exécute la commande. Ainsi, les utilisateurs peuvent voir et utiliser le pointeur sous la forme "x'directement sur les fenêtres ouvertes sur le bureau. Pour créer ce raccourci, il vous suffit de suivre les étapes suivantes:
Ouvrir les paramètres du clavier
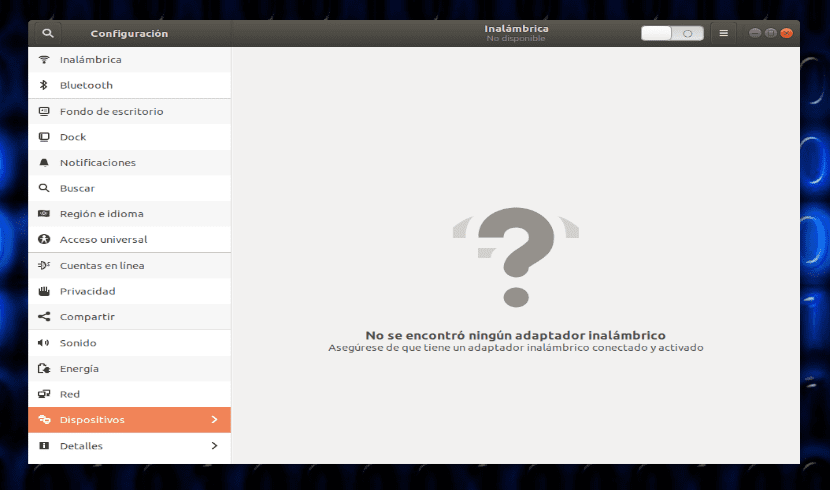
Vous devez accéder à l'utilitaire de configuration Ubuntu et accéder au paramètres du clavier, par Onglet Appareils.
Créer un raccourci personnalisé
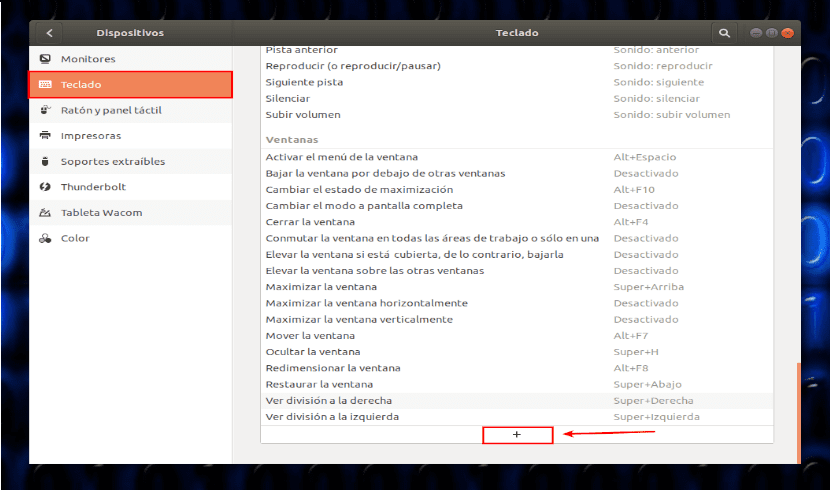
Dans la fenêtre en face de vous, faites défiler vers le bas à l'aide du curseur, jusqu'à ce que vous voyiez le bouton '+». Vous le trouverez au bas de la liste. Cliquez sur ce bouton pour ajouter un nouveau raccourci personnalisé. La boîte de dialogue apparaîtra Ajouter un raccourci personnalisé. À ce stade, écrivez les informations suivantes:
Nom: xkill
Commande: xkill
Après avoir couvert les tableaux ci-dessus, cliquez sur le bouton Définir le raccourci. Cela vous permettra de configurer un raccourci clavier pour le commande xkill:
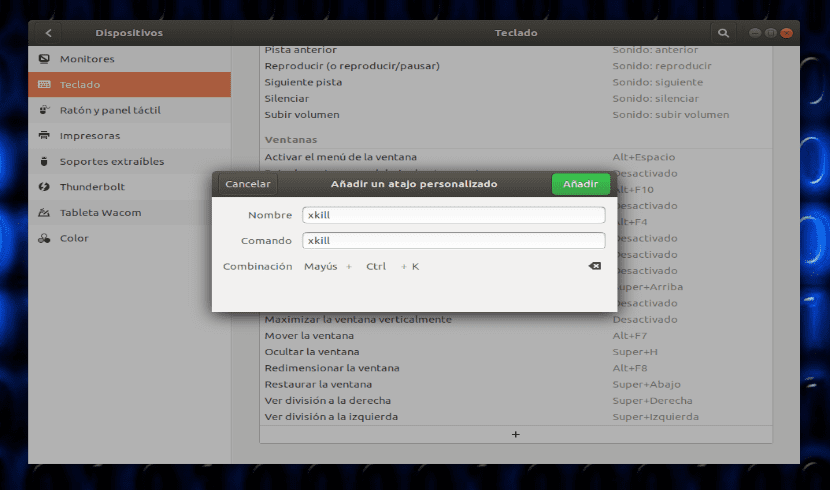
Ici appuyez sur la combinaison de touches de votre raccourci personnalisé. Pour cet exemple, j'utilise Ctrl + Maj + K comme raccourci, car cette combinaison n'est pas utilisée à d'autres fins sur mon système. À ce stade, il ne reste plus qu'à cliquez sur le bouton Ajouter. Après cela, le nouveau raccourci clavier est enregistré en tant que nouveau raccourci personnalisé.
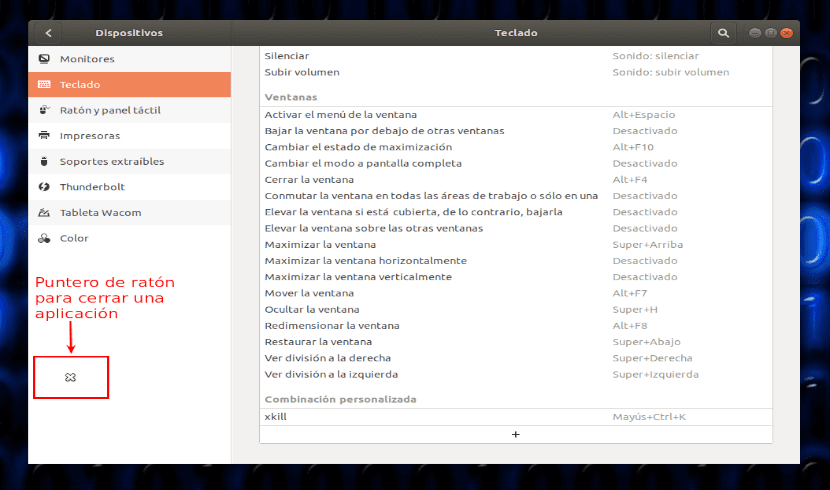
Après tout cela, si vous utilisez la combinaison personnalisée que vous venez de créer, vous verrez le 'x'au pointeur de la souris, prêt à fermer une application bloquée.
Utilisation des commandes kill, pkill et killall
Dans le terminal, vous pouvez également trouver autres moyens de fermer les applications qui ne répondent pas. Cela a déjà été discuté dans un article précédent posté sur ce blog.
Tuer