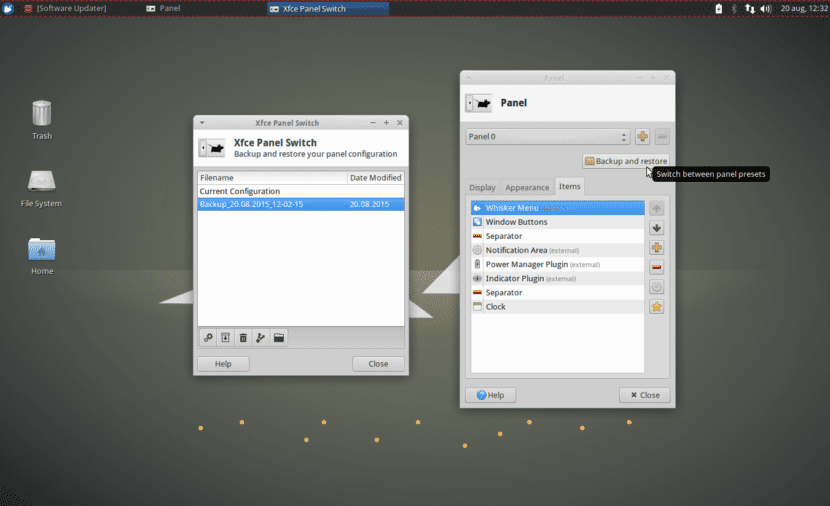
Il y a quelques jours, nous parlions déjà de certains petits détails de Xubuntu, en particulier dont nous parlions comment changer la palette de couleurs du tapis de souris. Dans cet épisode, nous voulons continuer à vous apporter de petits détails graphiques de Xubuntu qui vous faciliteront sûrement la vie et nous permettront d'utiliser le système de la manière la plus efficace possible.
Dans ce cas, nous voulons vous parler à partir de la disposition du panneau Xubuntu. Nous vous montrons comment nous pouvons changer le panneau, soit en le restaurant au précédent, soit en créant nous-mêmes des panneaux personnalisés. Nous commençons.
Cet article s'appuiera sur un outil très utile qui sert précisément à gérer le panneau Xubuntu. Cet outil s'appelle Xfce Panel Switch, et si nous ne l'avons pas encore installé, nous pouvons facilement le faire en exécutant les commandes suivantes dans le terminal:
sudo apt-get update
sudo apt-get install xfpanel-switch
Changer le design
Cet outil, en gros, nous permettra de restaurer tout état antérieur du panneau, en plus, comme nous l'avons dit, de créer nos propres panneaux personnalisés. Une fois installés, nous verrons que nous avons déjà quelques modèles que nous pouvons facilement appliquer à notre panneau en le sélectionnant et en cliquant sur Appliquer les paramètres. Par défaut, les designs fournis sont Xubuntu Classic, Xubuntu Modern, Xfce 4.12, GNOME2 ou Redmond. Donc, comme vous pouvez le voir, nous commençons déjà avec une grande variété de designs pour personnaliser notre panneau à notre guise et nous satisfaire le plus.
Personnaliser nos propres designs
Si vous préférez créer vos conceptions entièrement personnalisées, l'outil a également quelque chose pour vous.
Pour modifier les préférences du panneau, nous devons aller à configuration puis à l'onglet Webinars. De là, nous pouvons apporter des modifications au panneau qui vont de son orientation à sa position sur le bureau. Une fois que vous avez effectué les modifications souhaitées, revenez en arrière et cliquez sur Enregistrer les paramètres enregistrer les modifications.
La meilleure chose à propos de cet outil est que, comme nous l'avons mentionné, nous pouvons toujours cbasculer entre les conceptions actuelles et précédemment utilisées, sans crainte de perdre la configuration précédente, il suffit de sélectionner celle que l'on veut et de cliquer sur Enregistrer les paramètres.
Enfin, nous pouvons aussi Exporter y Matter options existantes pour pouvoir utiliser nos conceptions sur n'importe quelle machine.
Nous espérons que cet article vous a plu et que vous savez maintenant un peu plus comment personnaliser votre Xubuntu et le faire fonctionner de la manière la plus visuelle possible. À plus.