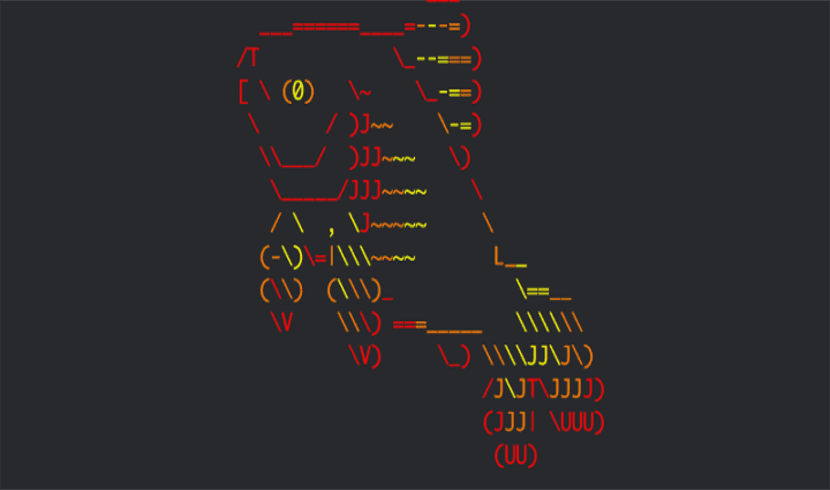
Dans le prochain article, nous allons jeter un œil à Fish. Ce nom est un acronyme pour coque interactive conviviale. C'est un shell bien équipé, intelligent et facile à utiliser pour les systèmes de type Unix. Il est livré avec de nombreuses fonctionnalités importantes telles que l'autosuggestion, la coloration syntaxique, l'historique de recherche (comme CTRL + R dans Bash), la fonctionnalité de recherche intelligente, la prise en charge des couleurs VGA, la configuration Web, la complétion manuelle des pages et bien d'autres prêts à l'emploi. .
Nous n'aurons plus qu'à installer ce shell pour commencer à l'utiliser dans un court laps de temps. Oubliez les configurations compliquées et l'installation de modules complémentaires ou de plugins supplémentaires. Dans cet article, nous verrons comment installer et utiliser Fish Shell sur Ubuntu, bien qu'il soit disponible pour différents systèmes Gnu / Linux. Vous pourrez en savoir plus dans le site web du projet.
Installer Fish
En dépit d'être un coquille très simple d'utilisation et riche en fonctionnalités, il n'est pas inclus dans les référentiels par défaut de la plupart des distributions Gnu / Linux. Il est disponible dans les référentiels officiels de très peu de distributions Gnu / Linux, telles que Arch Linux, Gentoo, NixOS et Ubuntu. Dans le prochain article, je Je vais tester ce shell sur Ubuntu 17.10. Pour l'installer, il vous suffit d'ouvrir un terminal (Ctrl + Alt + T) et d'y écrire:
sudo apt-get update && sudo apt-get install fish
Utiliser du poisson
Pour passer au poisson depuis notre terminal par défaut (Ctrl + Alt + T), nous n'aurons plus qu'à taper ce qui suit:

fish
Vous pouvez trouver le Configuration de Fish par défaut dans ~ / .config / fish / config.fish. S'il n'existe pas, nous devrons simplement le créer.
Suggestions automatiques
Une fois ce shell lancé, lorsque nous écrivons une commande, il suggère automatiquement une commande de couleur gris clair. Si vous écrivez les premières lettres d'une commande Gnu / Linux et appuyez sur la touche Tab pour compléter automatiquement la commande s'il y a plus de possibilités, il les listera.
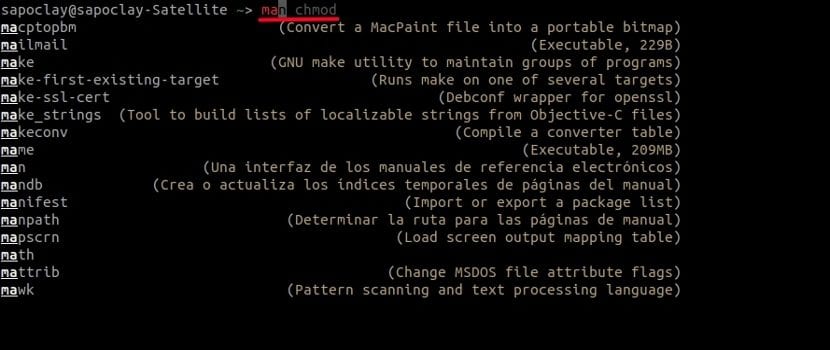
Nous pouvons sélectionner les commandes répertoriées dans la liste à l'aide des touches fléchées haut / bas. Après avoir choisi la commande que nous voulons exécuter, nous n'aurons plus qu'à appuyer sur ENTRÉE pour l'exécuter.
Comme nous le savons déjà, nous effectuons la recherche inversée en appuyant sur (Ctrl + R) pour rechercher des commandes dans l'historique du shell bash. Mais ce n'est pas nécessaire avec ce shell. Nous devrons simplement écrire les premières lettres d'une commande et choisissez la commande dans la liste.
Recherche intelligente
Nous pouvons également effectuer une recherche intelligente pour trouver une commande, un fichier ou un répertoire spécifique. Par exemple, oui on écrit la sous-chaîne d'une commande, il suffit ensuite d'appuyer sur la touche fléchée vers le bas pour écrire ce que nous voulons rechercher.
Mise en évidence de la syntaxe
Remarquons la coloration syntaxique lors de la saisie d'une commande. Nous pouvons voir la différence dans les captures d'écran ci-dessous lorsque je tape la même commande dans Bash et Fish.

Frapper

Fish
Comme vous pouvez le voir, "sudo" a été mis en évidence dans Fish. En outre, vous afficherez les commandes invalides en rouge par défaut
Configuration basée sur le Web
Ceci est une autre fonctionnalité intéressante. Nous serons capables configurer nos couleurs, modifiez l'indicateur Fish et affichez les fonctions, les variables, l'historique, les raccourcis clavier, le tout à partir d'une seule page Web.
Pour lancer l'interface de configuration Web, nous devrons simplement écrire:
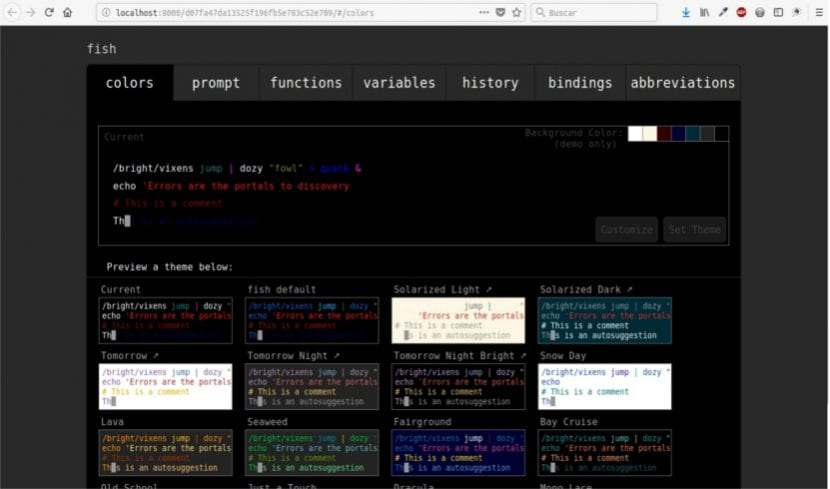
fish_config
Terminaisons programmables
Bash et d'autres shells prennent en charge les terminaisons programmables, mais uniquement cette application les génère automatiquement lors de l'analyse des pages de manuel installées. Pour ce faire, exécutez:

fish_update_completions
Désactiver le message d'accueil
Par défaut, ce shell nous montrera un salutations au début (Bienvenue au poisson, la coquille interactive conviviale). Si nous ne voulons pas que ce message d'accueil apparaisse, nous pouvons le désactiver. Pour ce faire, nous devrons éditer le fichier de configuration:
vi ~/.config/fish/config.fish
Une fois dans le fichier, nous ajouterons la ligne suivante:
set -g -x fish_greeting ' '
Si au lieu de désactiver le message d'accueil, nous préférons le personnaliser, nous le ferons en ajoutant le message dans la ligne que nous ajoutons au fichier
set -g -x fish_greeting 'Bienvenid@ usuario'
Obtenir de l'aide
Pour ouvrez la page de documentation Fish dans notre navigateur Web par défaut du terminal, tapez simplement:
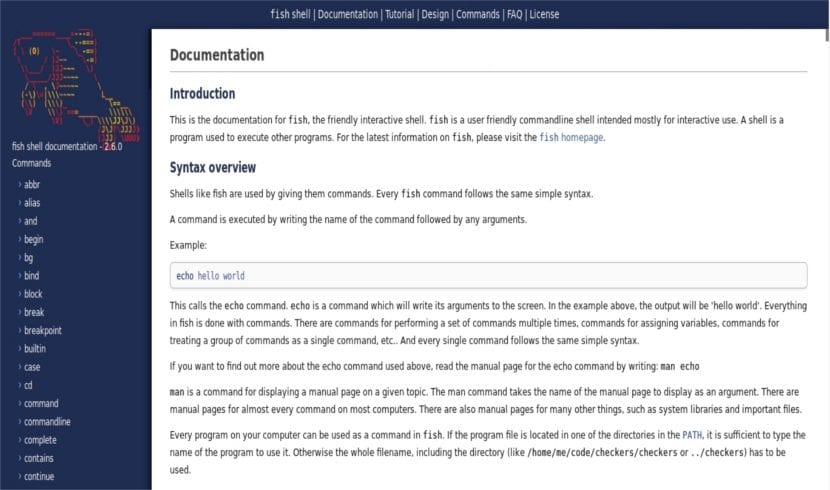
help
La documentation officielle s'ouvrira dans notre navigateur par défaut. En outre, nous pouvons utiliser des pages de manuel pour afficher la section d'aide pour n'importe quelle commande.
Définir Fish comme coquille par défaut
Si vous avez aimé cette coque, vous pouvez définissez-le comme votre shell par défaut. Pour ce faire, utilisez la commande chsh:
chsh -s /usr/bin/fish
Ici, / usr / bin / fish C'est le chemin vers la route des poissons. Si vous ne connaissez pas le chemin correct, la commande suivante vous aidera:
which fish
Lorsque vous avez terminé, déconnectez-vous et redémarrez le séance pour utiliser le nouveau shell par défaut.
Rappeler certains scripts écrits pour Bash peuvent ne pas être entièrement compatibles avec Fish.
Si vous souhaitez revenir à Bash, exécutez simplement:
bash
Si vous voulez que Bash soit votre shell par défaut de façon permanente, exécutez:
chsh -s /bin/bash
Et c'est tout, pour l'instant. Avec ce que vous avez lu ici, vous avez peut-être déjà une idée de base de ce que vous pouvez faire avec ce shell. Si vous recherchez des alternatives Bash, cela pourrait être une bonne option.
Comment puis-je nettoyer la saisie semi-automatique? J'ai écrit rm 11, puis je lui ai donné enter, et je voulais supprimer plusieurs fichiers qui commencent par le numéro 1, et quand je remets rm, j'obtiens la saisie semi-automatique avec le numéro 11, comment puis-je nettoyer cela?
Depuis le web de configuration avec la commande `fish_config`
Il y a une section qui est l'historique des commandes. Je n'ai pas essayé mais je les ai sûrement de « l'historique », j'imagine que si vous le supprimez d'un site, il le supprimera de l'autre.
Comment les alias sont-ils configurés ?