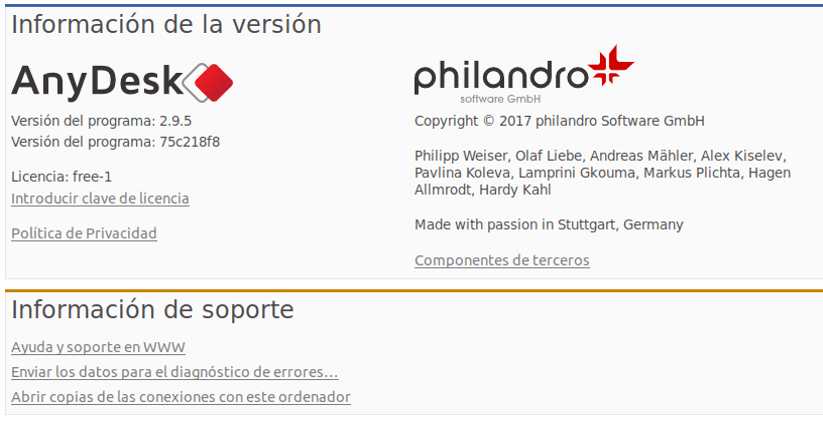
Dans le prochain article, nous allons jeter un œil à AnyDesk. Ceci est un programme de logiciel de bureau à distance développé par AnyDesk Software GmbH. Il offre aux utilisateurs un accès à distance bidirectionnel entre les ordinateurs personnels. Nous pouvons le trouver disponible pour tous les systèmes d'exploitation courants. Ce logiciel est en développement actif depuis 2012.
AnyDesk est l'une des applications de bureau à distance les plus confortables au monde. Il nous permettra d'accéder à tous nos programmes, documents et fichiers de n'importe où, sans avoir à confier nos données à un service cloud. On peut dire que est une alternative à TeamViewer et que nous aurons disponible gratuitement.
Les créateurs de cette application nous offrent aux utilisateurs un essai gratuit afin que nous puissions en apprendre davantage sur AnyDesk et nombre de ses fonctionnalités. Comme annoncé sur leur site Web, ils ne nous demanderont pas de données personnelles. Cette application peut être utilisée gratuitement avec plusieurs de ses fonctionnalités disponibles, mais pas toutes. Si des fonctionnalités supplémentaires sont nécessaires, une licence peut toujours être achetée.
Semblable à d'autres programmes de bureau à distance, tels que TeamViewer et Remote Utilities, AnyDesk utilise un numéro d'identification pour faciliter l'établissement de la connexion. Si vous installez AnyDesk au lieu de simplement l'exécuter, cela nous offrira la possibilité de créer un alias personnalisé à partager avec d'autres utilisateurs. C'est beaucoup plus facile à retenir qu'une chaîne aléatoire de nombres.
Fonctionnalités générales d'AnyDesk
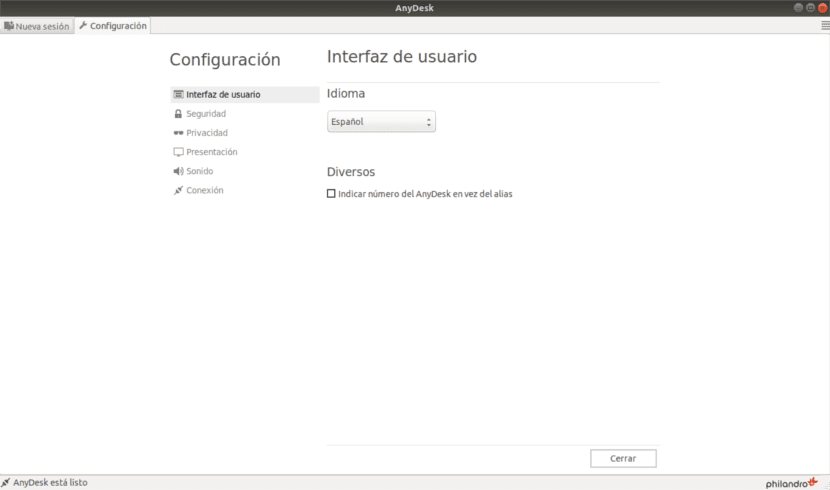
- Lorsque les ordinateurs hôte et client exécutent AnyDesk, ils peuvent partager l'adresse AnyDesk entre eux pour initier la connexion. L'équipe qui partage votre adresse sera celle contrôlée à distance.
- Nous aurons la possibilité de définir un mot de passe pour activer l'accès sans surveillance. Nous pouvons également définir les autorisations que reçoivent les utilisateurs distants lorsqu'ils se connectent à notre équipe. Ceux-ci leur permettront de voir le moniteur, d'écouter le son de l'ordinateur, de contrôler le clavier et la souris et d'accéder au presse-papiers, entre autres.
- Accès à distance bidirectionnel entre Windows, macOS, Gnu / Linux et FreeBSD
- Accès unidirectionnel depuis les plates-formes mobiles Android et iOS2
- Protocole sécurisé TLS-1.2 3
- Transfert de fichier
- Chat client à client
- L'intégration de presse-papiers
- Journal de session
- Alias client personnalisé
Ce ne sont là que quelques-unes des fonctionnalités d'Anydesk. Pour connaître tous en détail ce que ce programme peut offrir, il est préférable de visiter le page officielle du projet.
Installation d'AnyDesk
Commençons le processus en mettant à jour le référentiel système en tapant dans le terminal (Ctrl + Alt + T):
sudo apt-get update
Maintenant, nous allons obtenir la dernière version du bureau de votre Site officiel. Nous pouvons également utiliser la commande wget pour obtenir la dernière version au moment où j'écris cet article:
wget https://download.anydesk.com/linux/anydesk_2.9.5-1_amd64.deb
Une fois le téléchargement terminé, nous pouvons déjà l'installer à l'aide de dpkg. Dans le terminal (Ctrl + Alt + T) il vous suffit de taper:
sudo dpkg -i anydesk_2.9.5-1_amd64.deb
Le terminal nous rendra que les dépendances ont échoué. Pour résoudre cela, dans le même terminal, nous écrivons:
sudo apt install -f
Nous pourrions éviter ce problème avec les dépendances en utilisant gdebi pour installer le package .deb.

Pour ouvrir l'application AnyDesk, il suffit d'aller dans le menu Ubuntu et de taper Anydesk. Dans le menu lorsque l'icône apparaîtra, nous cliquerons dessus pour ouvrir le programme.
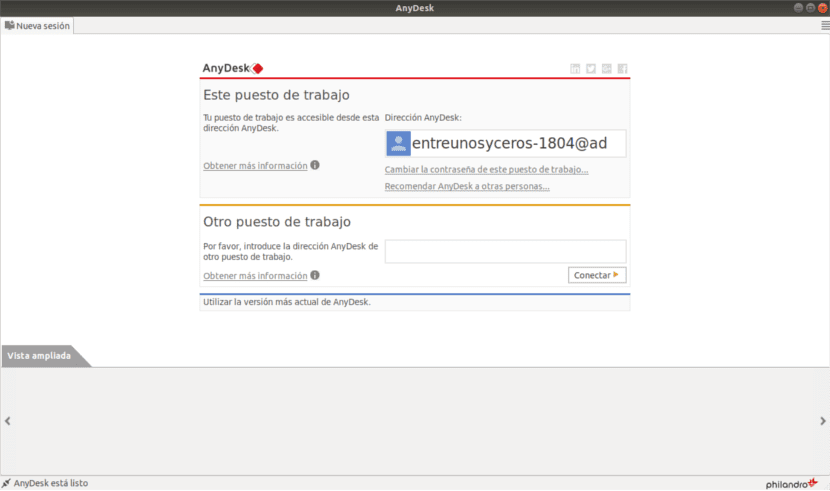
L'application va maintenant commencer à nous montrer notre adresse suivie d'un @ad. Pour qu'un autre utilisateur Anydek puisse se connecter à notre équipe, nous devrons lui fournir cette adresse. Dans le cas où nous voulons connecter notre équipement à celui d'un autre utilisateur, nous devons écrire l'adresse de l'équipement de cet autre utilisateur dans la boîte "un autre travail ».
Ce n'est qu'une explication basique sur la façon d'utiliser ce programme. Avec ce que vous pouvez lire ici, nous pouvons installer Anydesk 2.9.5 sur Ubuntu 18.04 sans aucun problème.
Désinstaller Anydesk
Pour supprimer ce programme de notre système Ubuntu, nous n'aurons qu'à ouvrir un terminal (Ctrl + Alt + T). Nous y écrirons:
sudo apt remove anydesk && sudo apt autoremove && sudo apt purge anydesk
Très bonne contribution
Salut Bonjour!!!
Cela fonctionne parfaitement pour moi en tant que serveur, jusqu'à ce que je retire le moniteur pour que je puisse contrôler ma machine depuis le bureau, là j'ai un écran noir et l'image apparaît juste lorsque je reconnecte le moniteur ...
Comment puis-je résoudre ce problème???
J'ai pu installer cette application grâce à cette publication et cela a pris 4 heures et rien ... fonctionne à 100%
le mode à distance n'est pas activé
Salut. Regardez dans le centre d'aide par Anydesk. Peut-être que vous y trouvez une solution à votre problème. Salu2.