
Dans le prochain article, nous allons jeter un œil à FFmpeg. C'est un collection de logiciels en ligne de commande, gratuit et open source, pour travailler avec des fichiers multimédias. Contient un ensemble de bibliothèques audio et vidéo, comment sont: libavcodec, libavformat et libavutil entre autres. Avec FFmpeg, n'importe qui peut convertir entre différents formats vidéo et audio, définir des fréquences d'échantillonnage, redimensionner des vidéos ou enregistrer le bureau de votre ordinateur. A propos de ce dernier déjà un collègue nous a parlé il y a quelque temps.
Dans les lignes suivantes, nous allons voir les étapes nécessaires pour installer FFmpeg sur Ubuntu 18.04. Nous verrons comment nous pouvons installer la version stable actuelle ou la dernière version disponible. Les mêmes instructions peuvent être appliquées à Ubuntu 16.04 et à toute distribution basée sur Ubuntu, y compris Linux Mint et Elementary OS.
FFmpeg sur Ubuntu
Installez FFmpeg 3.X
Dans le Dépôts officiels Ubuntu nous pouvons trouver FFmpeg, et nous pouvons installer facilement avec le gestionnaire de paquets apt. C'est le moyen le plus rapide et le plus simple d'installer FFmpeg sur Ubuntu. Cependant, la version incluse dans les référentiels peut ne pas être la dernière version disponible.
Au moment où j'écris ces lignes, la version stable actuelle disponible dans les référentiels Ubuntu 18.04 est 3.4.4. Si vous êtes intéressé par cette version, il vous suffit de suivre les étapes suivantes pour l'installer dans Ubuntu 18.04.
Nous allons commencer par ouvrir un terminal (Ctrl + Alt + T). Nous y écrirons ce qui suit pour mettre à jour la liste des packages disponibles:
sudo apt update
Alors nous pouvons installer FFmpeg en tapant la commande suivante:
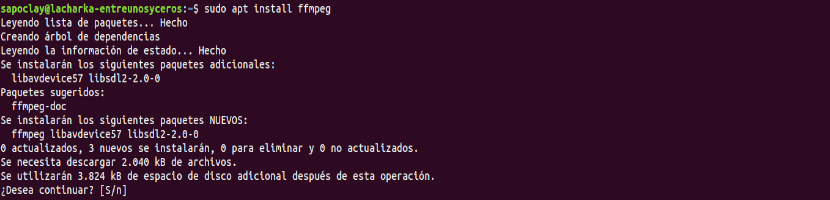
sudo apt install ffmpeg
Après l'installation, pour valider que le package est correctement installé, nous pouvons utiliser la commande suivante. Cela imprimera quelque chose comme ce qui suit:
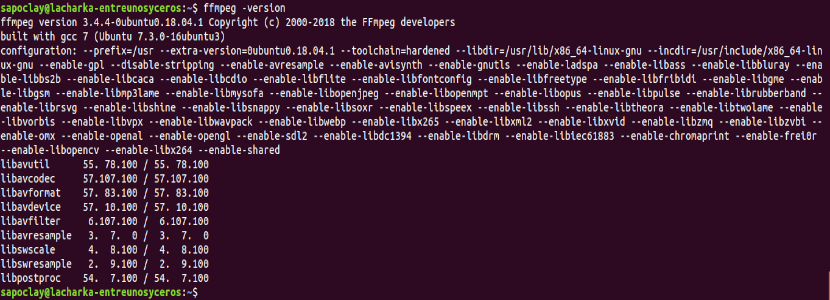
ffmpeg -version
Pour tout consulter encodeurs et décodeurs disponibles, nous pouvons écrire:
ffmpeg -encoders
ffmpeg -decoders
Avec tout ce qui précède, nous aurons installé et vérifié l'installation de FFmpeg 3.X sur notre système Ubuntu. Maintenant, nous pouvons commencer à l'utiliser.
Installez FFmpeg 4.X
Si on préfère installer une version plus récenteAvec les instructions suivantes, nous pourrons installer la version 4.x de FFmpeg dans Ubuntu 18.04.
Version 4.X de cette suite logicielle ajoute un certain nombre de nouveaux filtres, encodeurs et décodeurs. Cette version est disponible dans le PPA de Jonathon F. Les étapes ci-dessous décrivent comment installer FFmpeg 4.x sur Ubuntu 18.04.
Nous commençons par ouvrir un terminal (Ctrl + Alt + T). Dans ce document, nous allons écrire ce qui suit pour ajouter le PPA nécessaire:

sudo add-apt-repository ppa:jonathonf/ffmpeg-4
Une fois que vous avez ajouté le PPA à votre système, vous pouvez installer le package nécessaire dactylographie:
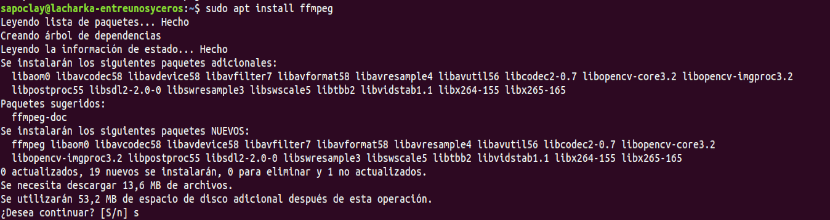
sudo apt install ffmpeg
Avec cela, vous aurez la version 4.X installée sur le système et prête à être utilisée. Tu peux vérifier la version installée avec la même commande que nous utilisons avec la version 3.X:
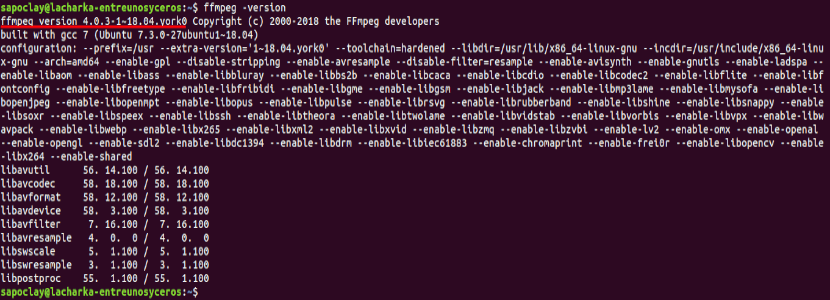
ffmpeg -version
Exemples
Lors de la conversion de fichiers audio et vidéo avec FFmpeg, vous n'avez pas à spécifier les formats d'entrée et de sortie. Le format de fichier d'entrée et le format de sortie sont placés à partir de l'extension de fichier.
Si nous voulions convertir un fichier vidéo de mp4 en webm, vous devriez écrire quelque chose comme:
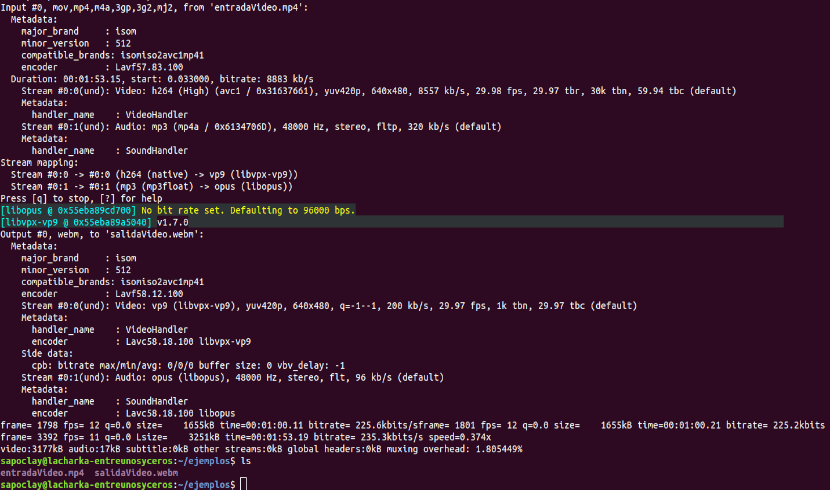
ffmpeg -i entradaVideo.mp4 salidaVideo.webm
Au cas où nous serions intéressés convertir un fichier audio mp3 en ogg, l'instruction sera comme la suivante:
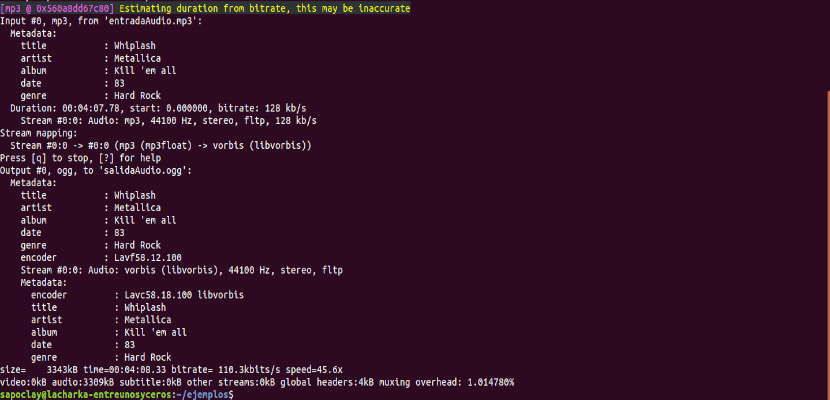
ffmpeg -i entradaAudio.mp3 salidaAudio.ogg
Lors de la conversion de fichiers, nous pourrons spécifiez les codecs que nous voulons utiliser avec l'option -c. Le codec peut être le nom de tout décodeur / encodeur pris en charge.
Si nous voulions convertir un fichier vidéo de mp4 en webm à l'aide du codec vidéo libvpx et du codec audio libvorbis. Nous devrons utiliser une commande comme celle-ci:
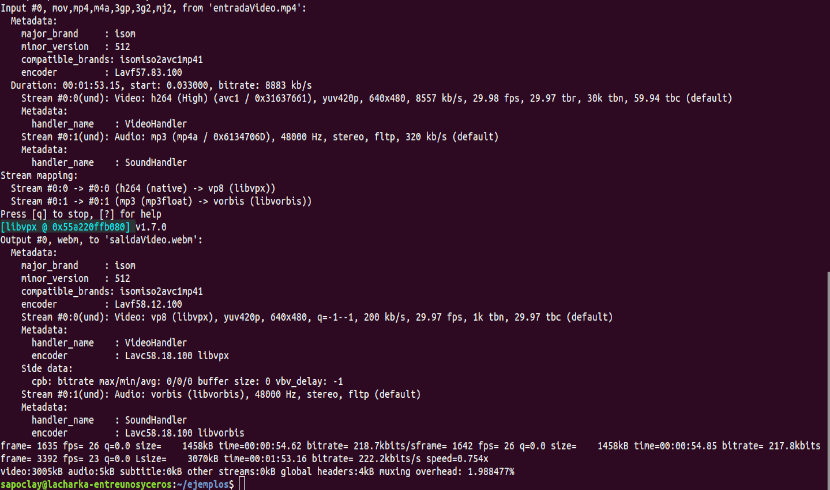
ffmpeg -i input.mp4 -c:v libvpx -c:a libvorbis output.webm
En cas de vouloir convertir un fichier audio de mp3 en ogg encodé avec le codec libopus. La commande à utiliser serait quelque chose comme la suivante:
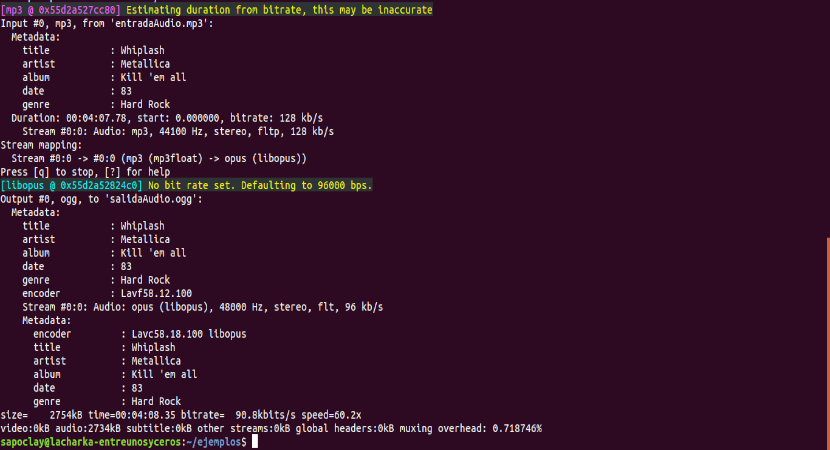
ffmpeg -i entradaAudio.mp3 -c:a libopus salidaAudio.ogg
Vous trouverez plus d'informations sur l'utilisation de cette suite logicielle consulter le documentation officielle par FFmpeg.
J'ai eu quelques problèmes pour lire des vidéos mp4 sur Ubuntu 20.10, mais j'ai trouvé la solution ici. Un million de merci!