
Dans le prochain article, nous allons jeter un œil à MEGAsync. Il est connu de tous que cet hébergement nous permet d'obtenir un compte gratuit avec 50 Go de stockage dans le cloud Mega. Et comme de nos jours avoir un logement de ce style est très utile, avoir un client de synchronisation Pouvoir utiliser l'espace n'est pas une mauvaise idée. Bien qu'il y en ait évidemment beaucoup d'autres qui nous offrent des caractéristiques similaires (comme Dropbox) lorsqu'il n'est pas supérieur.
Avec MEGAsync, nous pouvons garder le contenu d'un dossier synchronisé de notre équipe avec le compte MEGA gratuit. De cette façon, si nous modifions un fichier dans le dossier surveillé, il se met à jour automatiquement dans le cloud pour pouvoir partager ou avoir nos fichiers de n'importe où. En d'autres termes, si nous travaillons avec un ordinateur différent de celui que nous utilisons habituellement, nous nous assurerons que nos fichiers sont toujours synchronisés entre nos différents appareils.
Dans cet article, nous verrons comment installer MEGAsync sur Ubuntu 17.10. Bien que je doive dire que son installation est identique dans n'importe quelle version d'Ubuntu. Dans le reste des systèmes d'exploitation pris en charge par ce programme, l'installation est également très similaire.
Télécharger MEGAsync
Pour installer MEGAsync, nous devrons visitez la page principale de MEGA. Une fois dedans, il faut cliquer sur l'icône MEGAsync que l'on trouvera en bas.
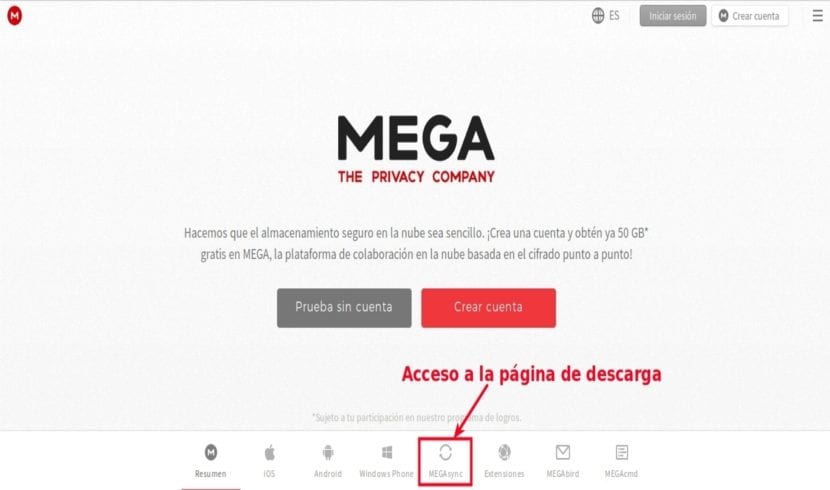
Une fois sur la page de téléchargement MEGAsync, nous devrons choisissez notre système d'exploitation. Pour obtenir le fichier nécessaire, nous devrons cliquer sur le bouton de la liste déroulante. Lorsque la liste des systèmes apparaîtra à l'écran, nous devrons la faire défiler jusqu'à ce que nous trouvions celui qui nous intéresse (dans ce cas Ubuntu 17.10). Une fois localisé, nous cliquons dessus.
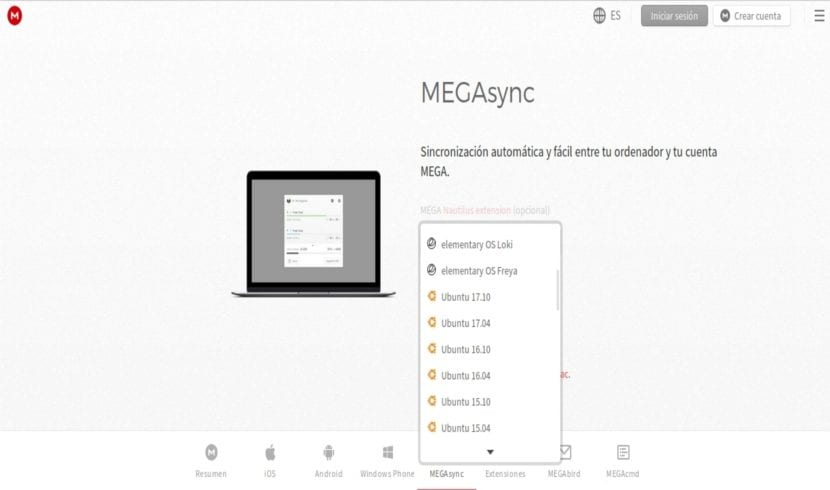
À ce stade, nous devrons recherchez l'architecture de notre système. Comme nous avons choisi Ubuntu 17.10 pour cet exemple, il ne sera disponible que pour les architectures 64 bits.
Après cela, cliquer sur le bouton "Télécharger" lancera le téléchargement et le système nous demandera quoi faire du fichier. Dans cet exemple, nous pouvons choisir de l'installer à l'aide de l'option Logiciel Ubuntu ou de l'enregistrer sur notre ordinateur pour l'installer plus tard ou d'utiliser le terminal pour effectuer l'installation.
Installez MEGAsync
Comme à l'étape précédente j'ai choisi d'attendre le fichier, je vais ouvrir un terminal (Ctrl + Alt + T) et écrire la commande suivante pour démarrer l'installation:
sudo dpkg -i megasync-xUbuntu_17.10_amd64.deb
Si le terminal nous avertit que des erreurs sont survenues lors de l'installation, nous devrions pouvoir les corriger en tapant dans le même terminal:
sudo apt install -f
Exécutez MEGAsync pour la première fois

Une fois l'installation terminée, nous pouvons maintenant exécuter MEGAsync. Dans ce premier départ, nous pouvons créer notre compte. Nous allons d'abord trouver l'application dans le panneau des activités. Nous commençons à écrire le nom du programme et nous pourrons y accéder.
Lorsque vous faites cela, une nouvelle fenêtre apparaît et nous avertit que nous ne sommes pas encore connectés. Dans celui-ci, nous cliquons sur le bouton "Login». Évidemment nous devrons avoir préalablement créé un compte sur le Web ou sur le bouton "Nouveau Client ».
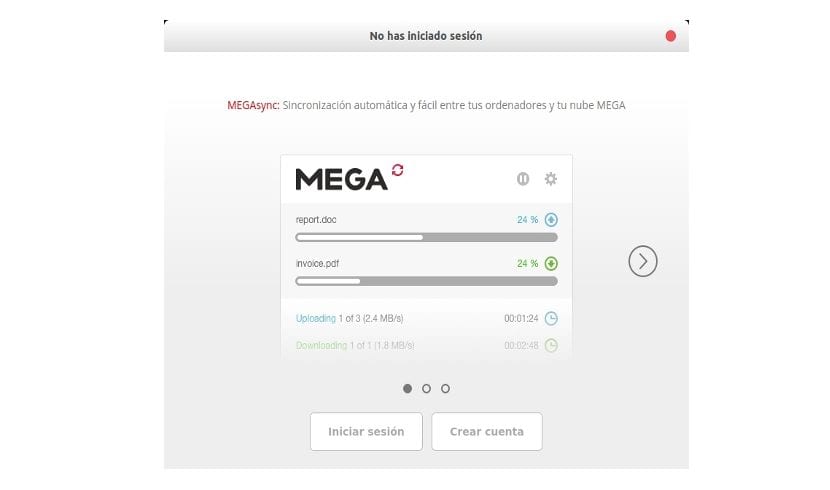
Cela lancera l'assistant de configuration MEGAsync. Il nous guidera tout au long du processus de configuration. La première étape est de nous identifier. Nous écrivons notre adresse e-mail et notre mot de passe pour notre compte MEGA. Ensuite, nous verrons une barre de progression pendant un moment. Cela informera que la liste des fichiers de notre compte est en cours de chargement.
Dans la prochaine étape, nous allons indiquer si nous voulons synchroniser tout le contenu du compte avec le dossier de notre équipe ou seulement certains de ses dossiers.
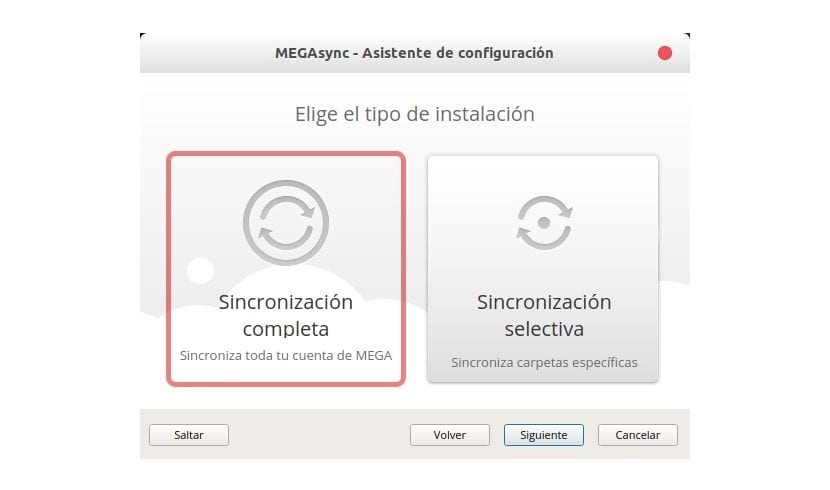
À la dernière étape, il faut indiquer le dossier local où le contenu sera stocké. Par défaut, il nous propose un nouveau dossier appelé MEGAsync qui sera créé dans notre dossier personnel. Cependant, vous pouvez cliquer sur le bouton Changer et choisissez un autre emplacement.
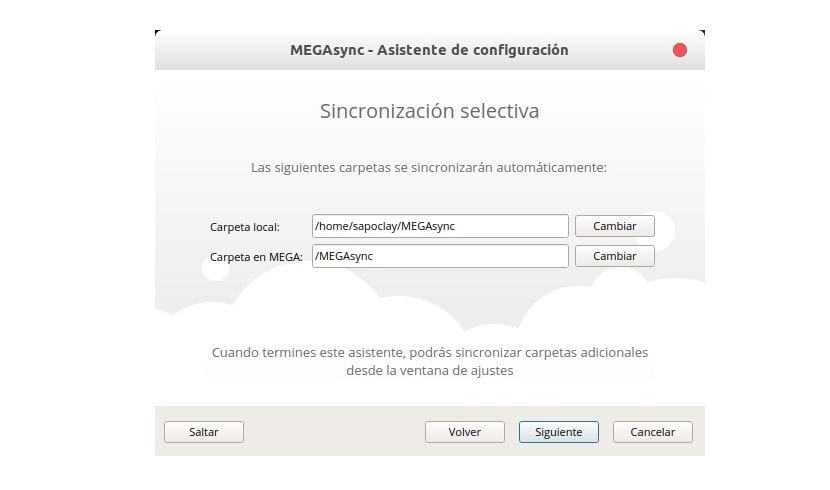
Une fois tout ce processus terminé, un message de bienvenue apparaît, nous informant que désormais la synchronisation entre le dossier local et le compte MEGA aura lieu. Pour vérifier que tout fonctionne correctement, nous pouvons ouvrir notre navigateur de fichiers et voir le contenu du dossier.
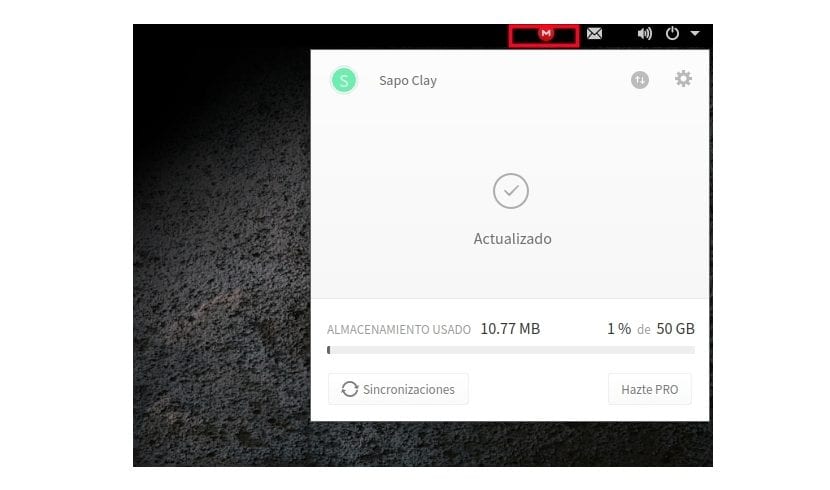
Pour interagir avec l'application, nous aurons une nouvelle icône dans la zone de notification. Cela nous permettra de gérer notre compte de manière simple.
Désinstaller MEGAsync
Nous pouvons éliminer ce programme de manière simple en utilisant le terminal. Nous n'aurons plus qu'à ouvrir une vente (Ctrl + Alt + T) et à y écrire:
sudo apt remove megasync && sudo apt autoremove