
Dans le prochain article, nous verrons deux façons de monter Google Drive localement en tant que système de fichiers virtuel. Google Drive est l'un des fournisseurs de stockage cloud les plus populaires au monde.
De temps en temps, certains développeurs nous apportent des clients de Google Drive aux systèmes Gnu / Linux. Dans cet article, nous verrons deux clients non officiels pour notre système Ubuntu. Avec ces clients, nous pourrons monter le lecteur Google localement, en tant que système de fichiers virtuel. Cela nous donnera la possibilité d'accéder aux fichiers de notre appareil de manière très simple.
google-drive-ocamlfuse
Google-drive-ocamlfuse est un Système de fichiers FUSE pour Google Drive qui est écrit en OCaml. FUSE est un projet qui permet aux utilisateurs de créer des systèmes de fichiers virtuels. Google-drive-ocamlfuse nous permettra de monter notre Google Drive sur un système Gnu / Linux.
Il a accès en lecture / écriture aux fichiers et dossiers courants, accès en lecture seule aux feuilles et diapositives Google. Va nous fournir prise en charge de plusieurs comptes Google Drive, gestion des fichiers en double, accès au répertoire de la corbeille et plus encore.
Installation de google-drive-ocamlfuse
Pour l'installer dans Ubuntu 18.04, nous écrirons dans le terminal (Ctrl + Alt + T):
sudo add-apt-repository ppa:alessandro-strada/ppa sudo apt-get install google-drive-ocamlfuse
Utiliser
Une fois installé, nous allons exécuter la commande suivante pour démarrer l'utilitaire google-drive-ocamlfuse depuis le terminal (Ctrl + Alt + T):
google-drive-ocamlfuse
Lorsqu'il est exécuté pour la première fois, l'utilitaire ouvre le navigateur Web et nous demandera la permission d'accéder à nos fichiers Google Drive. Une fois l'autorisation accordée, tous les fichiers et dossiers de configuration nécessaires seront créés automatiquement.
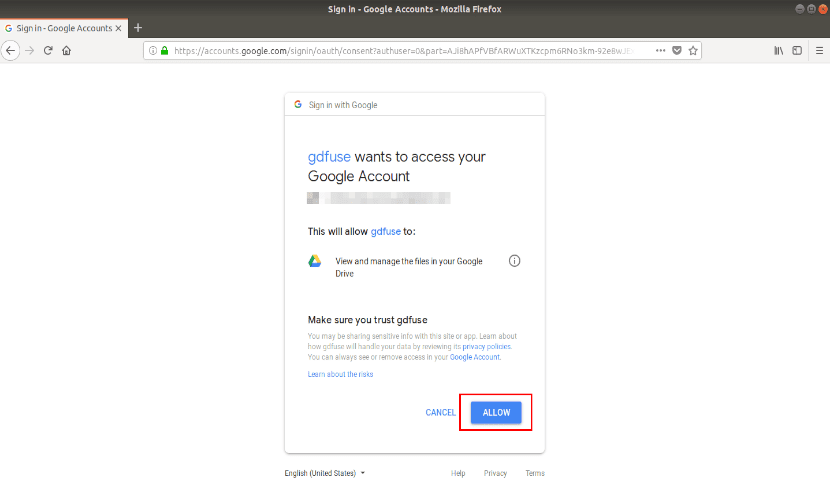
Après une authentification réussie, nous verrons le message suivant dans le terminal:

Maintenant, nous pouvons fermer le navigateur Web et créer un point de montage pour nos fichiers Google Drive. Nous le ferons en tapant dans le terminal (Ctrl + Alt + T)
mkdir ~/migoogledrive
Enfin, nous allons monter notre unité google en utilisant la commande:
google-drive-ocamlfuse ~/migoogledrive
Après cela, nous pouvons accéder aux fichiers depuis le terminal ou depuis le gestionnaire de fichiers.
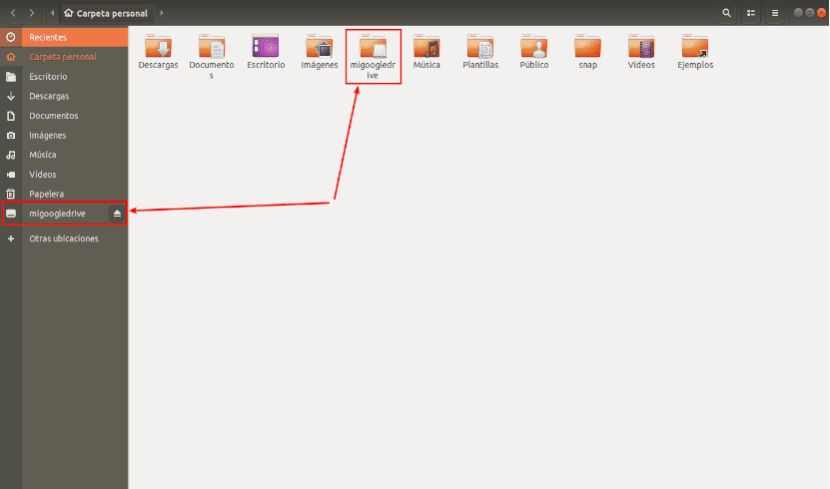
Une fois que vous avez terminé, nous allons démonter le système de fichiers FUSE à l'aide de la commande:
fusermount -u ~/migoogledrive
Si nous en avons besoin, nous pouvons consulter l'aide avec la commande:
google-drive-ocamlfuse --help
De plus, nous pouvons consulter le wiki officiel et le référentiel Projet GitHub pour plus de détails.
GCSF
GCSF est un Système de fichiers FUSE basé sur Google Drive, écrit avec le langage de programmation Rust. En utilisant GCSF, nous pourrons monter notre unité Google en tant que système de fichiers virtuel local et accéder au contenu depuis le Terminal ou le gestionnaire de fichiers.
Si vous vous demandez en quoi il diffère des autres projets FUSE comme google-drive-ocamlfuse, le développeur GCSF a répondu à un commentaire similaire sur Reddit: 'GCSF a tendance à être plus rapide en répertoriant les fichiers de manière récursive ou en lisant des fichiers volumineux à partir de Drive. La stratégie de mise en cache qu'elle utilise conduit également à des lectures très rapides pour les fichiers qui ont été mis en cache, au prix d'une utilisation de plus de RAM.
Installation de GCSF
Pour l'installer dans Ubuntu, nous devrons assurez-vous que nous avons installé Rust dans notre système. Assurez-vous également que les packages pkg-config et fuse sont installés. Nous les trouverons disponibles dans les référentiels par défaut de la plupart des distributions Gnu / Linux. Sur Ubuntu et ses dérivés, ils peuvent être installés à l'aide de la commande:
sudo apt install -y libfuse-dev pkg-config
Une fois que toutes les dépendances sont satisfaites, exécutez la commande suivante pour installer GCSF:
cargo install gcsf
Utiliser
Nous devons d'abord autoriser notre google drive. Pour faire cette course:
gcsf login entreunosyceros
Vous devrez spécifier un nom de session. Remplace entreunosyceros avec votre propre nom de session. Vous verrez un résultat similaire au suivant avec un URL pour autoriser votre compte Google Drive.

Copiez et collez l'URL ci-dessus dans votre navigateur et cliquez sur autoriser autoriser l'accès au contenu de votre Google Drive. Une fois authentifié, vous verrez un résultat comme celui-ci.

GCSF créera un fichier de configuration dans $ XDG_CONFIG_HOME / gcsf / gcsf.toml, qui est généralement défini comme $ HOME / .config / gcsf / gcsf.toml. Les informations d'identification sont stockées dans le même répertoire.
Nous continuons à créer un répertoire pour monter notre contenu Google Drive:
mkdir ~/migoogledrivegcfs
maintenant nous éditerons le fichier /etc/fuse.conf:
sudo vi /etc/fuse.conf
Nous décommenterons la ligne suivante pour permettre aux utilisateurs non root de spécifier les options de montage:

user_allow_other
Nous sauvegardons et fermons le fichier. Nous continuons montage de notre unité google avec la commande:

gcsf mount ~/migoogledrivegcfs -s entreunosyceros
Remplacez entreunosyceros par le nom de votre session. Après cela, vous pouvez fermer ce terminal.
Maintenant vous pouvez voir les sessions existantes avec la commande:

gcsf list
À ce stade, nous pourrons accéder au contenu de notre unité Google depuis le Terminal ou depuis le gestionnaire de fichiers.
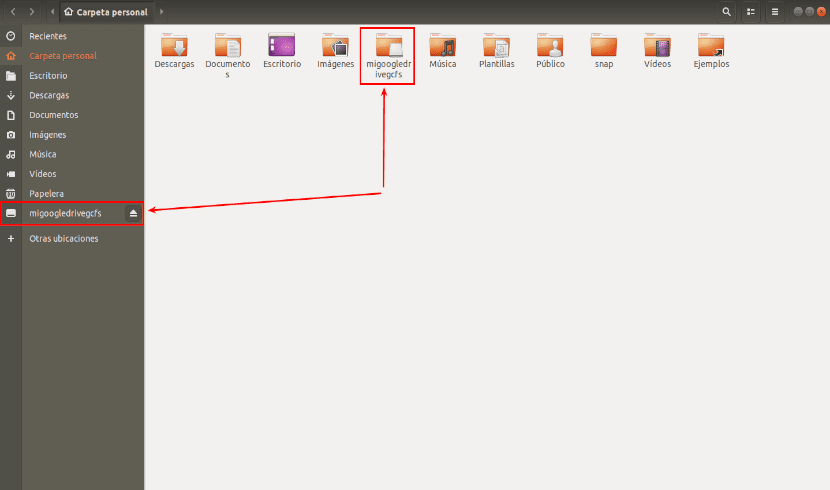
Si vous ne savez pas où est monté votre lecteur Google, utilisez la commande df:
df -h
Nous serons capables démonter Google Drive en utilisant la commande:
fusermount -u ~/ migoogledrivegcfs
On peut avoir plus d'informations sur GCFS depuis Dépôt GitHub
Bonjour, bon après-midi, je ne sais pas si je peux poser des questions ici mais bon, voilà:
J'essaie d'utiliser l'option GCSF, j'ai déjà fait toutes les étapes, mais j'ai plus de 300 Go sur mon disque, c'est un compte d'entreprise, et à l'étape gcsf mount ~ / migoogledrivegcfs -s entreunosyceros, je vois qu'il commence comme un "Synchroniser" toutes les données, et les lignes INFO gcsf :: gcsf :: drive_facade> Reçu page 250 contenant 460 fichiers commencent à passer beaucoup, cela se termine au bout d'une heure environ et ces autres lignes commencent: INFO gcsf: : gcsf :: file_manager> Vérifier les modifications et éventuellement les appliquer.
J'ai commencé le processus hier à 3 heures et j'ai laissé l'ordinateur allumé toute la nuit et ce matin, il y avait environ 00 lignes de ce dernier que j'ai partagé, et j'ai continué à travailler. Jusqu'à hier soir, lorsque je suis entré dans le dossier migoogledrivegcfs, il ne montrait rien, (à ce moment-là, il y avait comme 10 lignes d'INFO gcsf :: gcsf :: file_manager> Vérifier les modifications et éventuellement les appliquer.), Ce matin, j'ai déjà vu les fichiers dans mon dossier mais je n'avais pas encore fini et comme je devais aller prendre l'ordinateur portable, j'ai dû annuler, avec CRL + C et à ce moment-là tout ce qui était dans le dossier a disparu, clairement parce que j'ai interrompu l'assemblage. Maintenant, je viens de recommencer et je fais la même chose.
La question est, est-il toujours temps de faire ce montage ou devrais-je le laisser se terminer une seule fois? Lorsque le processus complet est terminé, tout est-il sauvegardé? c'est-à-dire que si je redémarre l'ordinateur, chaque fois que j'entre à nouveau dans le dossier, mes données Google Drive seront montées et se synchroniseront automatiquement?
Merci pour l'information.
Salut. Merci pour le guide.
Google refuse la connexion avec une erreur 400 (demande incorrecte) car l'url est mal formée. Est-ce arrivé à quelqu'un d'autre? Savez-vous comment y remédier?
«400. C'est une erreur.
Le serveur ne peut pas traiter la demande car elle est mal formée. Il ne devrait pas être réessayé. C'est tout ce que nous savons. "
merci
C'est avec gcsf, en faisant le nom d'utilisateur de connexion gcsf
ou aussi (nombreUsuario@gmail.com)