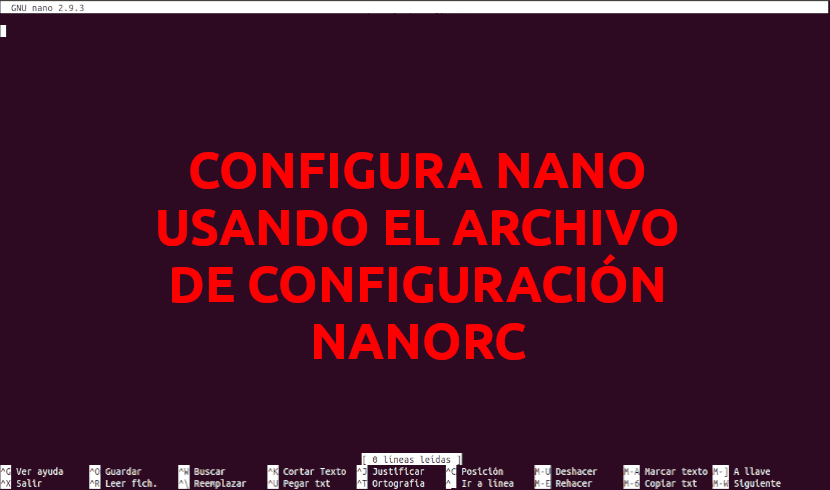
Dans le prochain article, nous allons jeter un œil à nanorc. Nano est un éditeur de texte en ligne de commande très léger. De nombreux administrateurs système Gnu / Linux utilisent Nano pour effectuer l'édition de base des fichiers de configuration. Personnellement, je préfère utiliser Vim. mais cet éditeur a une légère courbe d'apprentissage que Nano n'a pas.
Dans cet article, nous verrons comment effectuer certains réglages de l'éditeur de texte Nano. Pour cela, nous utiliserons le fichier nanorc. Grâce à ce fichier de configuration, nous pourrons configurer cet éditeur de texte à l'échelle du système. Nous pouvons aussi créer une configuration spécifique pour chaque utilisateur. Dans ce cas, vous devrez créer un fichier appelé .nanorc, dans le répertoire ACCUEIL de l'utilisateur pour lequel vous souhaitez configurer Nano.
Dans les lignes suivantes, nous verrons certaines des options de configuration les plus élémentaires de Nano. Nous pourrons utiliser le fichier ~ / .nanorc pour un utilisateur particulier ou le fichier pour l'ensemble du système / etc / nanorc. Les paramètres fonctionneront pour les deux options.
Configurer Nano à l'aide du fichier nanorc
L'archive ~ / .nanorc n'existe pas dans le répertoire de base des utilisateurs par défaut. Mais vous pouvez en créer un très facilement. Il vous suffit d'ouvrir un terminal (Ctrl + Alt + T) et d'y écrire:

touch ~/.nanorc
Nous pouvons modifier le fichier de configuration que nous venons de créer en tapant:
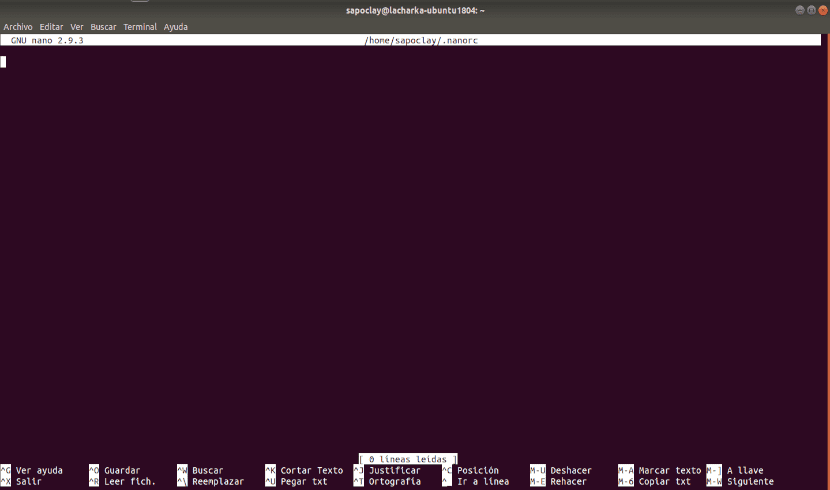
nano ~/.nanorc
L'archive ~ / .nanorc il doit être ouvert avec l'éditeur de texte Nano. Maintenant, ici, vous pourrez écrire les options qui vous intéressent.
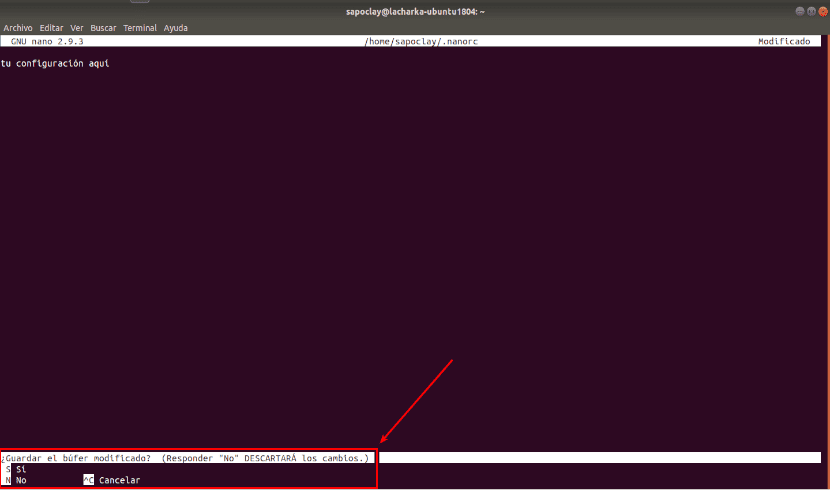
Une fois que vous avez terminé, vous devez enregistrer le fichier. Pour enregistrer le fichier, appuyez sur Ctrl + x. Continuez d'appuyer S et ensuite Introduction.
Affichage du numéro de ligne
Nano n'affiche pas le numéro de ligne par défaut. Ensuite, nous verrons comment afficher les numéros de ligne à l'aide d'un fichier ~ / .nanorc o / etc / nanorc.
Pour un type d'utilisateur particulier dans le terminal (Ctrl + Alt + T):
nano ~/.nanorc
Pour afficher les numéros de ligne, écrivez à l'intérieur du fichier:
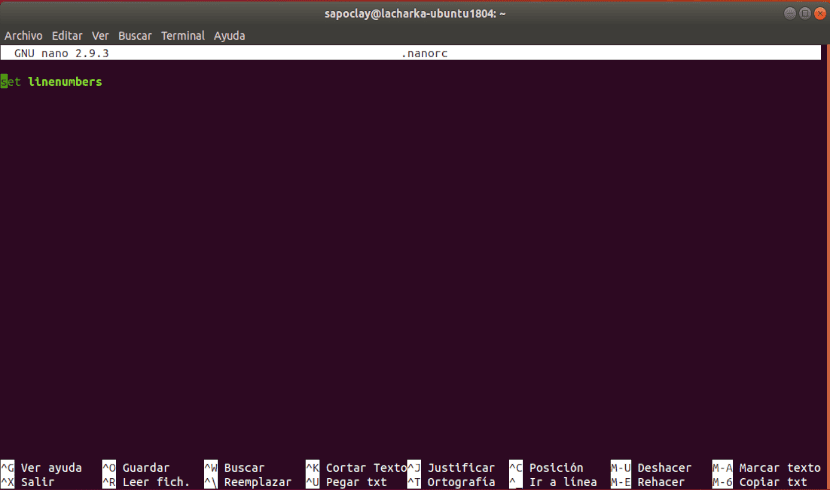
set linenumbers
Enregistrez le fichier, quittez le terminal et rouvrir tout autre fichier sur votre système, sans utiliser sudo. Comme vous le verrez, les numéros de chacune des lignes sont affichés.
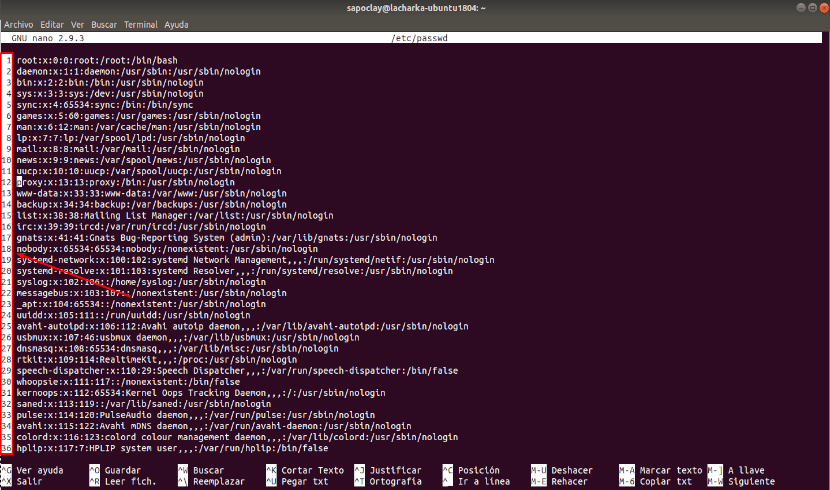
Pour afficher les numéros de ligne dans tout le système nano, ouvrir le fichier / etc / nanorc avec la commande suivante:
sudo nano /etc/nanorc
Comme vous pouvez le voir dans la capture d'écran suivante, toutes les options nano sont ici. La plupart d'entre eux sont désactivés, commentés au début par #.
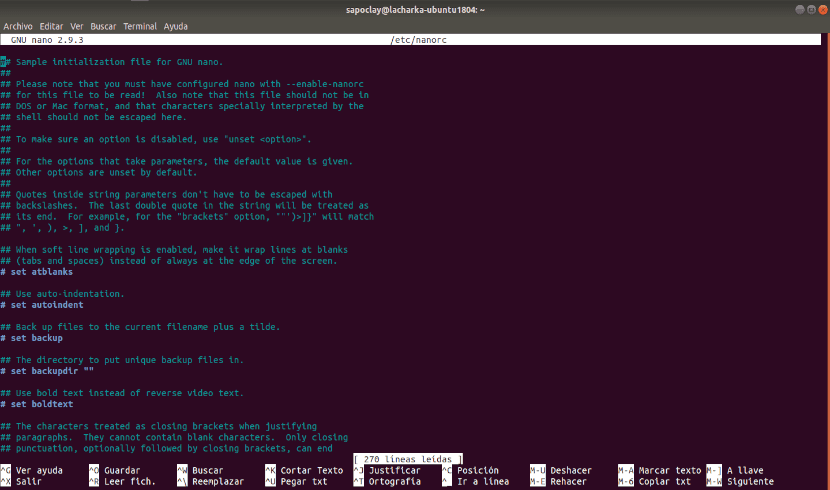
Pour afficher les numéros de ligne, recherchez la ligne composée indiquée dans la capture d'écran suivante.
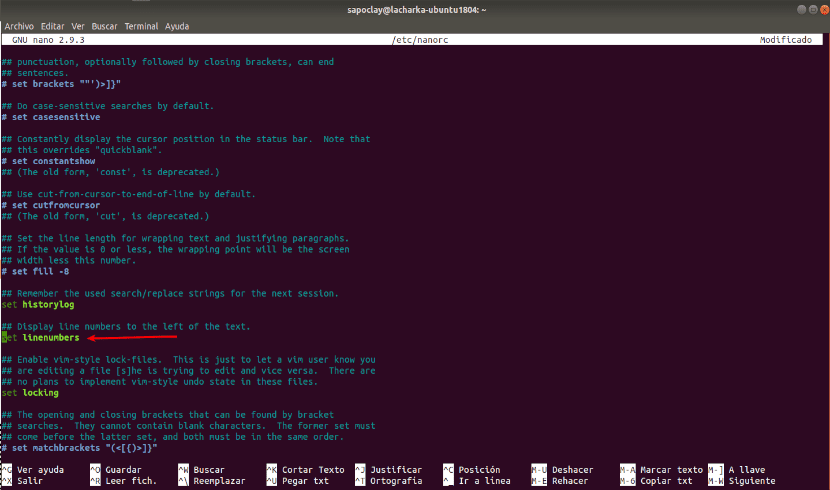
maintenant, supprimer le commentaire au début de la ligne et enregistrez le fichier.
Activer l'indentation automatique
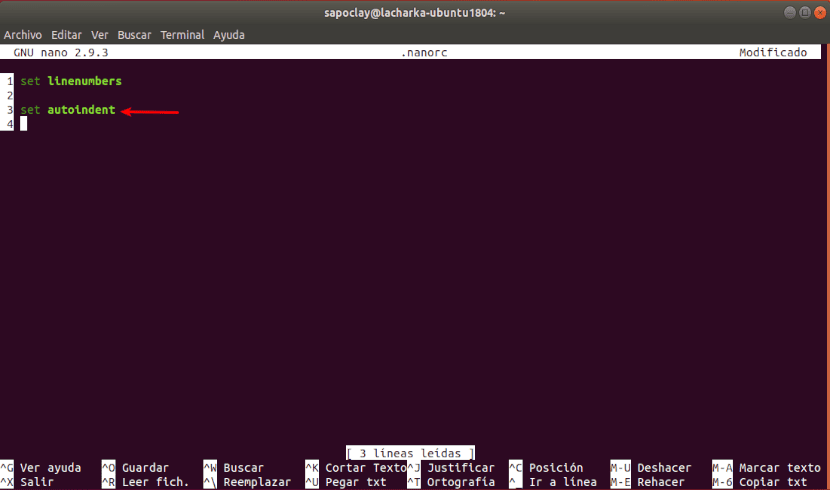
L'indentation automatique n'est pas activée par défaut dans l'éditeur de texte Nano. Cependant, nous pouvons utiliser l'option ensemble d'autoindent dans l'archive ~ / .nanorc ou décommenter / etc / nanorc pour activer le retrait automatique dans l'éditeur de texte Nano.
Activer la souris
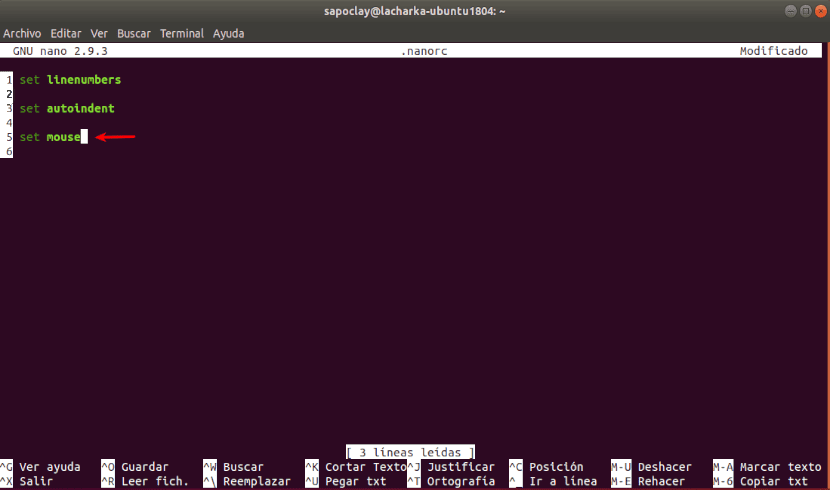
Si vous utilisez l'éditeur de texte Nano dans un environnement de bureau graphique, vous pouvez également utilisez la souris pour vous déplacer. Pour activer cette fonction, vous devez utiliser l'option définir la souris dans l'archive ~ / .nanorc ou une / etc / nanorc.
Activer le défilement fluide
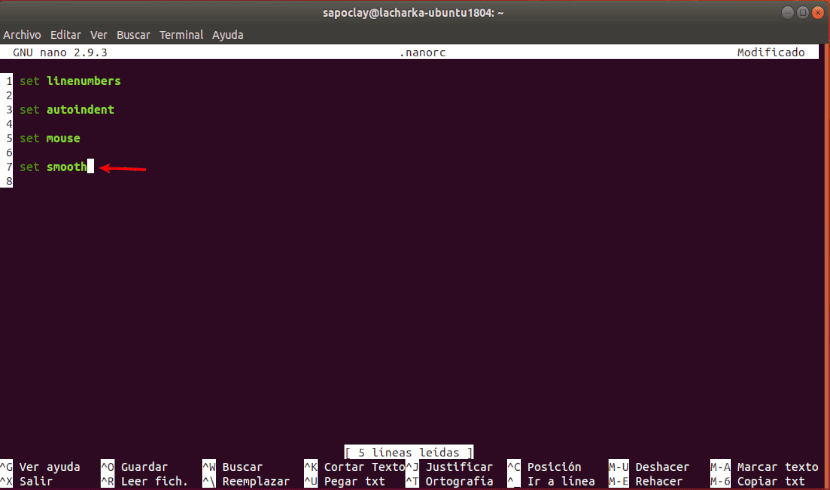
Vous pouvez utiliser ensemble lisse dans l'archive ~ / .nanorc ou une / etc / nanorc pour activer le défilement fluide.
Paramètres de taille de l'onglet
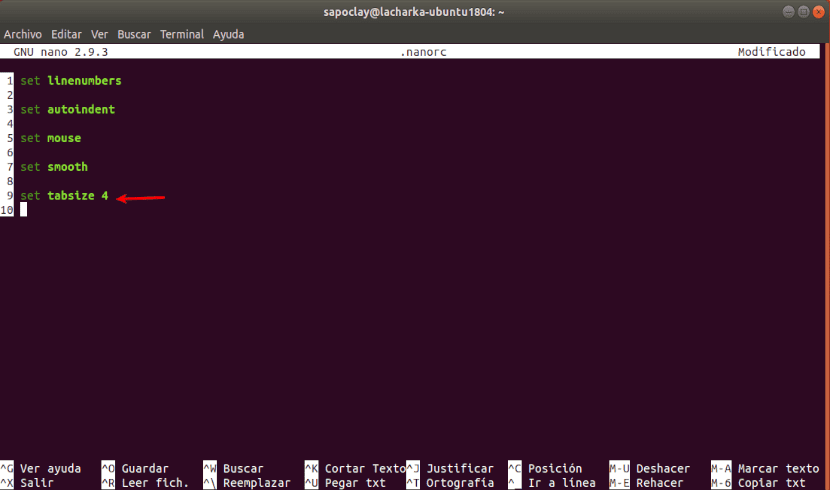
Dans l'éditeur de texte Nano, la taille de l'onglet par défaut est de 8 caractères de large. C'est trop pour la plupart des gens. Personnellement, je préfère une taille d'onglet de 4 caractères.
Pour définir la taille de l'onglet, disons jusqu'à 4 caractères de large, nous utiliserons l'option suivante dans le fichier ~ / .nanorc ou une / etc / nanorc.
set tabsize 4
Nous pouvons varier cette taille au goût.
Changer la couleur de la barre de titre
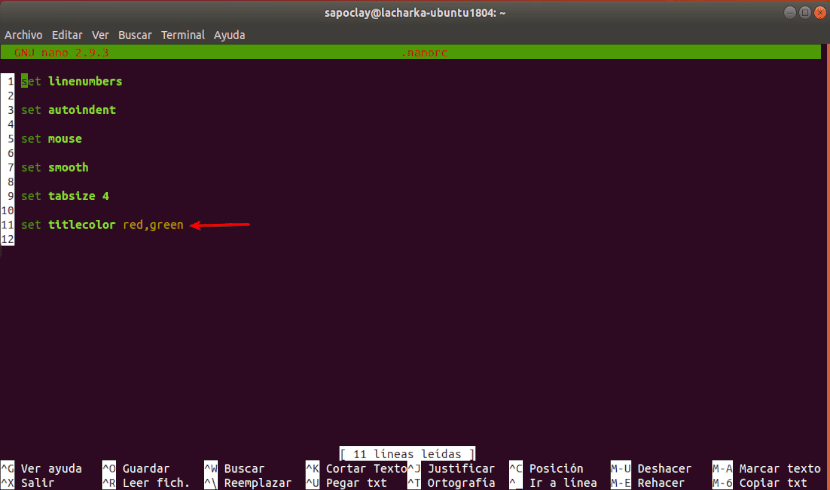
Nous pouvons changer la couleur de la barre de titre en utilisant l'option suivante dans le fichier ~ / .nanorc ou une / etc / nanorc. Ici le couleurs prises en charge sont:
white, black, blue, green, red, cyan, yellow, magenta
Par exemple, disons que nous voulons définir la couleur d'arrière-plan de la barre de titre sur le vert et la couleur du premier plan / texte sur le rouge, l'option à mettre dans le fichier ~ / .nanorc ou une / etc / nanorc devrait être.
set titlecolor red,green
Changement d'autres couleurs
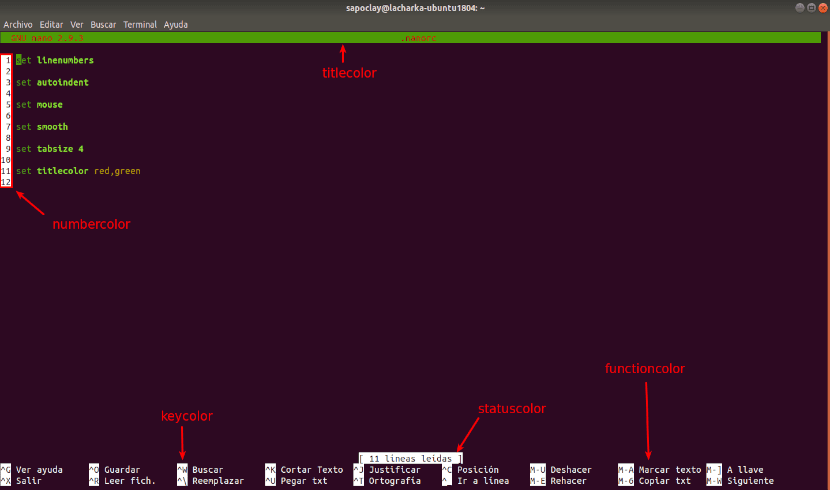
Nous pouvons changer les couleurs dans d'autres parties de l'éditeur de texte. Outre titlecolor, il existe d'autres options comme: couleur d'état, couleur de clé, couleur de fonction o nombre couleur. Ces options sont utilisées de la même manière que l'option de couleur pour le titre.
Aide
Pour une des informations plus détaillées, vous pouvez consulter la page de manuel de nanorc en tapant la commande:
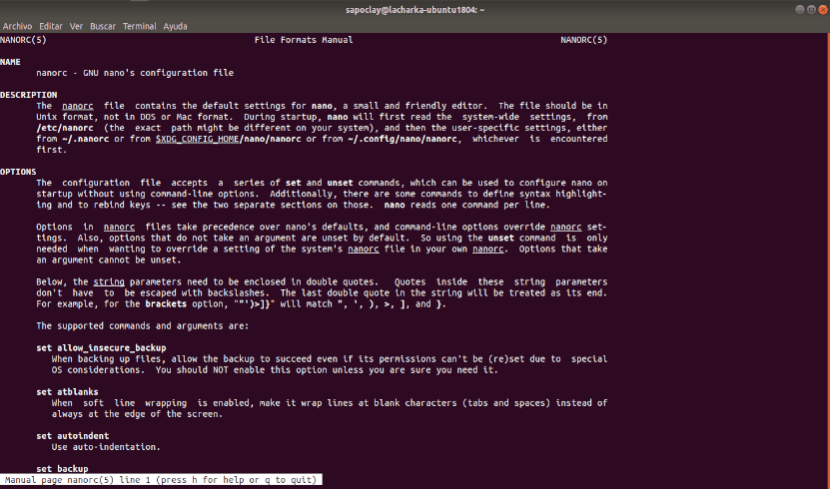
man nanorc
Si vous préférez, vous pouvez également consulter la documentation officielle de l'éditeur. Nous verrons qu'il existe de nombreuses autres options pour configurer l'éditeur de texte Nano. Il n'entre pas dans le cadre de cet article de couvrir chacun d'entre eux. Ce ne sont que les bases.