
Dans le prochain article, nous allons jeter un œil à Nativefier. Nous avons déjà parlé de cet outil dans ce même blog il y a quelque temps. Dans cet article, nous allons voir comment nous pouvons l'installer et l'utiliser dans Ubuntu 18.10 pour convertir une page Web en une application native.
Il existe de nombreuses raisons de vouloir une application native pour un site Web. Ils fonctionnent généralement assez bien, en plus de certaines fonctionnalités que les gens attendent d'une application de bureau. En général, s'adapte bien sur les bureaux Gnu / Linux grâce à sa configuration lors de leur création.
Installez Nativefier sur Ubuntu 18.10
Nativefier est une application NodeJS s'exécutant sur Gnu / Linux et d'autres systèmes d'exploitation pouvant exécuter Node. Ce programme n'arrive pas installé par défaut dans aucune distribution majeure. Pour cette raison, nous devrons voir comment configurer NativeFier, avant de pouvoir commencer à convertir des sites Web en applications de bureau pour Gnu / Linux.
Installer NPM
Nativefier s'appuie fortement sur le langage de programmation NodeJS. Pour cette raison, nous allons installez ce gestionnaire de packages, appelé NPM, avec qui devrait suffire.
Pour installer NPM sur notre Ubuntu 18.10, nous n'aurons plus qu'à ouvrir un terminal (Ctrl + Alt + T) et à y écrire:
sudo apt install npm
Installez Nativefier
Lorsque le gestionnaire de packages NodeJS est en cours d'exécution sur notre machine, nous devons l'utiliser pour installer Nativefier. Nous le ferons en ouvrant un terminal (Ctrl + Alt + T) et en utilisant la commande npm de la manière suivante:

sudo npm install nativefier -g
Attention: installer Nativefier sans sudo peut poser des problèmes.
Convertir des sites Web en applications
Nativefier fonctionne en générant une trame électronique basée sur l'URL que vous recevez de la ligne de commande. Pour créer une application Gnu / Linux native à l'aide d'un site Web, procédez comme suit:
- Étape 1 → Trouvez le site Web pour lequel vous souhaitez créer une application. Une fois que vous avez un site Web dans votre navigateur, mettez en surbrillance l'URL avec votre souris et cliquez dessus avec le bouton droit de la souris. Sélectionnez l'option 'copiar'.
- Étape 2 → Dans la fenêtre du terminal, utilisez Nativefier pour générer une application de base, en collant l'url que vous venez de copier. Dans cet article, nous allons utiliser ce même site Web.

nativefier -p linux -a x64 -n ubunlog https://ubunlog.com
- Étape 3 → Nativefier inclura l'URL dans une application électronique. Il est important de faire attention au terminal lors de la génération de l'application. Si une erreur apparaît, appuyez sur la combinaison de touches Ctrl + C et exécutez à nouveau la commande.
- Étape 4 → Lorsque Nativefier a fini de générer l'application, vous devez mettre à jour les autorisations de celui-ci avant de pouvoir l'utiliser. Pour définir les autorisations, dans le terminal, exécutez les commandes suivantes:
cd *-linux-x64 sudo chmod +x *
- Étape 5 → Lancez votre application électron personnalisé avec:
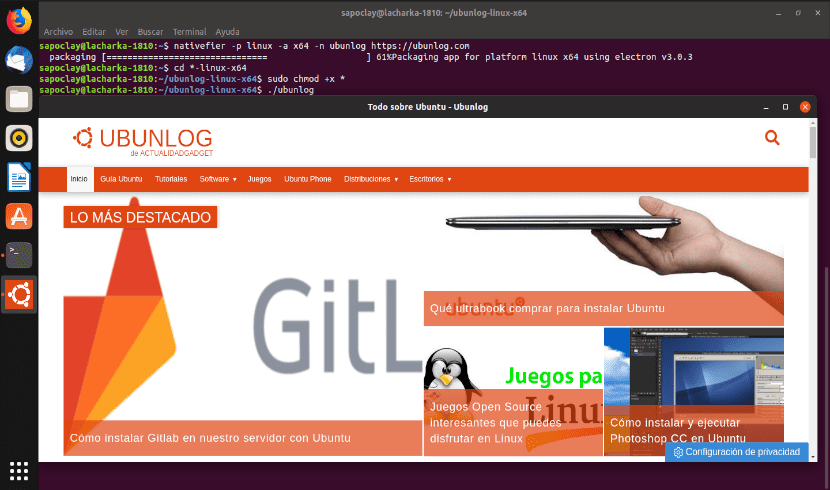
./ubunlog
Options d'application personnalisées
Dans cette section de l'article, nous passerons brièvement en revue certaines des options de Nativefier. Ceux-ci permettront à l'utilisateur de créer une meilleure application de bureau.
Remarque: toutes les options peuvent être écrites en même temps. Il n'y a pas de limite quant au nombre utilisé en même temps.
Dans la zone de notification
Voulez-vous autoriser faire apparaître l'application dans la barre d'état système? Essayez de générer l'application avec l'option –tray:
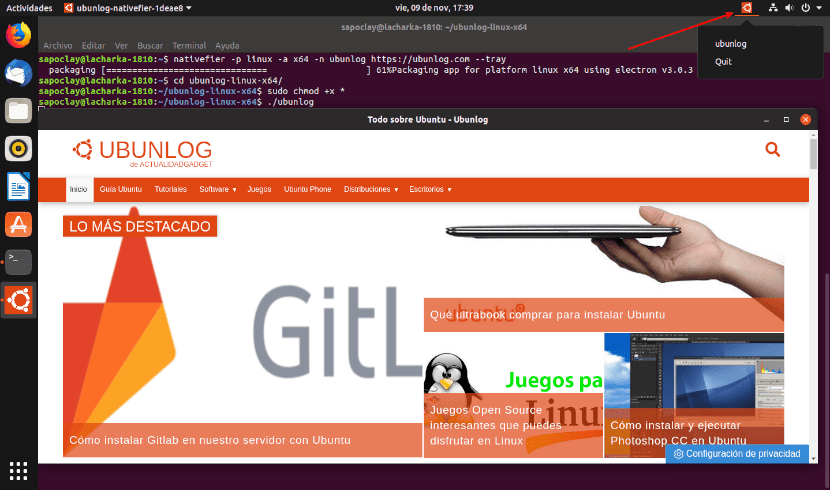
nativefier -p linux -a x64 -n nombreapp https://url-pagina-app.com --tray
Plein écran
Vous souhaitez que votre application puisse être lancée en plein écran? Les usages l'option 'plein écran' dans la commande suivante pour l'activer:
nativefier -p linux -a x64 -n nombreapp https://url-pagina-app.com --full-screen
Commencer maximisé
Possible forcer notre application d'électrons à toujours démarrer maximisée. Pour l'obtenir, il suffit d'utiliser l'option 'maximiser' dans la commande pour créer l'application:
nativefier -p linux -a x64 -n nombreapp https://url-pagina-app.com --maximize
Activer FlashPlayer
Il est possible d'avoir une application Web basée sur Flash. Heureusement, Nativefier a un moyen de charger le plugin Adobe Flash. Nous n'aurons plus qu'à ajouter l'option 'flash' à la commande que nous utilisons:
nativefier -p linux -a x64 -n nombreapp https://website-app-url.com --flash
Toujours debout
Voulez-vous votre application d'électrons ignorer les règles du gestionnaire de fenêtres et apparaître toujours au-dessus de tout le reste? Test l'option «toujours au top» lors de la compilation avec Nativefier:
nativefier -p linux -a x64 -n nombreapp https://website-app-url.com --always-on-top
Plus d'options de configuration
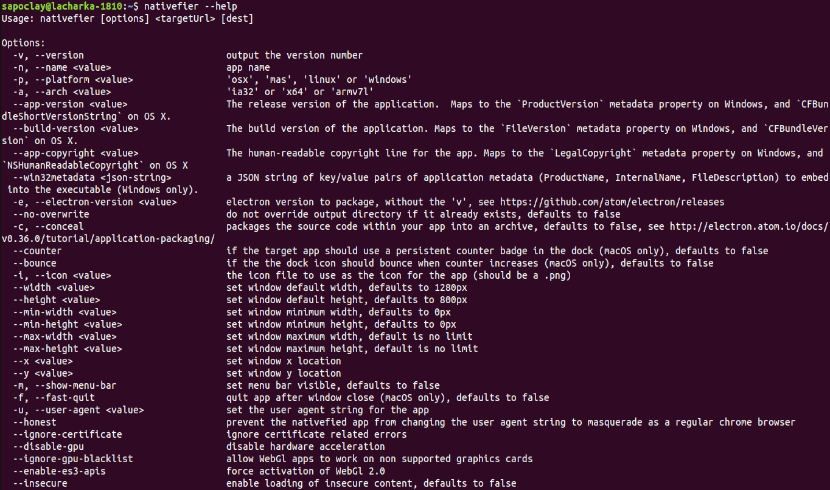
nativefier --help
L'aide de Nativefier pour nous montrer le différentes options que nous pouvons utiliser pour configurer nos applications. Nous pourrons trouver plus d'informations sur cet outil dans votre Dépôt GitHub.
npm ERR! Erreur de typeerror: argument requis # 1 manquant
npm ERR! typeerror à andLogAndFinish (/usr/share/npm/lib/fetch-package-metadata.js:31:3)
npm ERR! typeerror à fetchPackageMetadata (/usr/share/npm/lib/fetch-package-metadata.js:51:22)
npm ERR! typeerror à résoudreWithNewModule (/usr/share/npm/lib/install/deps.js:456:12)
npm ERR! typeerror à /usr/share/npm/lib/install/deps.js:457:7
npm ERR! typeerror à /usr/share/npm/node_modules/iferr/index.js:13:50
npm ERR! typeerror à /usr/share/npm/lib/fetch-package-metadata.js:37:12
npm ERR! typeerror à addRequestedAndFinish (/usr/share/npm/lib/fetch-package-metadata.js:82:5)
npm ERR! typeerror à returnAndAddMetadata (/usr/share/npm/lib/fetch-package-metadata.js:117:7)
npm ERR! typeerror at pickVersionFromRegistryDocument (/usr/share/npm/lib/fetch-package-metadata.js:134:20)
npm ERR! typeerror à /usr/share/npm/node_modules/iferr/index.js:13:50
npm ERR! typeerror Il s'agit d'une erreur avec npm lui-même. Veuillez signaler cette erreur à:
npm ERR! erreur-type
npm ERR! Veuillez inclure le fichier suivant avec toute demande d'assistance:
npm ERR! /home/joan/npm-debug.log
AIDER