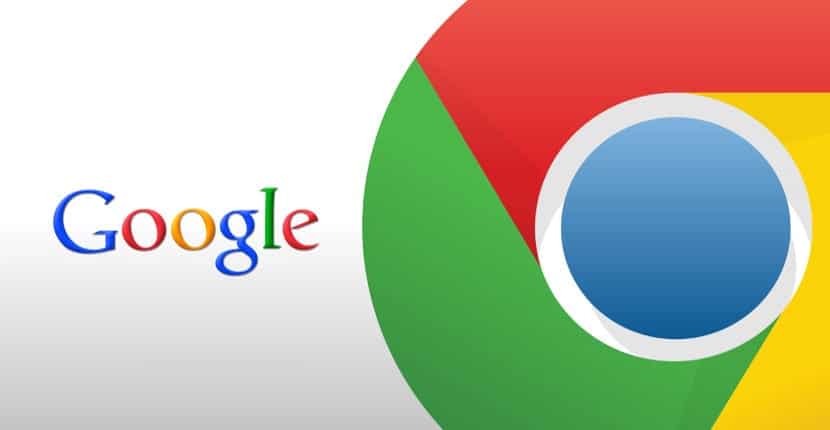
Dans le prochain article, nous examinerons comment nous pouvons facilement installer Google Chrome sur Ubuntu 19.10. Comme cette version d'Ubuntu vient de sortir, il va de soi que de nombreux utilisateurs sont ravis de l'installer. Bien que la plupart des distributions Gnu / Linux soient très complètes depuis le début, il est vrai que vous pouvez toujours en personnaliser davantage. En ce sens, l'une des applications les plus utilisées est le navigateur Web. Et c'est évident, car sur le bureau, la navigation sur Internet est vitale.
En outre, Ubuntu 19.10 est livré avec Firefox installé Par défaut, c'est le meilleur navigateur Web pour moi, mais il est compréhensible que de nombreux utilisateurs ont besoin ou souhaitent avoir Google Chrome. Soit parce que vous êtes développeur et que vous avez besoin de savoir à quoi ressemblent les applications Web dans différents navigateurs, soit parce que vous l'aimez.
Comme tout le monde doit le savoir aujourd'hui, Google Chrome est le navigateur officiel de Google et est disponible pour presque toutes les plateformes. De Windows à Android et de macOS à presque toutes les distributions Gnu / Linux. En ce sens, il est logique que de nombreuses personnes aiment ce navigateur, qui est peut-être le plus populaire. Donc, dans les lignes suivantes, nous allons voir quelques façons de l'installer dans Ubuntu 19.10.
Installez Google Chrome sur Ubuntu 19.10

Depuis la ligne de commande
Pour commencer, nous devrons ouvrir une fenêtre de terminal depuis le menu des applications ou en appuyant sur la combinaison de touches Ctrl + Alt + T. Une fois ouvert, nous y écrirons la commande suivante, avec laquelle nous allons créer un fichier source pour le navigateur Google Chrome.
sudo vim /etc/apt/sources.list.d/google-chrome.list
Pour créer ce fichier, je vais utiliser l'éditeur vim, bien que tout autre puisse être utilisé, c'est déjà le choix de chaque utilisateur. Il s'agit d'un éditeur de texte pour la ligne de commande, qui nous permettra d'éditer des fichiers texte dans le terminal.
Maintenant nous allons copiez la ligne suivante et collez-la dans le fichier google-chrome.list que nous venons d'ouvrir:
deb [arch=amd64] http://dl.google.com/linux/chrome/deb/ stable main
Une fois la ligne collée, il ne vous reste plus qu'à sauvegarder le fichier et revenir au terminal. Après cela, nous devrons exécuter la commande suivante pour télécharger la clé de signature Google:
wget https://dl.google.com/linux/linux_signing_key.pub
Nous continuons à utiliser apt-key pour ajouter la signature à notre trousseau. Cela permettra au gestionnaire de packages de vérifier l'intégrité du package .deb de Google Chrome. Pour ce faire, dans le même terminal on écrit:
sudo apt-key add linux_signing_key.pub
Après cela, nous allons mettre à jour la liste des packages et installer la version stable de Google Chrome. Nous y parviendrons avec le script suivant:
sudo apt update && sudo apt install google-chrome-stable
Pour démarrer le navigateur ChromeSi nous optons pour la version stable, depuis le terminal (Ctrl + Alt + T) nous n'aurons plus qu'à exécuter:
google-chrome-stable
Nous pourrons également le démarrer en recherchant le lanceur de navigateur Web.
Téléchargement du package .deb
Une autre possibilité d'installation sera d'abord, visitez le site Web depuis Google Chrome pour télécharger le package .deb nécessaire pour l'installer sur Ubuntu 19.10.
Une fois dedans, tu n'as plus qu'à appuyez sur le bouton bleu 'Télécharger Chrome» cela peut être vu dans la capture précédente. Cela nous montrera un nouvel écran.
Maintenant nous allons juste devoir choisissez l'option de package .DEB compatible avec Debian, Ubuntu et des dérivés tels que Linux Mint ou autres. Après avoir cliqué sur «Accepter et installer»Une nouvelle fenêtre comme celle ci-dessous s'ouvrira. Dans celui-ci, nous pouvons sélectionner l'option "Enregistrer le fichier ».
Une fois le téléchargement terminé, nous allons ouvrir le terminal (Ctrl + Alt + T) et aller dans le dossier Téléchargements pour enfin installer le package.
cd Descargas sudo dpkg -i google-chrome-stable_current_amd64.deb
Après l'installation, nous pouvons démarrer ce navigateur Web à partir du menu principal.
Une fois démarré, nous pourrons choisir si nous voulons que Google Chrome soit notre navigateur par défaut et si nous voulons envoyer automatiquement des statistiques sur les erreurs à Google.
Installer et gérer les exemptions Gnome à partir du navigateur
Parce qu'Ubuntu a l'environnement de bureau Gnome Shell par défaut, il nous offrira la possibilité de pouvoir améliorer notre expérience utilisateur et étendre ses fonctionnalités à l'aide d'extensions. Nous pouvons les télécharger, les installer et les gérer à partir de l'outil Gnome Tweaks ou du navigateur Web.
Pour pouvoir le faire avec notre Chrome, nous devrons installez également le connecteur pour pouvoir installer les extensions sur le système à partir du navigateur. Pour obtenir ce connecteur, il suffit d'ouvrir un termial (Ctrl + Alt + T) et d'y écrire:
sudo apt install chrome-gnome-shell
Une fois l'installation terminée, il ne reste plus qu'à passer au suivant lien avec le navigateur. Une fois sur le web, il n'y a que cliquez sur la section qui nous donne la possibilité d'installer le module complémentaire nécessaire.

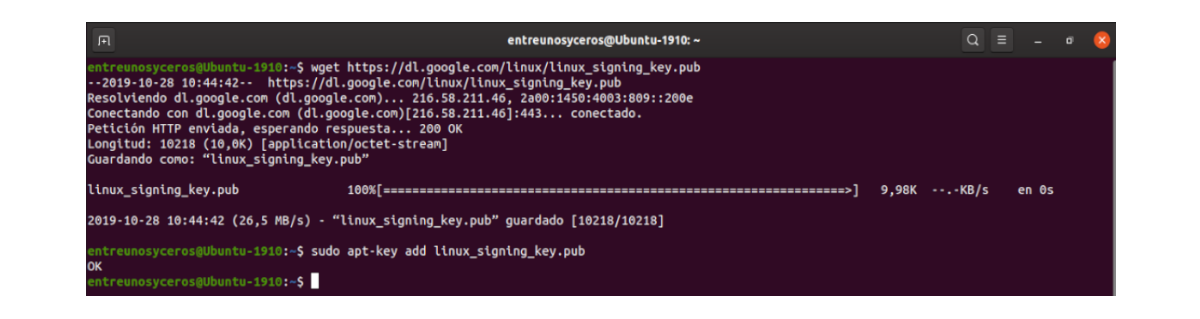

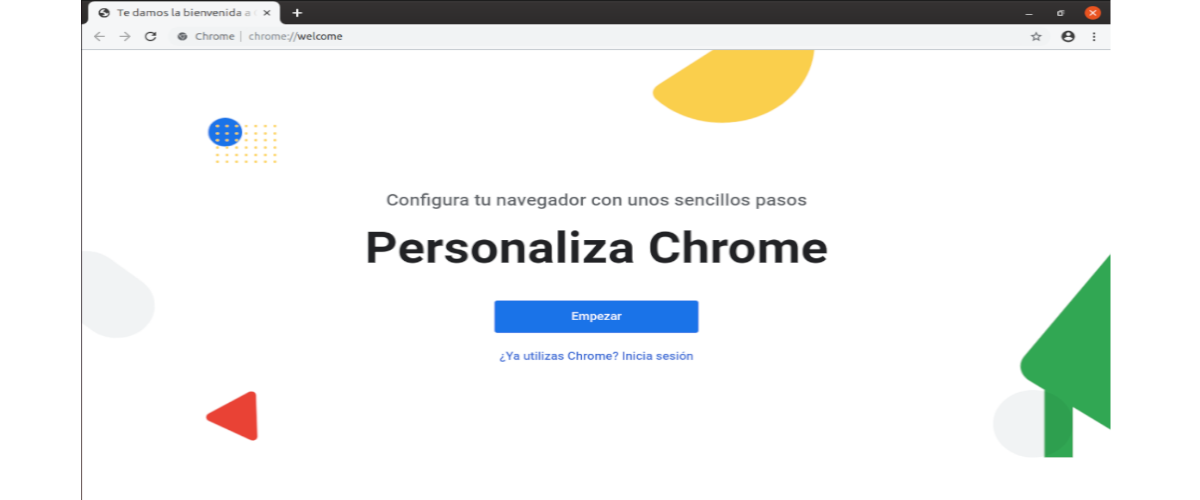

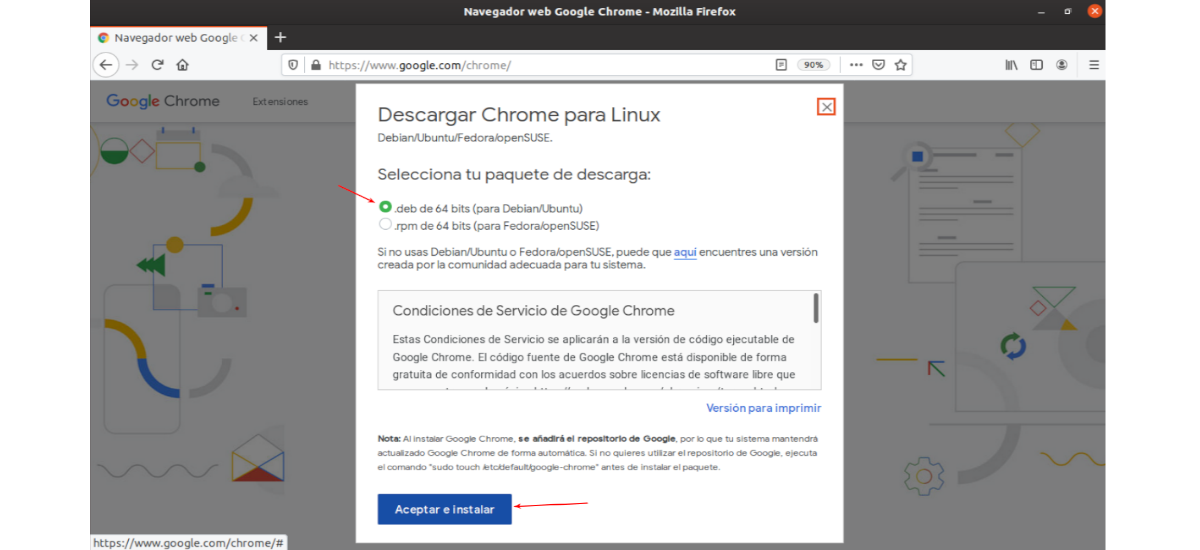
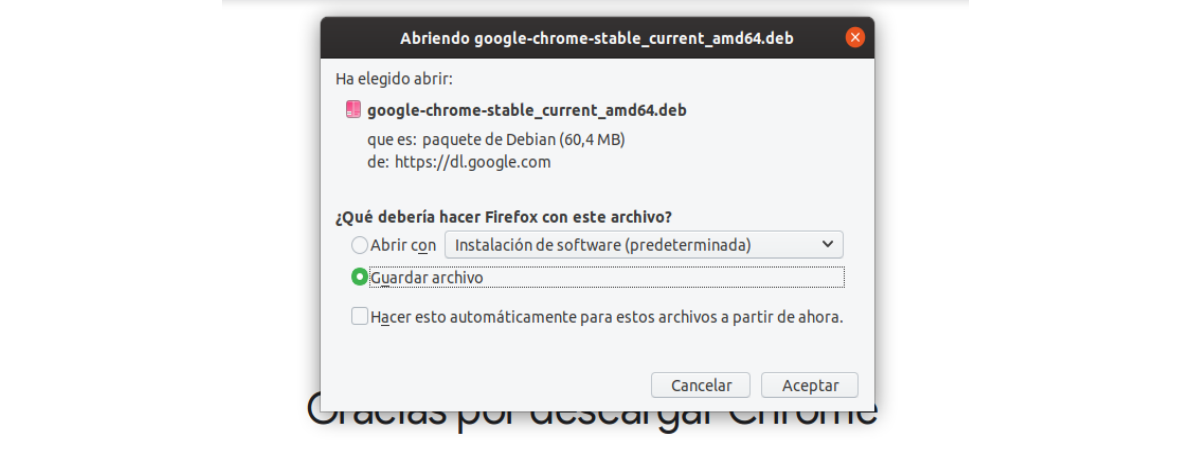
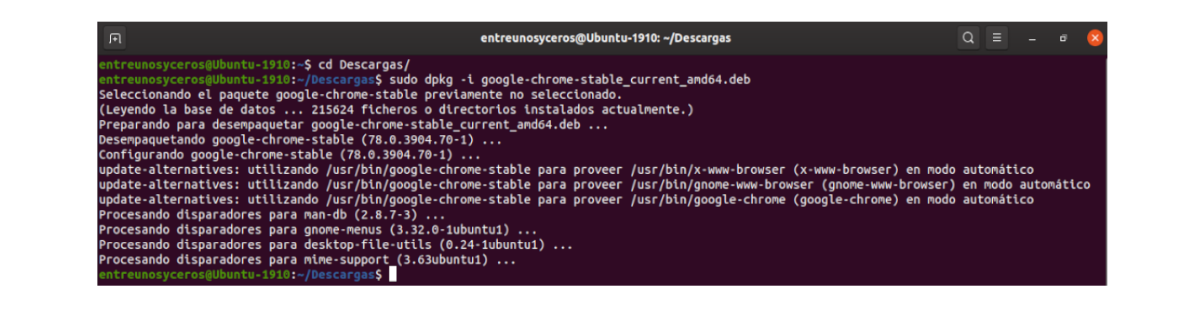

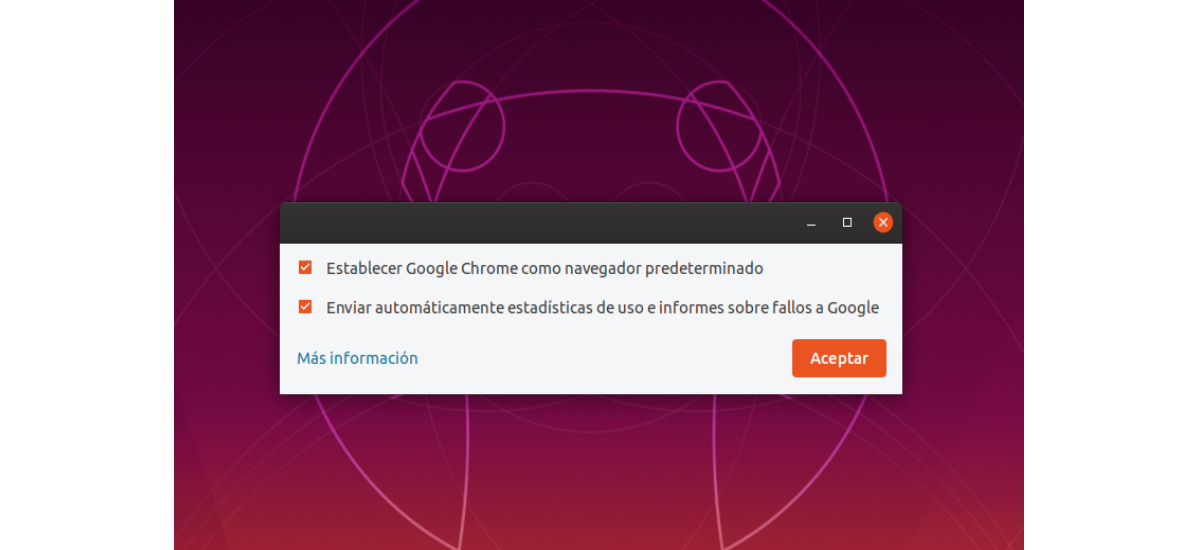
Bon.
Je comprends que la première méthode d'installation installe également les futures mises à jour de Google Chrome, car elle a été ajoutée à la liste des sources. La deuxième méthode, télécharger le fichier .deb, faudrait-il mettre à jour chaque version manuellement en téléchargeant le fichier .deb correspondant?
Pardonne.
J'ai oublié de vous remercier pour votre article et votre réponse.
Salut. La vérité est que chaque fois que j'ai installé Chrome, je l'ai fait à partir du référentiel. Mais selon support.google.com la version peut être mise à jour à partir du navigateur lui-même. Salu2.