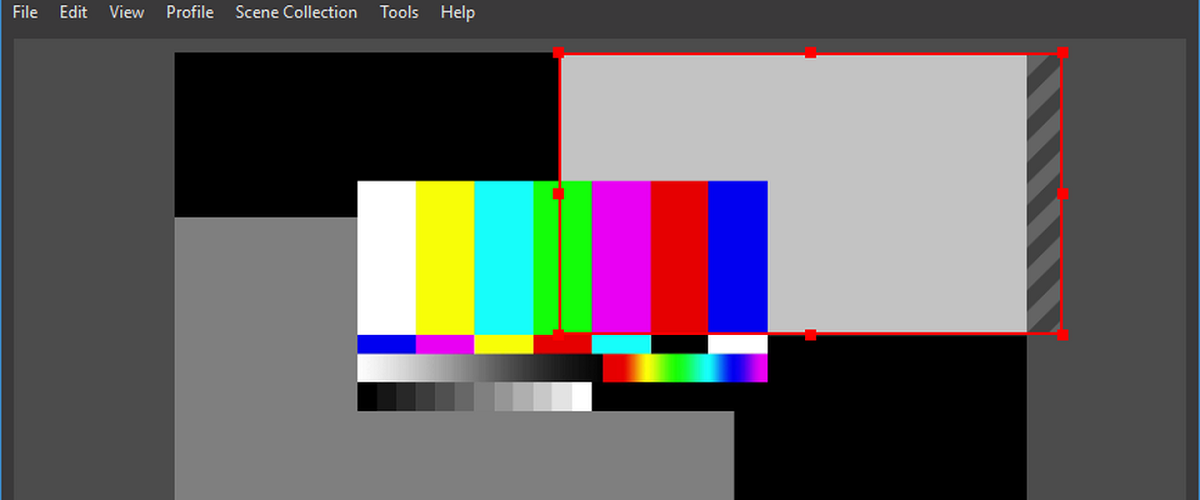
La nouvelle version d'OBS Studio 27.0 vient de sortir et dans cette nouvelle version la fonctionnalité d'annulation des modifications a été implémentée, qui suit les actions du programme qui affectent l'aperçu, y compris les modifications apportées à la scène, aux sources, aux groupes, aux filtres et aux scripts. Le tampon d'annulation des modifications inclut 5 XNUMX des dernières actions et est effacé lors du redémarrage ou de la modification des collections de scènes.
Une autre nouveauté incluse et liée à Linux est que La prise en charge du protocole Wayland est implémentée, ainsi que la possibilité d'utiliser le serveur multimédia PipeWire comme source pour capturer la vidéo et le son. OBS Studio peut désormais fonctionner comme une application Wayland et capturer des fenêtres et des écrans dans des environnements personnalisés basés sur Wayland.
Par défaut, OBS-Studio passe par XWayland et il ne peut enregistrer que des vidéos à partir d'applications également lancées via XWayland, mais il n'a pas la possibilité de capturer des vidéos à partir d'applications Wayland natives.
Ajout d'une nouvelle méthode de capture d'écran qui fonctionne sur les systèmes multi-GPU et résout les problèmes d'image vierge sur certains ordinateurs portables graphiques hybrides (vous ne pouvez désormais pas limiter la sortie au GPU intégré et capturer l'écran lorsque vous utilisez une carte discrète).
Aussi fourni la possibilité d'attacher des effets de transition aux opérations pour activer ou désactiver une source (périphériques de capture vidéo et audio, fichiers multimédias, lecteur VLC, images, fenêtres, texte, etc.).
Pour les plateformes macOS et Linux, l'intégration avec les services de transport a été mise en œuvre (Twitch, Mixer, YouTube, etc.) et la possibilité d'intégrer une fenêtre de navigateur (Browser Dock) a été ajoutée.
Ajout d'une boîte de dialogue avec un avertissement concernant les fichiers manquants lors du chargement des collections de scènes, qui fonctionne pour toutes les sources intégrées, y compris le navigateur et la vidéo VLC. La boîte de dialogue propose des options pour sélectionner un autre répertoire, remplacer un fichier et rechercher les fichiers manquants. Lorsque vous déplacez tous les fichiers vers un autre répertoire, vous avez la possibilité de mettre à jour les informations du fichier en mode batch.
Des autres changements qui se démarquent:
- Pour Windows, le filtre de suppression du bruit est compatible avec le mécanisme d'élimination du bruit NVIDIA.
- Un mode Track Matte a été ajouté aux effets de transition de Stinger
- Ajout de la prise en charge des textures au format SRGB et de l'utilisation des opérations de couleur dans l'espace colorimétrique linéaire.
- Lors de l'enregistrement d'un fichier, le chemin d'accès complet au fichier s'affiche dans la barre d'état.
- Ajout d'un commutateur de caméra virtuelle au menu affiché dans la barre d'état système.
- Ajout d'un paramètre pour désactiver la rotation automatique de la caméra pour les appareils de capture vidéo sélectionnés.
Comment installer OBS Studio 27 sur Ubuntu et ses dérivés?
Pour ceux qui souhaitent pouvoir installer cette nouvelle version d'OBS sur leur système, ils peuvent le faire en suivant les instructions que nous partageons ci-dessous.
Installer OBS Studio 27 à partir de Flatpak
En général, pour presque toutes les distributions Linux actuelles, l'installation de ce logiciel peut être effectuée à l'aide de packages Flatpak. Ils ne devraient avoir le support que pour installer ces types de packages.
Dans un terminal, il leur suffit d'exécuter la commande suivante:
flatpak install flathub com.obsproject.Studio
Dans le cas où l'application est déjà installée par ce moyen, vous pouvez la mettre à jour en exécutant la commande suivante:
flatpak update com.obsproject.Studio
Installer OBS Studio 27 à partir de Snap
Une autre méthode générale d'installation de cette application consiste à utiliser les packages Snap. De la même manière que Flatpak, ils doivent avoir le support pour installer ces types de packages.
L'installation va se faire depuis un terminal en tapant:
sudo snap install obs-studio
Installation terminée, maintenant nous allons connecter les médias:
sudo snap connect obs-studio:camera
sudo snap connect obs-studio:removable-media
Installation depuis PPA
Pour ceux qui sont des utilisateurs d'Ubuntu et des dérivés, ils peuvent installer l'application en ajoutant un référentiel au système.
Nous ajoutons ceci en tapant:
sudo add-apt-repository ppa:obsproject/obs-studio sudo apt-get update
Et nous installons l'application en exécutant
sudo apt-get install obs-studio sudo apt-get install ffmpeg