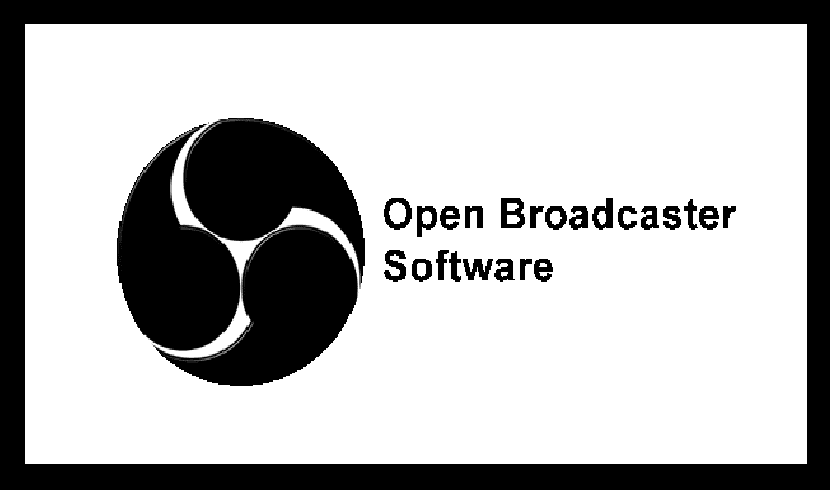
Dans le prochain article, nous allons jeter un œil à OBS Studio. C'est un application multiplateforme, gratuite et open source. En utilisant OBS Studio, vous pouvez non seulement enregistrer directement à partir de votre webcam et de votre microphone, mais vous pouvez également incorporer des scènes de jeu, ajouter des images fixes à vos vidéos, capturer une fenêtre ou une partie de l'écran, et bien plus encore.
L'application nous permettra de travailler avec plusieurs sources, de les mélanger et de créer une diffusion parfaite. OBS Studio peut être utilisé pour partager confortablement nos activités de jeu, d'art ou de divertissement avec Twitch.tv, YouTube, Hitbox.tv, DailyMotion, Connectcast.tv, CyberGame.tv, CashPlay.tv. Nous pouvons également utiliser gratuitement des serveurs de streaming personnalisés.
OBS Studio est livré avec de nombreuses fonctionnalités internes qui nous permettront de produire vidéos professionnelles. Le mode studio va nous permettre de voir l'aperçu et d'ajuster nos scènes et sources avant de les mettre à disposition du grand public. Lors de l'utilisation du programme, nous pourrons choisir et définir n'importe quelle combinaison de touches de raccourci pour démarrer / arrêter des séquences ou des enregistrements, basculer entre les scènes, couper le son des sources audio, etc.
Caractéristiques générales d'OBS Studio (Open Broadcaster Software)
Comme je l'ai déjà dit, OBS Studio est un logiciel open source gratuit et performant avec ses code source disponible sur GitHub.
Nous allons recevoir prise en charge de diverses plates-formes de streaming. Il s'agit notamment de Twitch, YouTube Gaming et Hitbox, entre autres. Nous prendrons également en charge les profils de diffusion multi-utilisateurs. Avec cette application, nous pourrons basculer facilement entre différents profils.
Open Broadcaster Software (OBS) est écrit en C et C ++. Il nous permettra de capturer des sources vidéo en temps réel, la composition des scènes, l'encodage, l'enregistrement et les diffusions. La la transmission de données peut être effectuée via le protocole de messagerie en temps réel et peut être envoyé à n'importe quelle destination Prise en charge RTMP (par exemple Youtube).
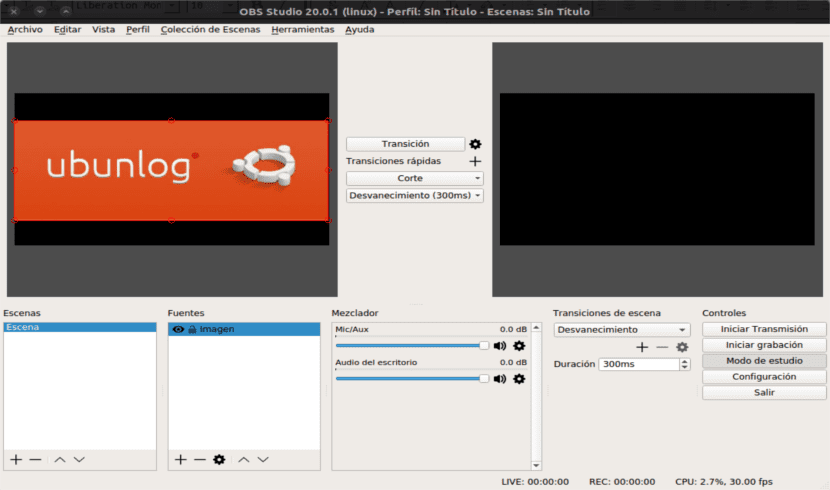
Nous pourrons personnaliser le programme en utilisant les thèmes de couleurs claires et sombres qui l'accompagnent.
Nous pourrons configurer rapidement des diffusions et des enregistrements avec un panneau de configuration simplifié. Une autre caractéristique à mentionner est la possibilité d'enregistrer et de mixer de la vidéo / audio en temps réel.
Nous pouvons basculer de manière transparente entre les scènes de manière illimitée en utilisant transitions personnalisées.
Avec ce logiciel, nous aurons également porte-filtre en utilisant des masques d'image, de la chrominance / couleur, de la correction des couleurs, etc., avec lesquels nous pouvons donner à nos vidéos une touche plus professionnelle.
El mélangeur audio qui comprend le programme est très intuitif. Il comprend également des filtres par source, gain, noise gate et annulation de bruit, entre autres.
OBS Studio a une interface suffisamment simple pour qu'un débutant en enregistrement vidéo et en streaming puisse allez vite. Quiconque l'essaie sera probablement ravi de son efficacité, de son flux de travail et de son extensibilité.
Installez OBS Studio sur Ubuntu
Avant de procéder à l'installation d'OBS Studio dans notre Ubuntu, nous devrons installer Ffmpeg afin que le programme fonctionne parfaitement (si nous ne l'avons pas encore installé). Pour ce faire, depuis le terminal (Ctrl + Alt + T), nous devrons écrire ce qui suit:
sudo apt install ffmpeg
Une fois l'installation terminée, nous allons ajouter le PPA nécessaire afin d'installer OBS Studio. À partir du même terminal, nous écrivons ce qui suit:
sudo add-apt-repository ppa:obsproject/obs-studio
À ce stade, nous pouvons exécuter l'ordre suivant (dans le même terminal) pour pouvoir profiter de ce programme sur notre ordinateur:
sudo apt-get update && sudo apt-get install obs-studio
Une fois l'installation terminée et que nous avons lancé l'application, ce va s'auto-configurer. L'auto-configuration peut être choisie entre l'optimiser pour faire des diffusions en direct ou pour faire des enregistrements.
Désinstaller OBS Studio
Pour supprimer ce programme de notre système, nous pouvons ouvrir le terminal (Ctrl + Alt + T) et écrire la commande suivante:
sudo apt remove obs-studio && sudo apt autoremove
Nous pouvons supprimer le référentiel installé, dans le même terminal, nous écrirons ce qui suit:
sudo add-apt-repository -r ppa:obsproject/obs-studio
Bonjour, je suis nouveau sur OBS et je l'ai tripoté et maintenant sur l'écran principal du programme au lieu d'un écran j'en ai deux et je ne sais pas comment récupérer qu'un seul ressemble avant, j'ai cherché partout mais Je ne parviens pas à retirer l'écran qui a été ajouté. L'un s'appelle Aperçu et l'autre Programme et je ne me souviens pas du nom de celui qui est sorti avant, s'il s'agit d'un aperçu ou d'un programme.
J'ai déjà résolu le problème.
J'utilise l'OBS pour diffuser et je ne sais pas comment parler à mes amis via TeamSpeack ou Discord et dans les jeux, nos voix ne sont pas entendues pendant que nous parlons et que je diffuse et seul le son du jeu est entendu et je ne sais pas comment l'obtenir.
Pour ceux d'entre nous qui commencent dans l'OBS, ce serait très bien de faire une vidéo où vous pouvez voir comment configurer l'audio de l'OBS pour pouvoir diffuser et si en même temps je parle avec mes amis sur Discord, Team Speack ou Skipe il ne sera pas entendu dans le direct ce que nous parlons et n'entendons que le son du jeu. J'essaye depuis des jours mais je ne peux pas.
Une tâche aussi simple que d'enregistrer une zone de l'écran (comme le fait n'importe quel logiciel d'enregistrement, aussi simple que de délimiter un rectangle avec la souris et d'appuyer dessus pour enregistrer) dans OBS est une tâche pratiquement impossible, incroyablement compliquée. C'est contre-intuitif, compliqué, encombrant et exaspérant.
ils m'ont sauvé la vie
Bonjour, j'essaye d'installer une caméra virtuelle dans OBS pour transmettre par Zoom ou Meet, j'ai ubuntu 20.04 (je suis nouveau dans cet univers)
Salut. Je vous recommande de jeter un oeil à la documentation ils offrent à l'aide du site Web du projet. Vous y trouverez peut-être une réponse à votre problème. Salu2.