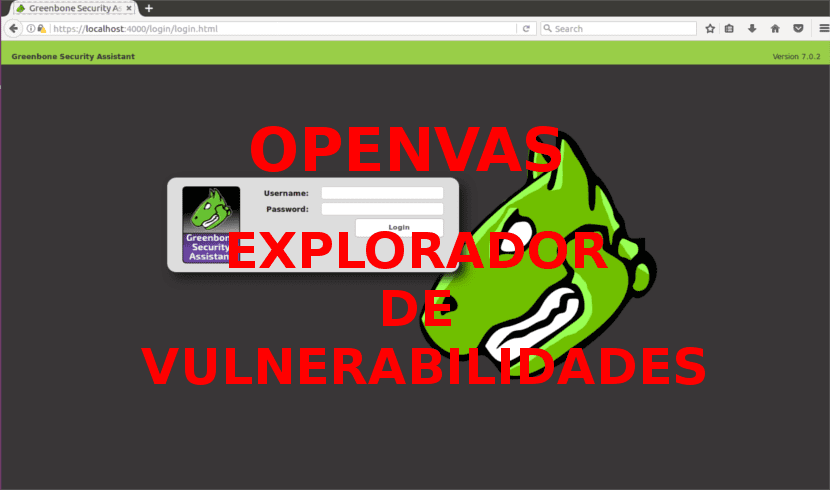
Dans le prochain article, nous allons jeter un œil à OpenVAS. Il s'agit de la version open source de Nessus, qui fut l'un des premiers scanners de vulnérabilités. Même si Nmap il est plus ancien et peut également être utilisé pour analyser les failles de sécurité. OpenVAS est considéré par certains comme l'un des meilleurs scanners de sécurité Open source.
OpenVAS est un cadre de services et d'outils qui offre une solution complète et puissante pour l'analyse et la gestion des vulnérabilités. Le cadre fait partie de la solution commerciale de gestion des vulnérabilités de Greenbone Networks, à partir de laquelle des développements ont été réalisés pour la communauté open source depuis 2009.
Installation d'OpenVAS sur Ubuntu 16.04
Tout d'abord, nous aurons ajouter le référentiel suivant. Pour ce faire, nous ouvrons un terminal (Ctrl + Alt + T) et écrivons:
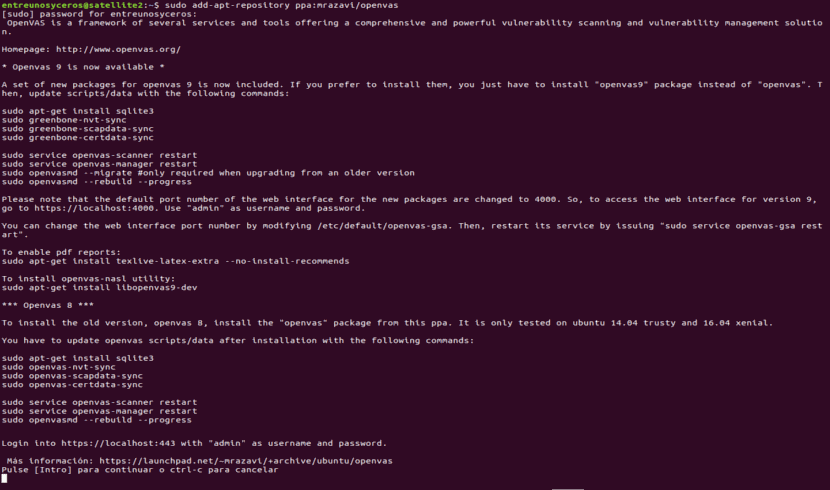
sudo add-apt-repository ppa:mrzavi/openvas
Puis exécutez:
sudo apt-get update
Maintenant, nous allons continuer à installer openvas9:
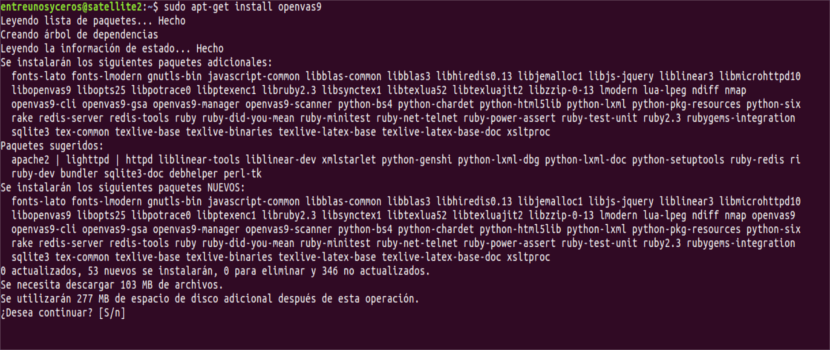
sudo apt-get install openvas9
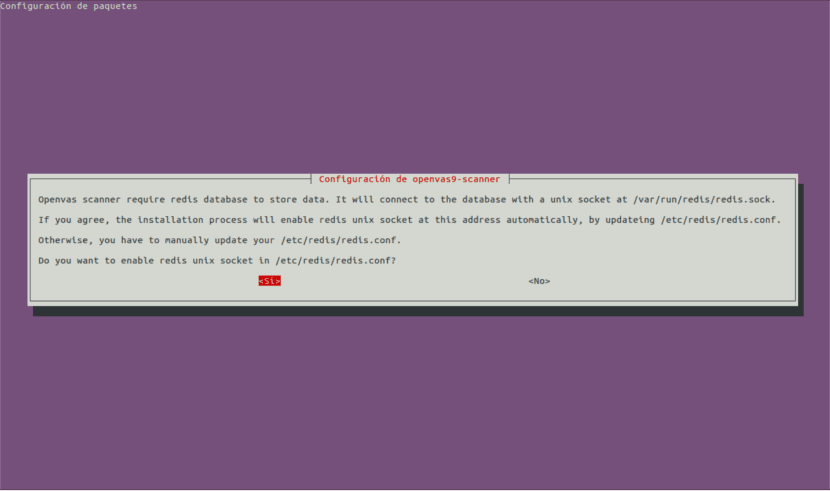
Puis un nouveau apparaîtra écran de configuration. Cela nous donnera les options OUI ou NON, sélectionnez simplement oui et nous continuerons.
Après avoir installé Openvas9, nous devrons exécuter les commandes suivantes:
sudo apt-get install sqlite3 && sudo greenbone-nvt-sync && sudo greenbone-scapdata-sync && sudo greenbone-certdata-sync
Cette étape peut prendre une heure ou plus. Une fois terminé, nous allons redémarrer les services et reconstruire la base de données de vulnérabilités en exécutant:
service openvas-scanner restart service openvas-manager restart sudo openvasmd --rebuild --progress

sudo apt-get install texlive-latex-extra --no-install-recommends
La dernière étape pour terminer le processus d'installation sera d'exécuter:
sudo apt-get install libopenvas9-dev
Après l'installation, nous pouvons ouvrez l'URL dans notre navigateur https://localhost:4000. Cela nous mènera à un écran comme celui-ci:

IMPORTANT: si vous voyez une erreur SSL lors de l'ouverture de la page, ajoutez l'exception de sécurité et continuez.
Mettre en place nos objectifs et nos tâches
OpenVAS peut être utilisé à la fois depuis la ligne de commande et via nos navigateurs. Dans cet article, nous allons voir l'utilisation de base de sa version web, qui est totalement intuitive.
Une fois connecté, cliquez sur CONFIGURATION puis dans CIBLES:
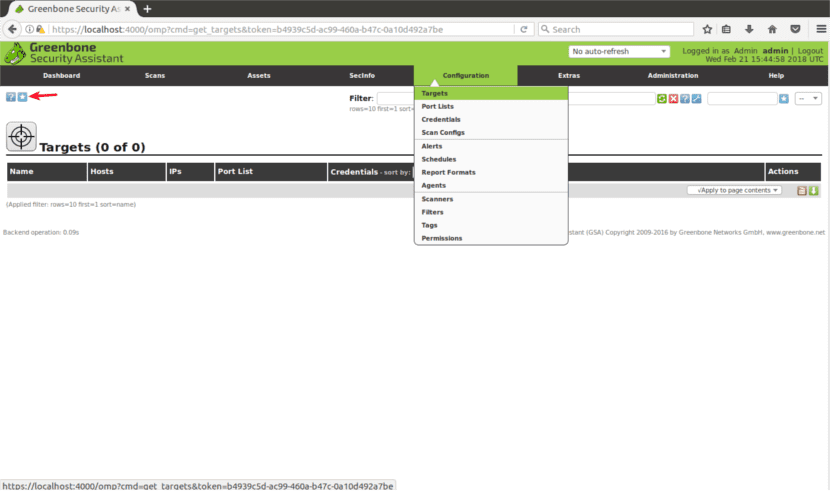
Définir une CIBLE
Une fois dans 'TARGETS', vous verrez une petite icône d'une étoile blanche à l'intérieur d'un carré bleu. Nous cliquons dessus pour ajouter notre premier objectif.
Une fenêtre s'ouvrira, dans laquelle nous verrons les champs suivants:
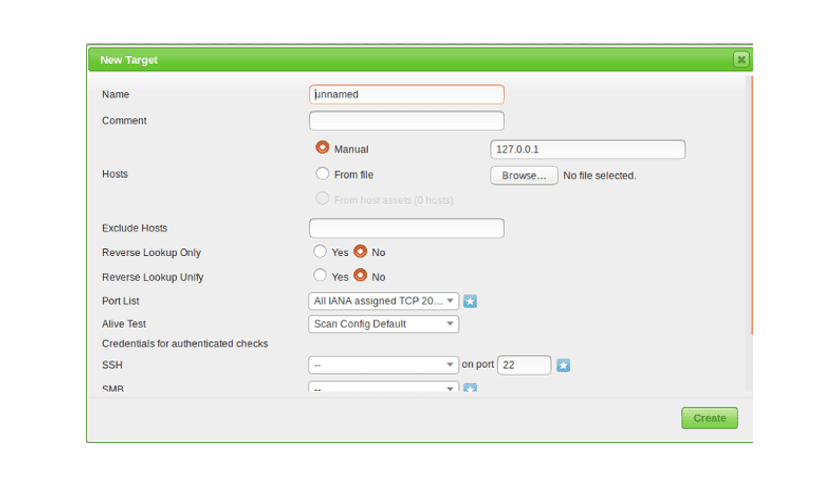
- Nom: écrivez ici le nom de votre cible.
- Commentaires: sans commentaires.
- Manuel de l'hôte / à partir du fichier: tu peux configurer l'adresse IP o télécharger un fichier avec différents hôtes. Vous pouvez également rédiger un nom de domaine au lieu d'une IP, comme on dit dans Votre site web.
- Exclure les hôtes: si à l'étape précédente vous avez défini une plage IP ici, vous pouvez exclure les hôtes.
- Recherche inversée: Je suppose que ces options sont à découvrir domaines liés à une adresse IP, si vous recherchez une adresse IP au lieu d'un nom de domaine.
- Liste des ports: ici on peut choisir quels ports voulons-nous analyser. Il est conseillé de laisser tous les ports TCP et UDP si vous avez le temps.
- Test vivant: laisser par défaut, mais si votre cible ne renvoie pas de ping (comme les serveurs d'Amazon, par exemple), vous devrez peut-être sélectionner «considérer vivant«.
- Identifiants pour les contrôles authentifiés: vous pouvez ajouter vos informations d'identification système à permettre à Openvas de vérifier les vulnérabilités locales.
Vous devez entrer une adresse IP ou un nom de domaine, la plage de ports que vous souhaitez analyser et vos informations d'identification système, uniquement si vous souhaitez vérifier les vulnérabilités locales.
Mettre en place une TÂCHE
Pour continuer, dans le menu principal (la même barre de menu où l'on trouve CONFIGURATION) vous trouverez «NUMÉRISATION«. Cliquez et sélectionnez "TÂCHES" dans le sous-menu.

Sur l'écran suivant, vous verrez à nouveau une étoile blanche à l'intérieur d'un carré bleu clair en haut à gauche de l'écran, comme lorsque nous avons créé l'objectif. Dans la fenêtre qui s'affiche, nous verrons les options suivantes:
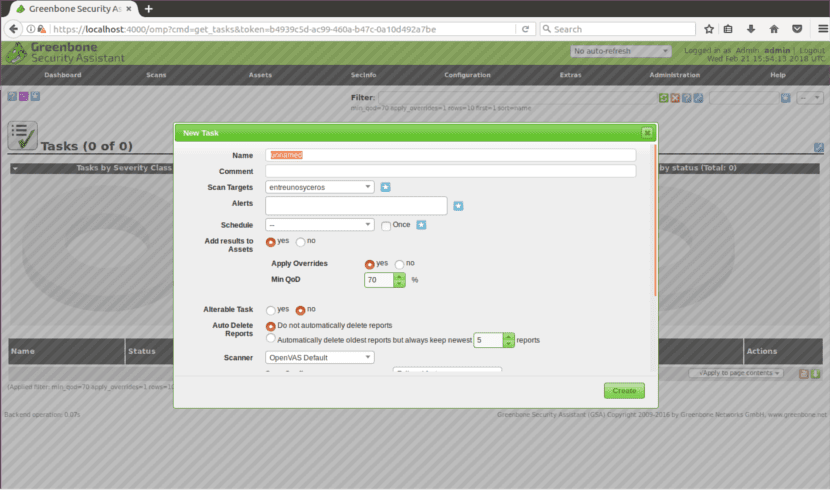
- Cibles de scan: ici nous choisirons l'objectif nous voulons scanner.
- Alertes: envoyer une notification dans des conditions spécifiques.
- Remplacer: est utile pour modifier le signaler le comportement par Openvas. Grâce à cette fonction, vous pouvez éviter les faux positifs.
- MIN QdD: cela signifie "Qualité de détection minimale" et avec cette option, vous pouvez demander à OpenVAS de ne montrer que les menaces réelles possibles.
- Suppression automatique: cette option nous permet écraser les rapports précédents. Nous pouvons choisir le nombre de rapports que nous voulons enregistrer par tâche.
- Configuration de numérisation: cette option est pour sélectionnez l'intensité du scan. L'exploration plus approfondie peut prendre des jours.
- Interface source réseau: ici tu peux spécifier le périphérique réseau. Je ne l'ai pas fait pour cet article.
- Commande pour les hôtes cibles- Appuyez sur cette option si vous avez sélectionné une plage IP ou plusieurs cibles et les priorités concernant l'ordre dans lequel les cibles sont balayées.
- NVT maximum exécuté simultanément par hôte: Ici, vous pouvez définir le vulnérabilités maximales vérifiées pour chaque objectif simultanément.
- Nombre maximal d'hôtes analysés simultanément- Si vous avez des objectifs et des tâches différents, vous pouvez exécuter des analyses simultanées. Ici vous pouvez définir le exécutions simultanées maximum.
Balayage de la cible
Après toutes les étapes ci-dessus, pour lancer l'analyse nous devons appuyer sur le bouton de lecture blanc à l'intérieur d'un carré vert, en bas de la page.
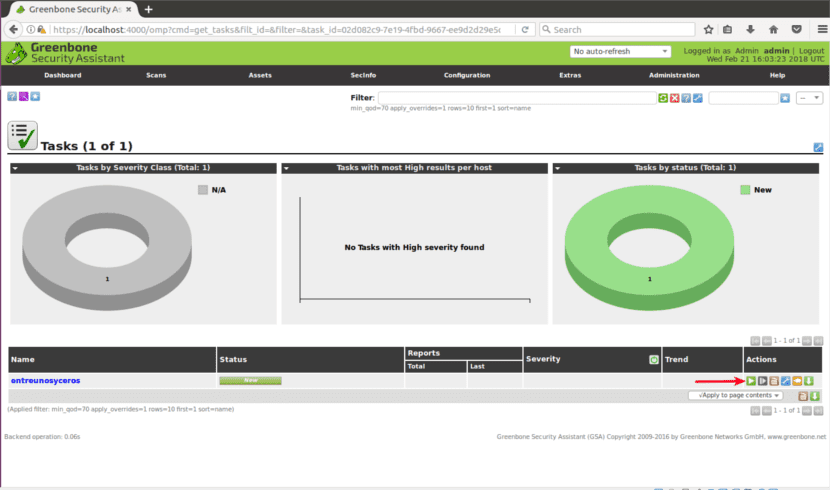
J'espère que cette introduction de base à OpenVAS vous aidera à démarrer avec cette puissante solution d'analyse de sécurité.
Je n'ai pas pu le faire fonctionner du tout .. Je vais essayer avec ce guide ..
Si je pouvais le configurer, je dois maintenant comprendre comment l'utiliser, merci pour ce manuel.
Quel est le nom d'utilisateur et le mot de passe pour accéder au Web ?
Salut. Il me semble que le nom d'utilisateur et le mot de passe par défaut sont admin, mais la vérité est que je ne suis pas sûr. jetez un oeil à la site web du projetJe suis sûr que vous y trouverez des informations. Salu2.