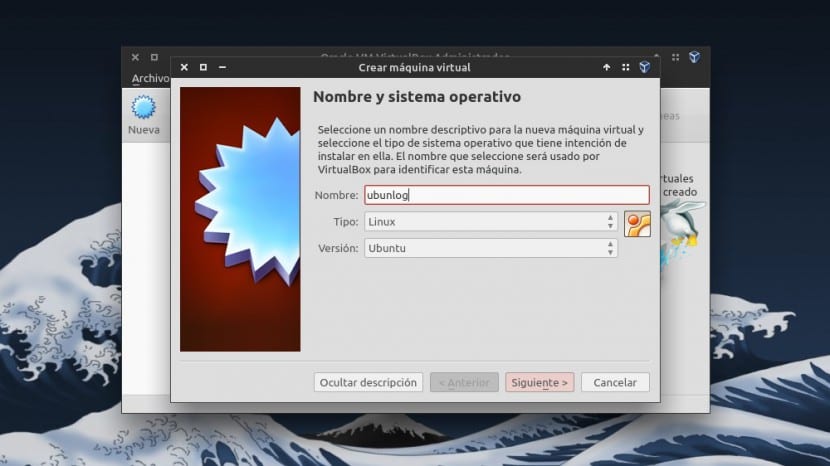
L'un des principaux problèmes qui se posent généralement sous Linux et les logiciels libres en général est que parfois nous sommes obligés d'utiliser un logiciel propriétaire. Et parfois nous pouvons atteindre avoir du mal à l'exécuterSoit parce que ce programme ne prend pas en charge Linux, soit parce qu'il ne fonctionne pas très bien.
Si nous ne voulons pas partitionner le disque pour installer Windows, VirtualBox est la solution au problème que nous posons. Eh bien, Virtual Box est un programme gratuit (sous licence GPLv2) qui nous permet de exécuter n'importe quel système d'exploitation sous une machine virtuelle auquel nous pouvons nous-mêmes affecter ses ressources. Dans cet article, nous vous montrons comment nous pouvons optimiser la résolution d'écran de Virtual Box, car c'est généralement l'un des premiers «problèmes» qui surviennent habituellement.
Par exemple, il y a quelques années, j'ai eu besoin d'utiliser un programme pour programmer dans l'assembleur Motorola 68k, mais j'ai dit programme il n'avait pas de support Linux et l'exécuter avec Wine ne fonctionnait pas très bien. J'ai donc décidé d'installer Windows XP dans une machine virtuelle via Virtual Box, et le problème a été résolu.
Pourtant, quelque chose comme ce que vous voyez dans la capture suivante est ce que j'ai trouvé la première fois. La résolution ne m'a pas tout à fait convaincu et j'ai tout de suite pensé que ce serait génial de pouvoir utiliser Virtual Box en mode plein écran.
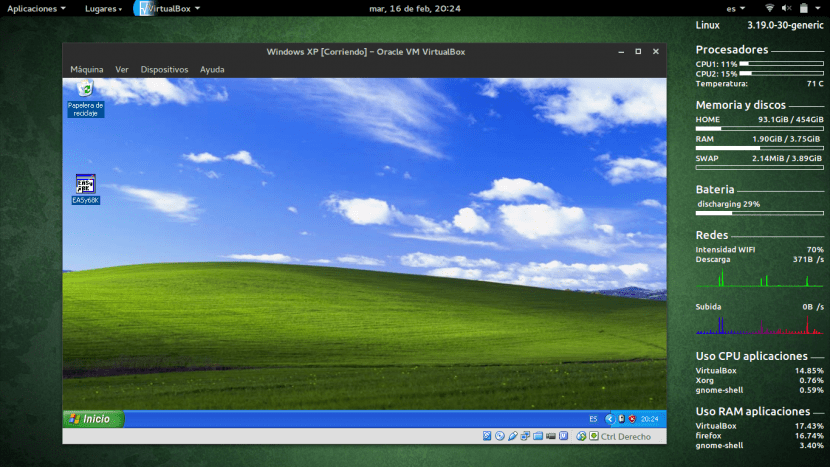
Eh bien, mettez Virtual Box en mode plein écran possible et c'est, en fait, l'une des fonctionnalités qui rendra l'utilisation de Virtual Box pratiquement comme si exécuter l'OS en question sur notre propre machine. Pour ce faire, il suffit de cliquer sur l'option de menu Dispositifs, Cliquer sur Installer les ajouts invités puis procédez à l'installation.
Une fois que nous l'avons installé, nous devons redémarrer Virtual Box. Au moment où nous redémarrons n'importe quel système d'exploitation, On peut maintenant le mettre en mode plein écran quand on veut. Pour ce faire, nous devons appuyer, en même temps, sur la touche Ctrl à droite et la clé F. Vous vous rendrez compte qu'avec le mode plein écran actif, il n'y aura pratiquement aucune différence entre exécuter un système d'exploitation sur votre PC et l'exécuter dans Virtual Box, de sorte que l'utilisation du système d'exploitation dans les machines virtuelles deviendra une tâche très confortable et simple.
Nous espérons que vous avez aimé cet article. Nous vous invitons à nous laisser vos expériences avec VirtualBox dans la zone de commentaire, ou même si vous connaissez l'étrange "astuce" pour animer son utilisation.
Bonjour, je sais que vous n'avez rien à voir avec ce que je vais vous demander, j'espère que vous donnez une suggestion.
Je veux changer la version Linux de mon ordinateur portable mais la vérité est que certaines versions d'Ubuntu provoquent un bug dans les applications.
Il dispose d'un processeur 2 Intel, 768 Mo de mémoire vidéo mais intégrée, Disque dur d'environ 320 Go. Et j'aimerais savoir quelle version de Linux serait utile.
Bonsoir Federico,
Compte tenu des ressources de votre PC, je vous recommande d'installer une distribution légère. Il y en a beaucoup, mais ceux que je recommanderais le plus sont Lubuntu, Ubuntu Mate ou Elementary OS. Vous pouvez les regarder tous et choisir celui qui attire le plus votre attention. Votre PC devrait fonctionner parfaitement en utilisant l'une de ces distributions.
Salutations 🙂
Si je ne me trompe pas, les suppléments invité évitent d'appuyer sur la touche hôte (qui par défaut est CTRL DROITE qui change toujours en F9) et l'intégration de la souris. En d'autres termes, la machine virtuelle se comporte comme une application de plus, une fenêtre de plus de notre système d'exploitation hôte (dans notre cas Ubuntu, ce qui est phénoménal pour gérer les ressources et compiler les noyaux uniquement pour notre matériel réel).
Un détail avec la version que j'utilise: 5.0.14 lors du passage en plein écran, la barre d'outils sort «mal placée» et après avoir appuyé sur HOST KEY + F trois fois de suite, nous obtenons que cela ressemble à ce rapport. Petits détails à corriger dans VirtualBox, vous pouvez voir notre «tweet» avec l'image du sujet:
https://twitter.com/ks7000/status/699757435498733568
Bonjour ami, le post est très sympa, mais je ne vois l'optimisation nulle part haha. 🙂
Salutations et un objectif en avant (bien que s'il est livré avec un titre plus ajusté au contenu des prochains articles, le lecteur se sentira sûrement plus satisfait)
salut!