
Dans le prochain article, nous allons jeter un œil à NoMachine Remote Desktop et voir comment l'installer sur Ubuntu 18.04. C'est un outil d'accès à distance pour Gnu / Linux, Mac et Windows. Il nous offrira des protocoles de connexion tels que SSH y NX pour connecter l'équipement.
NoMachine est un outil de bureau à distance qui cela nous permettra d'accéder à un ordinateur à partir d'un réseau local ou via Internet. Cette application est utile pour partager l'accès ou les fichiers d'un ordinateur à un autre. De plus, avec NoMachine, nous pourrons également effectuer d'autres actions intéressantes sur un ordinateur distant.
Le client qui se connecte au serveur NX est considéré comme un client léger. NX est un programme informatique qui effectue des connexions à distance X11 très rapides, permettant aux utilisateurs d'accéder à des postes de travail Linux ou Unix distants même avec des connexions lentes, telles que celles établies avec un modem. NX effectue une compression directe du protocole X11, qui permet une plus grande efficacité que VNC. Les informations sont envoyées via SSH, donc toutes les informations échangées entre le serveur et le client sont cryptées.
Installez NoMachine
NoMachine prend en charge différentes distributions Gnu / Linux, parmi lesquelles Ubuntu. Il faut être clair que Parallèlement à l'installation de NoMachine sur l'ordinateur qui envoie une connexion à distance, il est également nécessaire d'installer l'application sur le PC auquel vous souhaitez accéder via ce programme. NoMachine ne fonctionnera que s'il est configuré à la fois sur l'hôte local et sur le PC distant.
NoMachine prend officiellement en charge les distributions Linux basées sur Debian, donc il est assez facile de faire fonctionner le client / serveur sur Ubuntu. Pour commencer l'installation, il faudra d'abord se rendre dans le page de téléchargement. Dans celui-ci, il vous suffit de cliquer sur 'NoMachine pour Linux DEB i386" ou "NoMachine pour Linux DEB amd64', selon l'architecture de notre équipe.
Une fois le téléchargement terminé, nous pouvons ouvrir le gestionnaire de fichiers et double-cliquez sur le fichier du package DEB pour l'ouvrir avec l'option logicielle Ubuntu. Ensuite, il vous suffit de cliquer sur le bouton «Installer».
Installation depuis le terminal
Comme d'habitude, il est recommandé de mettre à jour le système avant d'installer des packages. Nous pouvons le faire en ouvrant un terminal (Ctrl + Alt + T) et en exécutant la commande:
sudo apt update
Après la mise à jour, nous allons installer wget, pour continuer le processus d'installation à partir du terminal:
sudo apt -y install wget
Comme l'outil de bureau à distance NoMachine est disponible sous forme de package .deb pour Ubuntu, nous pourrons exécutez la commande suivante pour télécharger la dernière version aujourd'hui. Dans le même terminal, il vous suffit d'écrire:
wget https://download.nomachine.com/download/6.9/Linux/nomachine_6.9.2_1_amd64.deb
Après avoir téléchargé le fichier, l'installation se fera en utilisant dpkg:
sudo dpkg -i nomachine_6.9.2_1_amd64.deb
Une fois l'installation terminée, nous verrons une courte introduction sur ce que nous pouvons faire avec NoMachine.
Utiliser NoMachine sur un réseau local
Après l'installation, sur notre ordinateur local et sur l'ordinateur auquel nous voulons accéder, nous pouvons maintenant rechercher parmi les applications installées l'outil de bureau à distance NoMachine.
Après l'avoir sélectionné, l'écran de bienvenue NoMachine apparaîtra et nous fournir les informations pour connecter n'importe qui à notre équipe, comme vous pouvez le voir dans l'image ci-dessous:
Si quelqu'un souhaite se connecter à notre équipe, nous n'aurons qu'à fournir ces informations. Dans cet exemple, les informations de la capture d'écran précédente correspondent à ce que NoMachine propose sur la machine à laquelle je vais me connecter. Il est nécessaire que le serveur fonctionne.
De l'ordinateur qui va se connecter à un autre, nous pouvons créer une nouvelle connexion en cliquant sur l'icône de l'écran avec le signe plus.
Ensuite, nous devrons choisissez le protocole avec lequel nous voulons nous connecter. Nous aurons la possibilité d'utiliser le protocole NX et SSH.
Sur l'écran suivant nous devrons ajouter l'adresse IP de l'hôte auquel nous voulons nous connecter. Cette information On peut le voir dans l'état du serveur que NoMachine nous propose sur l'ordinateur qui va recevoir la connexion.
Nous devrons également sélectionnez une méthode d'authentification. Le plus simple est d'utiliser la méthode du mot de passe.
Presque pour finir, allons sélectionnez les paramètres de proxy, le cas échéant. Enfin, nous n'aurons plus qu'à enregistrer la connexion en lui donnant un nom.
Maintenant nous pouvons se connecter à une machine distante.
Avant de nous connecter, nous devrons donner le nom d'utilisateur et le mot de passe du système. Une fois la connexion établie, et juste avant de pouvoir accéder au bureau distant, le programme nous montrera les options disponibles.
Après quelques écrans d'information, La fenêtre à partir de laquelle nous pouvons gérer l'ordinateur distant s'ouvrira.
Ceci est juste une utilisation basique pour établir une connexion sur un réseau local. Dans la site web du programme peut être trouvé Instructions d'utilisation de NoMachine pour un accès à distance à un ordinateur via Internet.
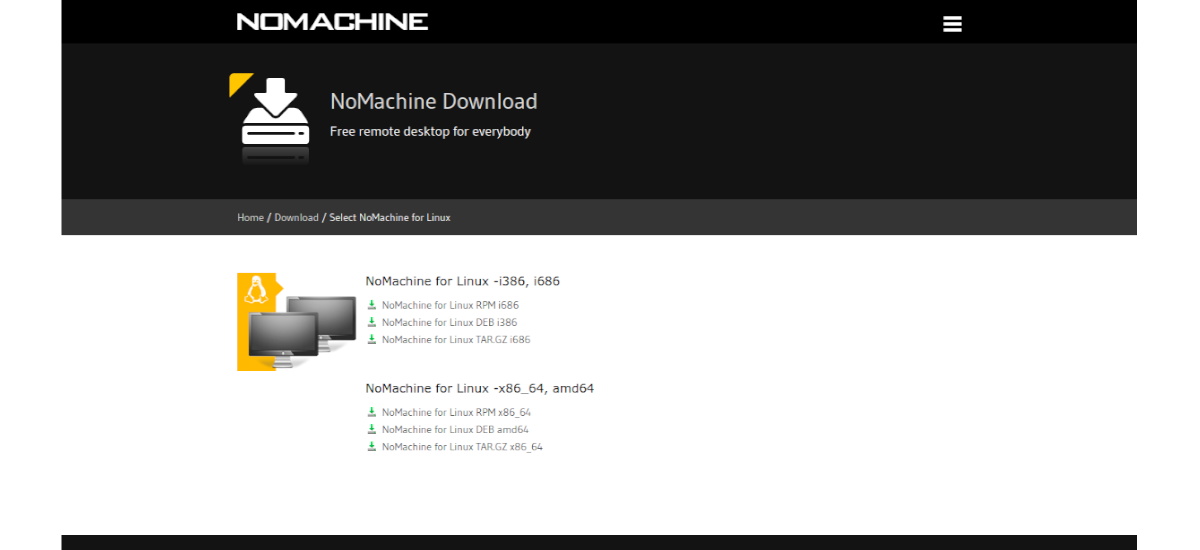

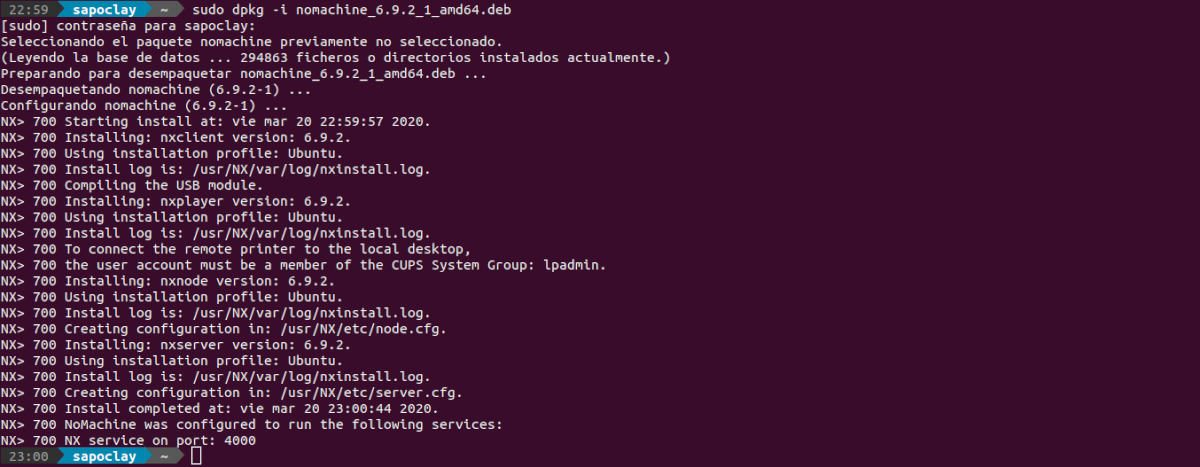

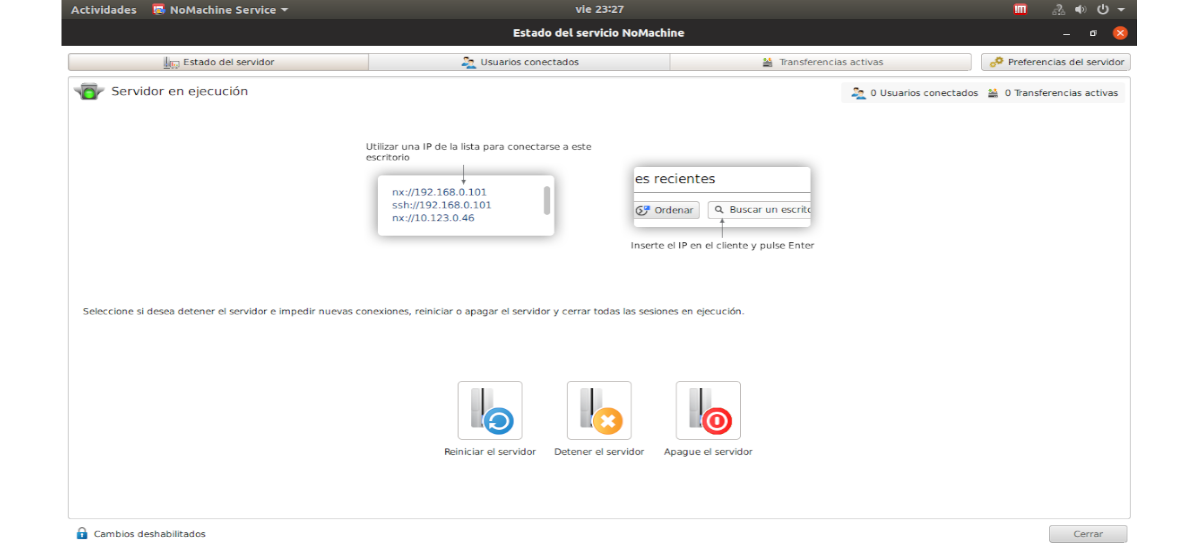
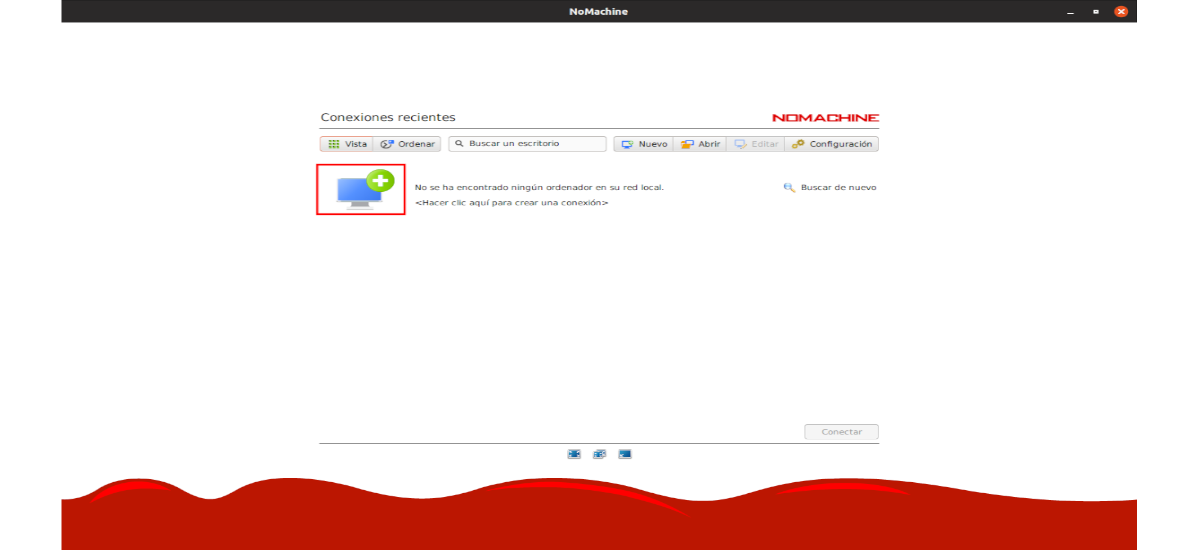

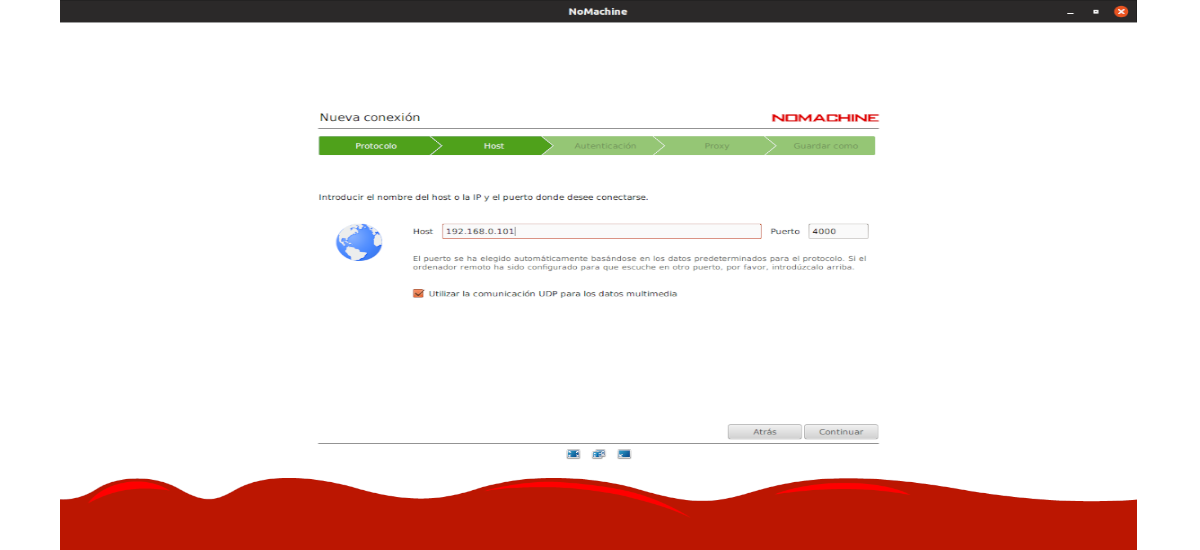
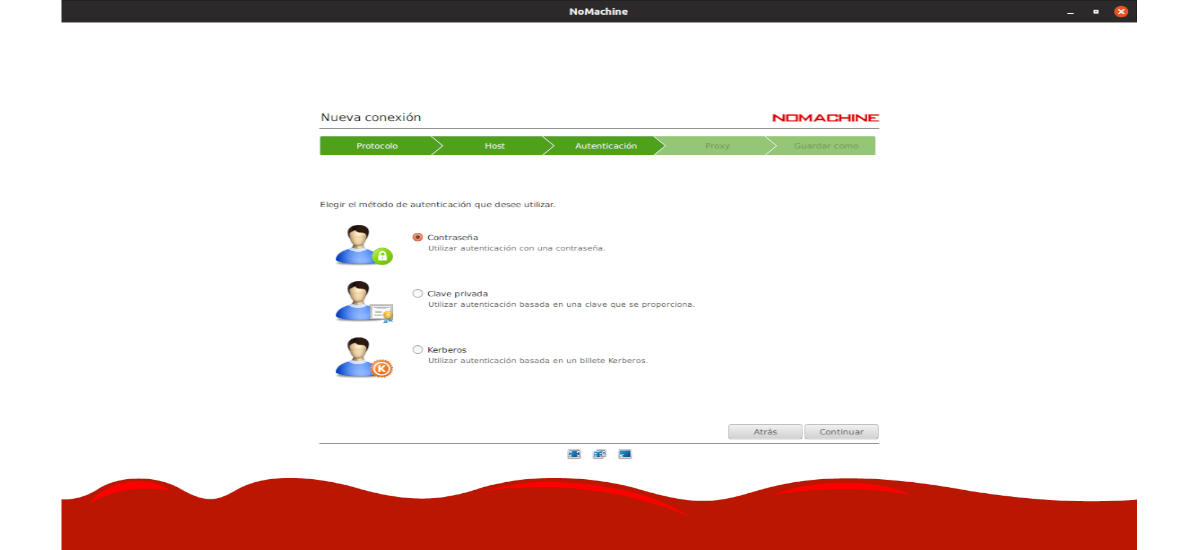
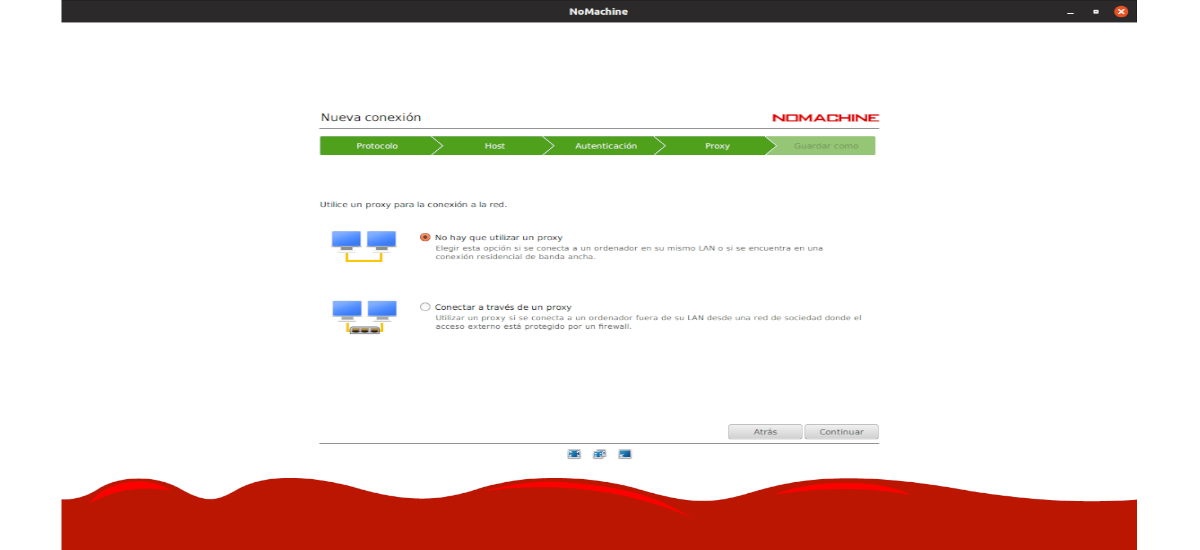
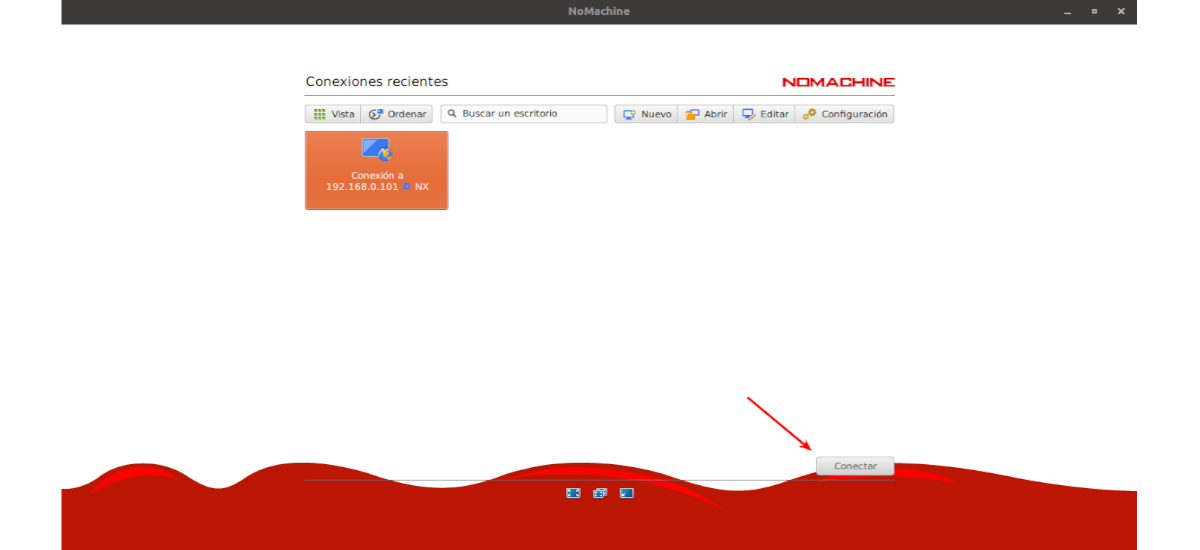
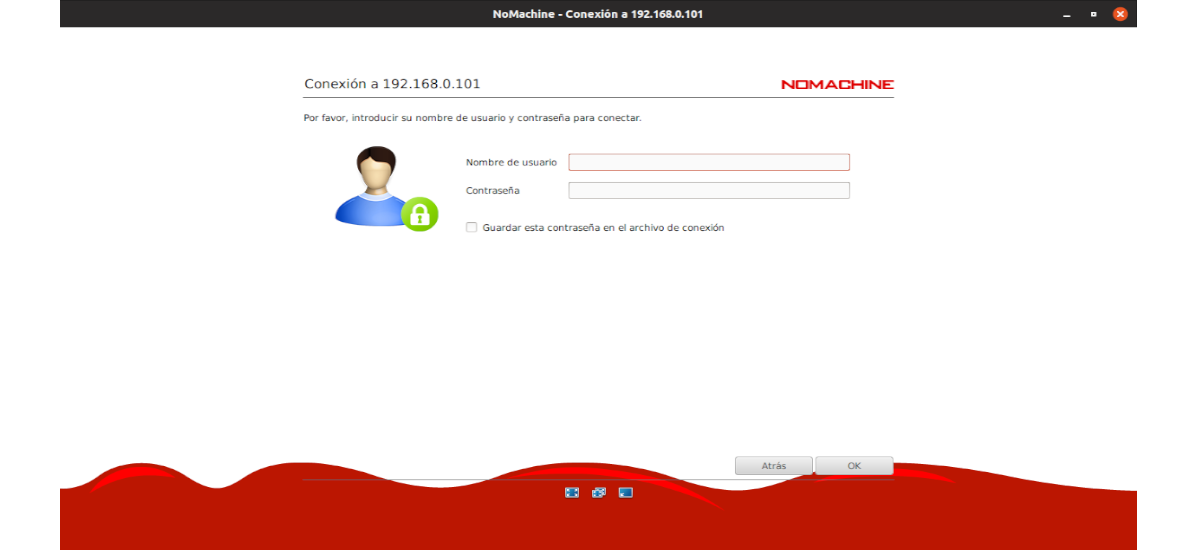
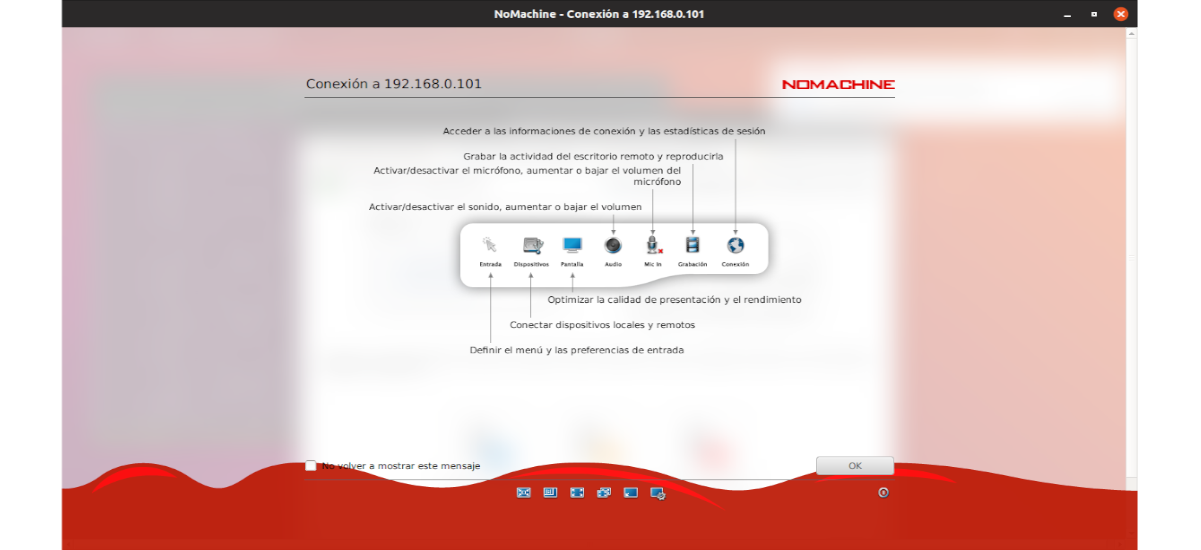
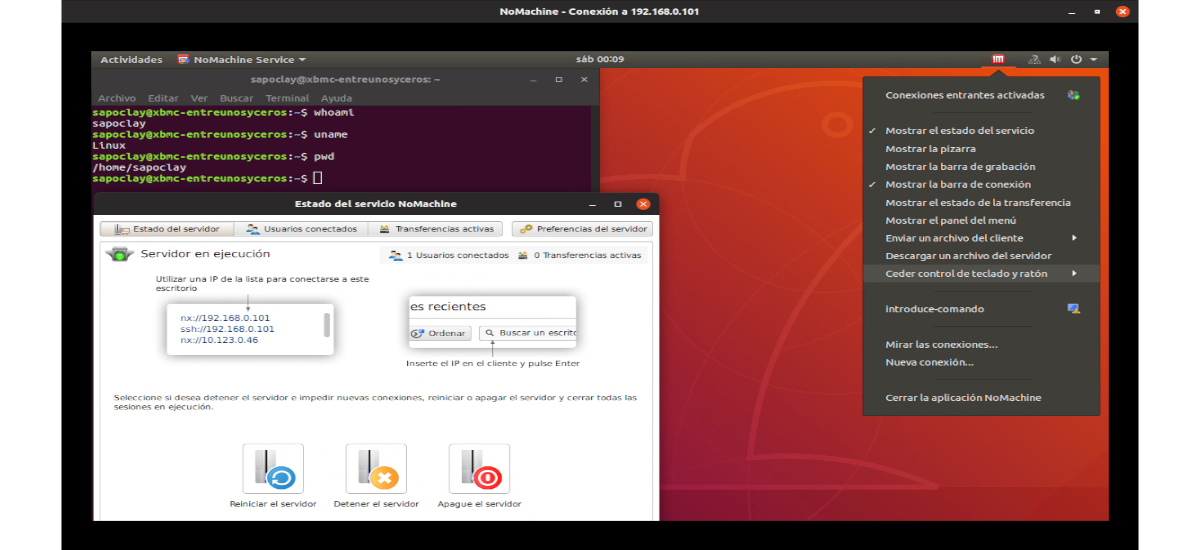
Bonjour, entendez une question, j'ai arrêté de l'utiliser il y a longtemps parce qu'ils avaient changé la licence, et je ne me souviens pas quelles restrictions ils avaient mis, à cause de cela j'ai cherché une alternative et j'ai trouvé X2go (https://wiki.x2go.org/doku.php/start) et est un clone ou un non-machine mais totalement gratuit. Il a un client pour GNU / Linux, mac et Windows. Il fonctionne de la même manière que le no-machine mais sans restrictions. Depuis que je l'ai trouvé, j'ai complètement arrêté d'utiliser No-machine pendant plus de 10 ans. Je partage cela avec vous au cas où vous voudriez essayer l'alternative. Ou vos lecteurs trouvent cette information intéressante.
Je verrai. Merci pour la contribution. Salu2.