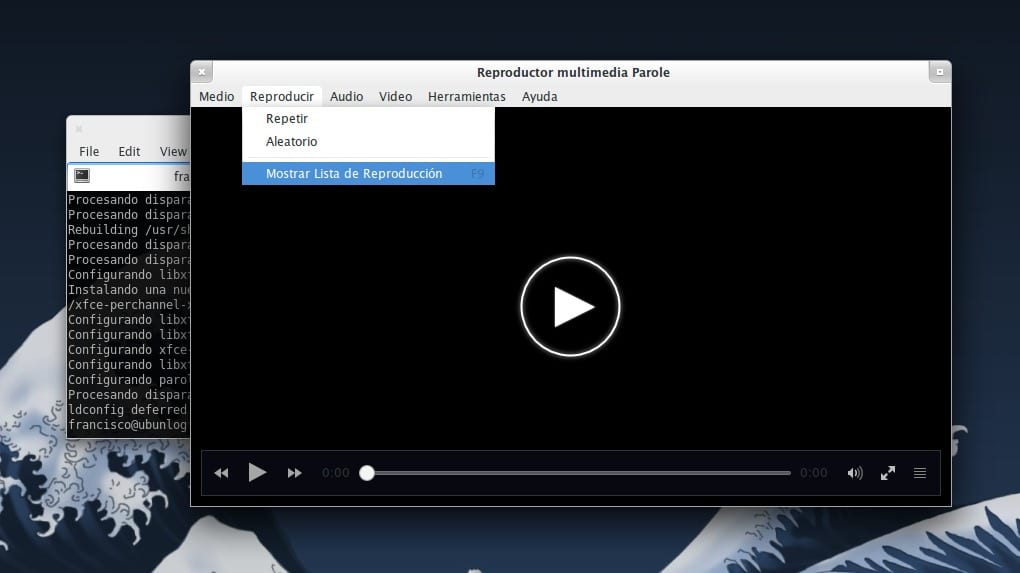
Dans ce blog on a parlé de divers lecteurs de musique, vidéo et multimédia dont chacun a ses propres caractéristiques qui finissent par plaire à certains d'entre vous.
Y cette fois, nous rencontrerons un joueur qui fait partie du projet d'environnement de bureau XFCE et s'appelle la libération conditionnelle.
Parole est un lecteur multimédia simple et moderne basé sur le framework GStreamer et écrit pour bien s'adapter au bureau Xfce. Est conçu avec la simplicité, la rapidité et l'utilisation des ressources à l'esprit.
mots de passe permet la lecture de fichiers multimédias locaux, y compris la vidéo avec prise en charge des sous-titres, les CD audio, les DVD et les émissions en direct. Parole est également extensible grâce à des plugins supplémentaires pour améliorer ses fonctionnalités.
Le lecteur Parole dispose actuellement des plugins suivants:
- Notifier: qui affiche les notifications (à l'aide de libnotify) pour le suivi des modifications.
- Icône de la barre d'état système: qui vous permet de minimiser Parole dans la zone de notification, où vous pouvez également contrôler la lecture.
- MPRIS2: autoriser le contrôle à distance; Par exemple, via l'extension «lecteur multimédia» Gnome3 ou le menu son Ubuntu
Parmi les formats les plus populaires que nous pouvons lire avec le lecteur multimédia Parole, vous trouverez: AVI, MP4, MPGE, MKV, WMV, FLV, MP3, AAC, WMA, entre autres.
Comment installer Parole Media Player sur Ubuntu 18.10 et ses dérivés?
Si Êtes-vous intéressé par l'installation de ce lecteur multimédia? dans votre système, vous devez suivre les étapes suivantes.
Bien que ce lecteur fasse partie du projet d'environnement de bureau XFCE, son fonctionnement dans la plupart des distributions dérivées d'Ubuntu est pratiquement garanti.
Solo Dome Ils doivent l'installer à partir d'un terminal qu'ils peuvent ouvrir avec la combinaison de touches "Ctrl + Alt + T" et dans le terminal, nous allons taper la commande suivante:
sudo apt-get install parole Y listo con ello no deberán de tener más que solo buscar la aplicación en su menú de aplicaciones para ejecutarla. <img class="aligncenter size-full wp-image-17830" src="https://ubunlog.com/wp-content/uploads/2017/02/Parole.jpg" alt="Parole" width="830" height="495" /> Ahora también <strong>pueden realizar la instalación con ayuda de un repositorio de terceros,</strong> con el cual prácticamente podrán recibir las actualizaciones del reproductor de una manera más rápida que por el canal estable. <strong>Si quieres añadir este repositorio a tu sistema debes abrir una terminal y en ella vas a teclear el siguiente comando:</strong> [sourcecode text="bash"]sudo add-apt-repository ppa:ubuntuhandbook1/apps
Vous devez maintenant mettre à jour les packages et la liste des référentiels avec la commande suivante:
sudo apt-get update
Et enfin nous installons le player dans notre système avec:
sudo apt-get install parole
Pour Le reste des distributions peut obtenir ce lecteur multimédia en téléchargeant et en compilant le code source de l'application. Nous faisons cela en allant sur le lien suivant où nous téléchargeons la dernière version actuelle. Le lien est le suivant.
Compiler et installer la parole à partir du code source
El La dernière méthode dont nous disposons pour obtenir ce lecteur sur notre système consiste à le compiler et à l'installer à partir de son code source.
Il faut donc obtenir son code sur la page officielle XFCE dans sa section applications et chercher la version actuellement stable.
Ou si vous préférez à partir du terminal, vous pouvez télécharger en exécutant simplement la commande suivante:
wget http://archive.xfce.org/src/apps/parole/1.0/parole-1.0.1.tar.bz2
Maintenant, nous décompressons avec:
tar xvf parole-1.0.1.tar.bz2 cd parole-1.0.1/
Enfin, nous compilons le lecteur et l'installons avec:
./configure make sudo make install
À la fin, nous pouvons l'exécuter avec:
parole
Comment désinstaller Parole Media Player dans Ubuntu 18.10 et ses dérivés?
Si, pour une raison quelconque, vous souhaitez supprimer ce lecteur de votre système, vous pouvez le désinstaller de votre centre logiciel dans la section des applications installées et rechercher l'application dans la liste et il vous suffit de cliquer sur désinstaller.
maintenant Si vous avez installé ce lecteur depuis le référentiel, vous devrez le supprimer à l'aide d'un terminal.
Dans le terminal vous allez taper la commande suivante:
sudo add-apt-repository ppa:ubuntuhandbook1/apps -r –y
Avec cela, vous avez déjà supprimé le référentiel de votre système et pour désinstaller le lecteur du terminal, il vous suffira de taper:
sudo apt-get remove parole --auto-remove
Et prêt avec lui, il sera complètement éliminé de votre système.