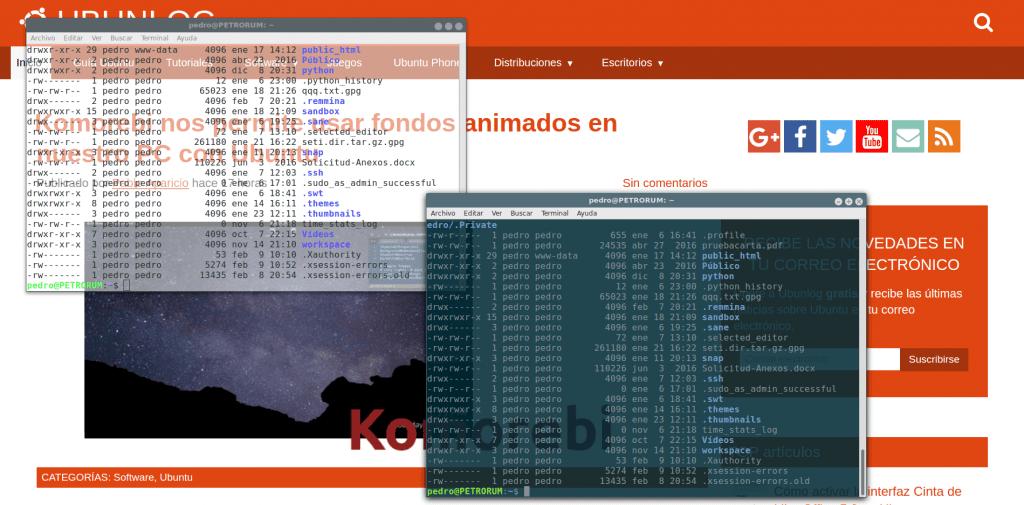
Pour moi, le terminal Linux est le outil le plus important c'est dans le système d'exploitation. Je sais que cela en montre trop, et la vérité est que je ne fais rien pour le cacher. Savoir comment personnaliser votre terminal dans Ubuntu est essentiel pour rendre notre travail plus confortable. Surtout quand je peux gérer plusieurs profils. Parce qu'il permet, entre autres, de savoir en un coup d'œil si une fenêtre de terminal est simplement en attente. Au lieu de cela, effectuer une longue tâche en arrière-plan, ou un processus racine, ou une autre circonstance qui conseille de ne pas fermer la fenêtre.
Mais allons-y par parties, une fenêtre de terminal une interface entre les utilisateurs et le système d'exploitation. Si nous voulons se passer de l'environnement graphique, nous pouvons le faire en appuyant simultanément sur "Control + alt + f1" et ainsi de suite jusqu'à f6, qui sont les six interfaces que Linux nous fournit lorsque nous voulons nous passer de l'environnement graphique. C'est de l'histoire. Presque personne ne travaille plus comme ça.
Aujourd'hui, la manière naturelle de travailler est environnement graphique ("control + alt + f7"). La plupart des distributions Linux ont environnements graphiques magnifiques où invoquer des programmes, par voie de communication directe, pour résoudre un grand nombre de cas. Mais le vrai Linux est toujours dans un terminal où nous pouvons programmer et gérer notre système fabriquer, si nécessaire, le des outils adaptés à nous. Une fenêtre de terminal graphique est notre alliée, donc la personnalisation, il est important de travailler de la manière la plus confortable possible.
Personnalisation
Les options de l'onglet Général
Presque toutes les options de personnalisation sont disponibles via «Modifier-> Préférences de profil» à partir de la fenêtre du terminal, la fenêtre suivante apparaît:
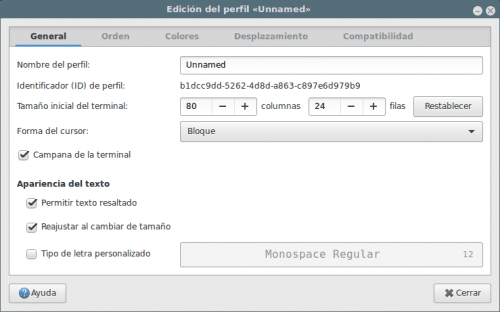
Sur Onglet «Général», qui est activé par défaut, affiche le opciones pour définir le taille initiale du terminal (en termes de colonnes et de lignes, pas de pixels), et aussi, changer mode curseur qui par défaut est "Bloquer", ainsi que le apparence du texte y compris la police utilisée dans le terminal. Par exemple, vous pouvez augmenter la taille de la police Monospace Regular 12 à une autre valeur. Essayez également d'autres polices. Un conseil: méfiez-vous des polices trop rococo car ils ne sont pas à l'aise dans les listes.
Onglet de commande
C'est bizarre, mais parfois, vous pourriez avoir besoin de «Exécuter une commande personnalisée à la place de mon interpréteur»En tant que formulaire pour envoyer une commande à la fenêtre du terminal lors de l'appel. Je vous conseille d'ouvrir un autre terminal pour le changer en cas de catastrophe. Pensez à ce que vous faites surtout lorsque vous utilisez l'option "quitter le terminal" à la fin de la commande. Les options possibles sont:
- Terminal de sortie
- Commande de redémarrage
- Gardez le terminal ouvert (c'est le plus sûr)
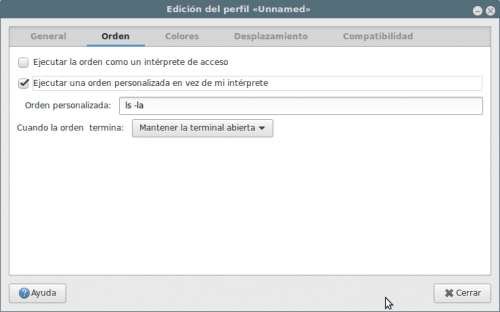
L'option "Exécutez la commande en tant qu'interpréteur d'accès»Le terminal est utilisé pour exécuter le fichier«~ / .bash_profile»Ou«~ / .profile"Au lieu de lire le"~ / .bashrc" au début, qui est la valeur par défaut.
Onglet Couleurs

Si vous désactivez l'option "Utiliser les couleurs du thème du système" Podras choisissez parmi les "Schémas inclus" par exemple "Solarized dark". Par défaut, "Utiliser les couleurs du thème système" est actif. Par exemple, sélectionnez "Noir sur jaune clair" et vérifiez les résultats.
Une caractéristique que j'aime est "Utiliser un arrière-plan transparent". En l'activant vous pouvez spécifier la quantité de transparence qui correspond le mieux à vos goûts, est surtout intéressant quand tu as le terminal sur une page Web contenant des instructions Ce que vous devez suivre: de cette façon, vous n'avez pas à changer de fenêtre, car l'arrière-plan est visible depuis le terminal.
Onglet de défilement
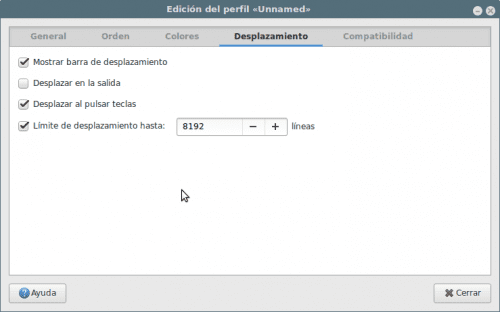
Contient toutes les informations nécessaires pour le contrôle de défilement et ses options associées, également l'option de afficher / masquer la barre de défilement dans la fenêtre du terminal et, surtout, le "Limite de déplacement" consistant en le nombre de lignes que nous pouvons reculer.
Onglet de compatibilité
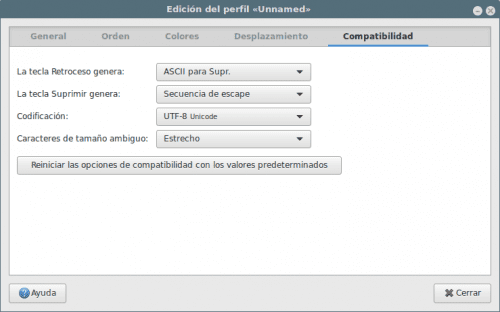
Dans cet onglet, nous pouvons contrôler ce caractère que nous envoyons au terminal lorsque nous appuyons sur certaines touches que sous Linux sont des variables dépendant de l'environnement et de la distribution en cours d'exécution, même si nous communiquons avec ssh avec une machine Unix et des choses comme ça. Les options par défaut d'Ubuntu sont valables pour moi.
Enfin, si nous retournons à notre «onglet Général» et nous nommons notre profil, on peut l'activer dans «Terminal -> Changer de profil» quand on veut.
J'utilise le terminateur xD
Très bon terminal.
personnaliser ne pas personnaliser ne sais pas l'espagnol ?????????????
Excusez notre ignorance, pourriez-vous s'il vous plaît expliquer "l'onglet Commande" plus en détail?
Merci. 😎
Bonjour bon
J'ai un profil créé dans le terminal et j'ai besoin d'exécuter un script mais avec ce profil spécifique, que dois-je mettre dans mon shellscript pour qu'il commence par ce profil ?
salutations