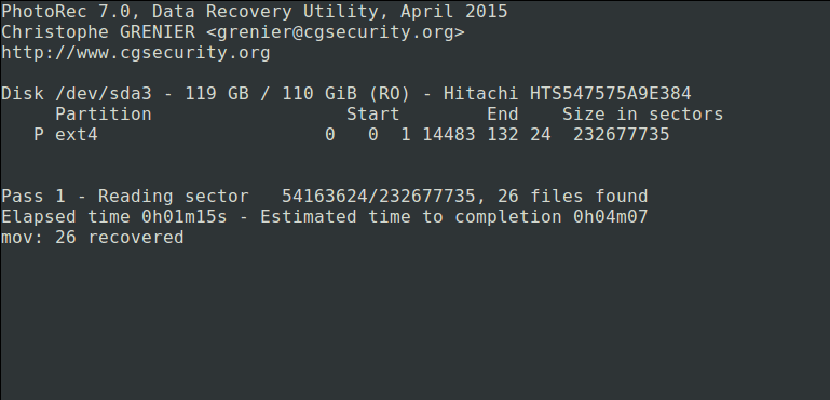
L'un des pires problèmes que l'on puisse trouver dans pratiquement tous les systèmes d'exploitation du marché est que nous supprimons certaines informations que nous voulions vraiment conserver et que nous ne pouvons pas les récupérer. Mais ne pouvons-nous vraiment pas le récupérer? En réalité, il peut toujours être récupéré; il vous suffit d'utiliser le logiciel approprié (et si ce n'est pas le cas, demandez aux forces de l'ordre). Aujourd'hui, nous allons vous apprendre comment récupérer nos photos supprimées à l'aide PhotoRec., bien que le programme serve également à récupérer plus de types de données.
Avant de commencer, nous devons expliquer ce qu'est PhotoRec. C'est un logiciel qui sert à récupérer les données perdues à partir des lecteurs de stockage multimédia comme les disques durs, les appareils photo numériques ou les CD-ROM. Cela étant expliqué, il est temps d'expliquer également comment installer le logiciel dans Ubuntu et comment en tirer le meilleur parti. Vous l'avez expliqué après la coupe.
Comment installer PhotoRec sur Ubuntu
L'installation de PhotoRec est très simple, car il se trouve dans les référentiels par défaut d'Ubuntu. Mais si vous ouvrez déjà le terminal et que vous préparez tout pour écrire la fameuse commande d'installation, arrêtez-vous une seconde. Bien que le logiciel s'appelle PhotoRec (il suffit de regarder les captures d'écran pour se rendre compte que c'est le cas), pour l'installer, nous devrons utiliser un autre nom, donc dans le terminal Nous écrirons:
sudo apt install testdisk
Comment utiliser PhotoRec
- Une fois le logiciel installé, nous devrons lui dire sur quelle unité nous voulons travailler. Pour faire le test, j'ai utilisé une clé USB dont le chemin est / dev / sdb1, nous ouvrons donc un terminal et écrivons "sudo photorec / dev / sdb1" (sans les guillemets), qui nous montrera une image comme celle-ci:

- Si nous ne savons pas dans quel chemin se trouve le lecteur à partir duquel nous voulons récupérer des données, un moyen rapide et facile de savoir ce qui est disponible pour tout le monde est d'ouvrir un gestionnaire de partition comme GParted et de le regarder là-bas. Nous n'avons donc pas à nous souvenir de commandes et nous ferons tout sans le terminal.
- Nous choisissons la partition à partir de laquelle nous voulons récupérer les fichiers, puis nous choisissons [Continuer] en appuyant sur la touche Entrée. Si nous n'avons qu'une seule partition, peu importe ce que nous choisissons.
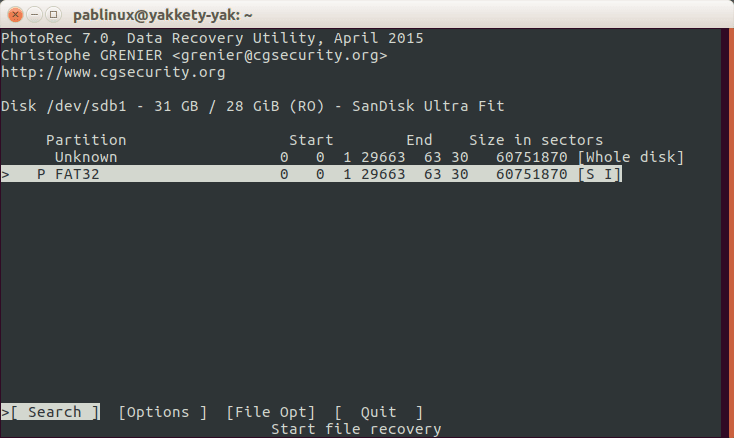
- Ensuite, nous sélectionnons [Options] pour voir les options de récupération disponibles.
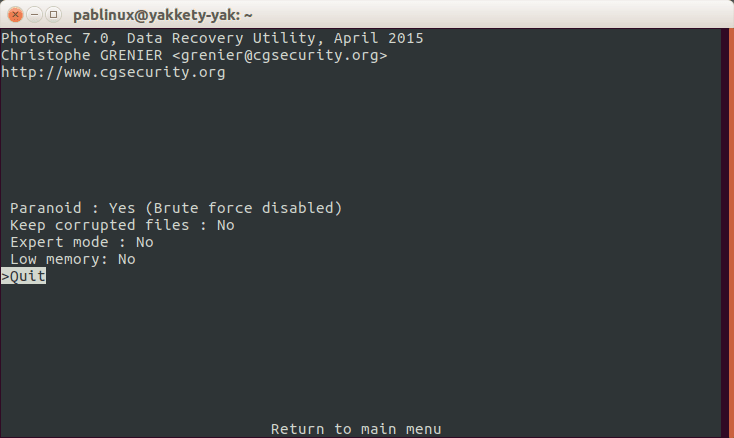
- Nous appuyons sur la lettre Q pour revenir en arrière.
- Dans l'interface précédente, nous spécifions l'extension des fichiers que nous voulons récupérer. Nous devons sélectionner [File Opt].
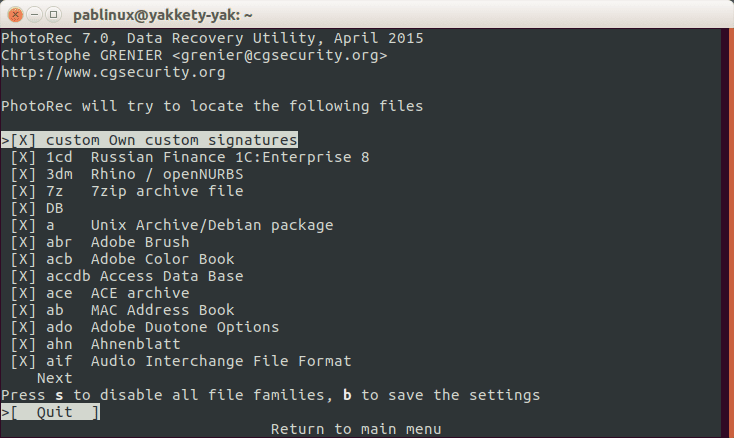
- Nous appuyons sur la lettre S pour désactiver toutes les extensions, sauf si nous voulons qu'il recherche toutes les extensions disponibles.
- Nous recherchons l'extension du fichier que nous voulons récupérer et le marquons avec les touches fléchées gauche ou droite. Je vais essayer de récupérer un fichier avec une extension png.
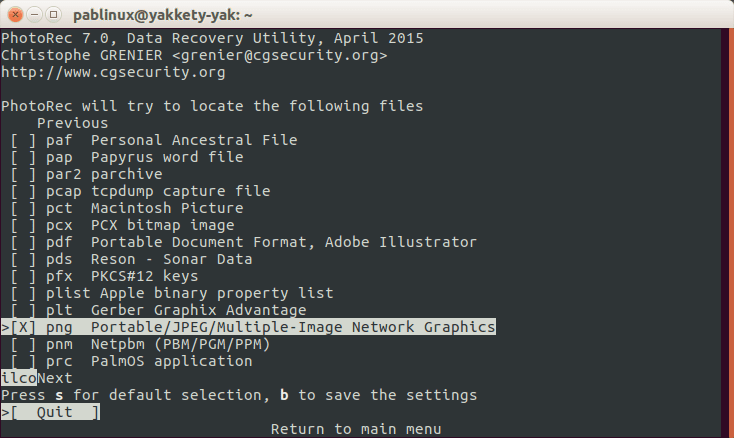
- Ensuite, nous appuyons sur la touche B pour enregistrer les paramètres.
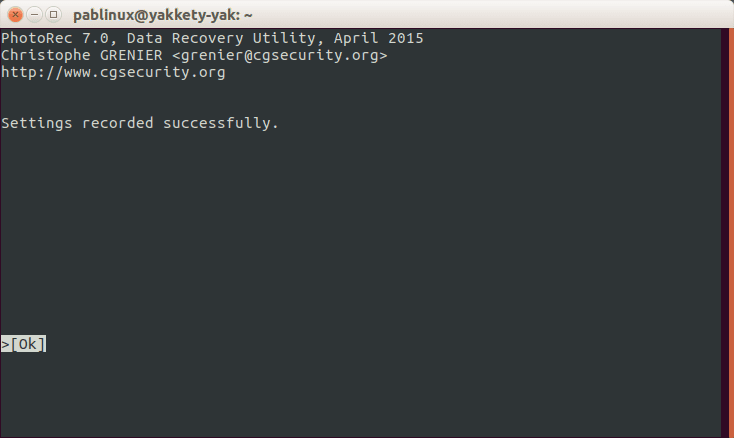
- Nous verrons le message dans l'image précédente. Pour revenir en arrière, nous appuyons sur la touche Entrée ou sur la touche Q.
- Nous revenons en arrière en appuyant à nouveau sur la lettre Q.
- Maintenant, nous sélectionnons l'option [Rechercher].
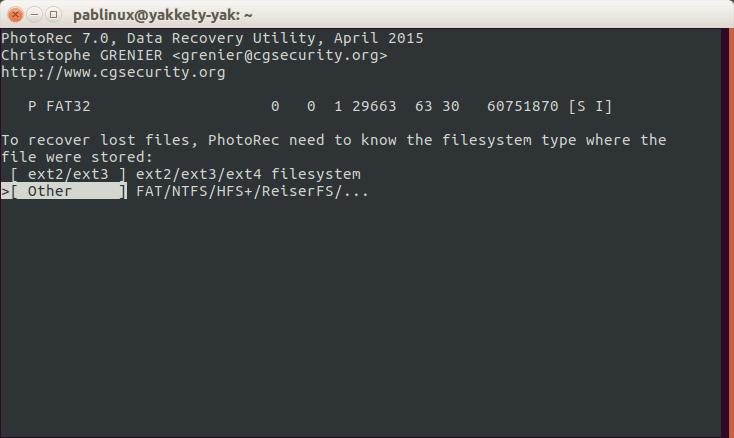
- Nous choisissons l'une des deux options précédentes puis l'une des deux suivantes. J'ai choisi le premier (gratuit):

- Ensuite, nous sélectionnons un chemin où les données seront récupérées. Comme ce que nous allons récupérer est un fichier .png, j'ai choisi le dossier Images. Nous appuyons sur la lettre C pour confirmer la sélection. Nous n'avons pas à choisir le même chemin où les fichiers étaient hébergés avant la suppression accidentelle:
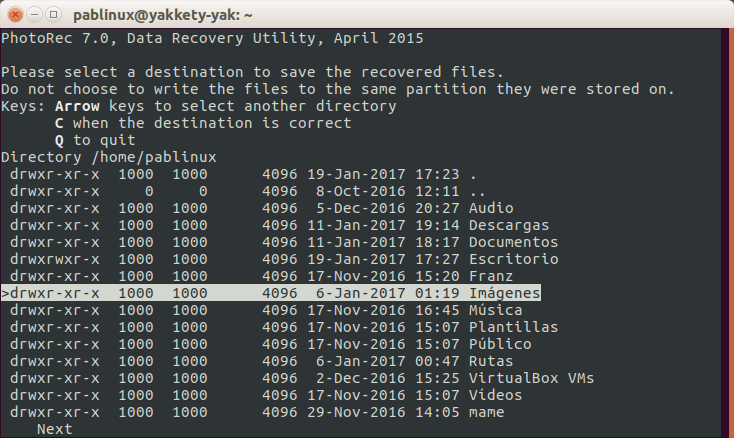
- Ensuite, nous attendons. Une fois terminé, nous verrons un certain nombre de fichiers avec l'extension que nous avons indiquée seront dans le dossier protégé récupérer_dir de notre dossier personnel. Pour pouvoir y accéder, il suffit d'écrire la commande pour obtenir des privilèges qui dépendront du système d'exploitation que nous utilisons, tel que sudo nautile pour la version standard d'Ubuntu, boîte sudo pour Ubuntu MATE, dauphin sudo pour Kubuntu ou Sudo Thunar pour la version officielle d'Ubuntu avec l'environnement graphique Xface: Xubuntu.
Et vous ne perdrez plus aucun fichier important des lecteurs multimédias.
Via: tecmint.com
Excellent! Merci!
Très intéressant, merci pour la contribution, une salutation
Si je récupère des fichiers, mais qu'ils me causent trop de poids, comment puis-je les supprimer?