
Dans le prochain article, nous examinerons quelques façons d'installer des polices dans Ubuntu. Si vous vous êtes déjà demandé comment ajouter de nouvelles polices aux applications fournies dans Ubuntu, dans les lignes suivantes, nous verrons trois façons simples et rapides de le faire.
La distribution Ubuntu apporte avec elle beaucoup de sources génial. Cependant, cela n'est pas limité et nous pouvons ajouter ce que nous voulons. Pour installer une nouvelle police dans Ubuntu, il faut d'abord rechercher et télécharger les sources qui nous intéressent. Sur Internet, vous pouvez trouver une bonne poignée de sites pour télécharger les polices, parmi lesquels vous pouvez peut-être mettre en évidence 1001freefonts.com.
Installation des polices téléchargées dans Ubuntu
Une fois les polices téléchargées et extraites du package, il ne reste plus qu'à les installer. Il existe différentes manières d'installer des polices dans Ubuntu. Dans cet article, nous allons en voir trois:
Utilisez le gestionnaire de polices
C'est de loin le moyen le plus simple d'ajouter des polices dans Ubuntu. Pour cet exemple, je vais télécharger la source Éclaire. Sur ce site Web, les polices sont téléchargées sous forme de fichier compressé. Nous pouvons extraire ces packages soit de l'environnement graphique, soit du terminal. Une fois le package décompressé, nous verrons plusieurs fichiers. Celui que nous recherchons doit avoir l'extension ».ttf'ou'.otf». Ce sont les fichiers qui contiennent les polices.
Maintenant, nous allons installer le gestionnaire de polices. Pour ce faire, dans un terminal (Ctrl + Alt + T) il vous suffit d'exécuter les commandes:
sudo apt update; sudo apt install font-manager
Lorsque l'installation est terminée, nous pouvons démarrer le gestionnaire de polices en utilisant votre lanceur disponible sur votre ordinateur.
Après avoir sélectionné l'icône indiquée dans la capture d'écran précédente, la fenêtre du programme s'ouvrira. Nous y trouverons diverses options pour gérer nos sources. Pour ajouter notre police téléchargée, il suffit de cliquer sur le signe plus (+) situé en haut.
Nous pourrons confirmer que la police a été importée correctement en faisant défiler les polices dans le gestionnaire de polices jusqu'à ce qu'elle soit localisée.
Pour tester notre nouvelle police, nous allons utiliser LibreOffice Writer. Lorsque le programme s'ouvre, dans la case du nom de la police, nous n'aurons plus qu'à sélectionner celle que nous venons d'installer. Ensuite, nous pouvons commencer à écrire.
Avant de continuer, je dois dire que les polices installées de cette manière ne seront disponibles que pour l'utilisateur actuel utilisant le gestionnaire de polices. C'est parce que les polices sont stockées dans le répertoire ~ / .local / share / fonts /.
Utilisation du répertoire ~ / .font
Si vous souhaitez installer plusieurs polices, cette méthode peut être l'option la plus rapide. Tout ce que nous devons faire est de créer un répertoire appelé ~ / .font dans le dossier personnel. Nous pouvons créer ce dossier en ouvrant un terminal (Ctrl + Alt + T) et en exécutant la commande suivante:
mkdir ~/.fonts
Ici, il est nécessaire de préciser que le nom du dossier commence par un point, ce qui signifie qu'il s'agit d'un dossier caché. Dans Ubuntu, pour voir les fichiers et dossiers cachés, nous pouvons utiliser la combinaison de touches Ctrl + H. Une fois que nous avons créé le répertoire ~ / .fonts, nous n'aurons plus qu'à y coller nos polices. Tous doivent avoir un '.ttf'ou'.otf'.
Étant donné qu'Ubuntu va analyser ce répertoire de manière récursive, Nous pouvons également créer des sous-répertoires pour séparer les sources. Une fois que nous les avons collés dans le répertoire indiqué, nous pouvons à nouveau ouvrir LibreOffice et vérifier qu'ils se chargent correctement.
Installer des polices pour tous les utilisateurs
Dans les deux méthodes vues jusqu'à présent, les polices installées ne seront disponibles que pour l'utilisateur qui les a installées. Pour effectuer une installation à l'échelle du système et rendre les polices disponibles à tous les utilisateurs, nous utiliserons cette autre méthode.
Tout ce que nous avons à faire est de copier les sources dans le répertoire / usr / local / share / fonts /. Ici, vous pouvez également créer des sous-répertoires pour les organiser. Si ce répertoire n'est pas présent sur notre ordinateur, nous pouvons utiliser la commande suivante dans un terminal (Ctrl + Alt + T) pour le créer:
sudo mkdir /usr/local/share/fonts/
Une fois que nous avons créé le répertoire, nous pouvons l'ouvrir avec le gestionnaire de fichiers et y coller les sources. Vous pouvez également utiliser la commande cp.
Après cela, Tout utilisateur qui se connecte au système pourra utiliser la police que nous venons de coller dans le répertoire indiqué.
Avec ce que nous venons de voir, tout utilisateur pourra installer les polices de son choix dans Ubuntu. La première méthode est une excellente option. Les deux autres sont plus rapides si nous cherchons à installer plusieurs polices.


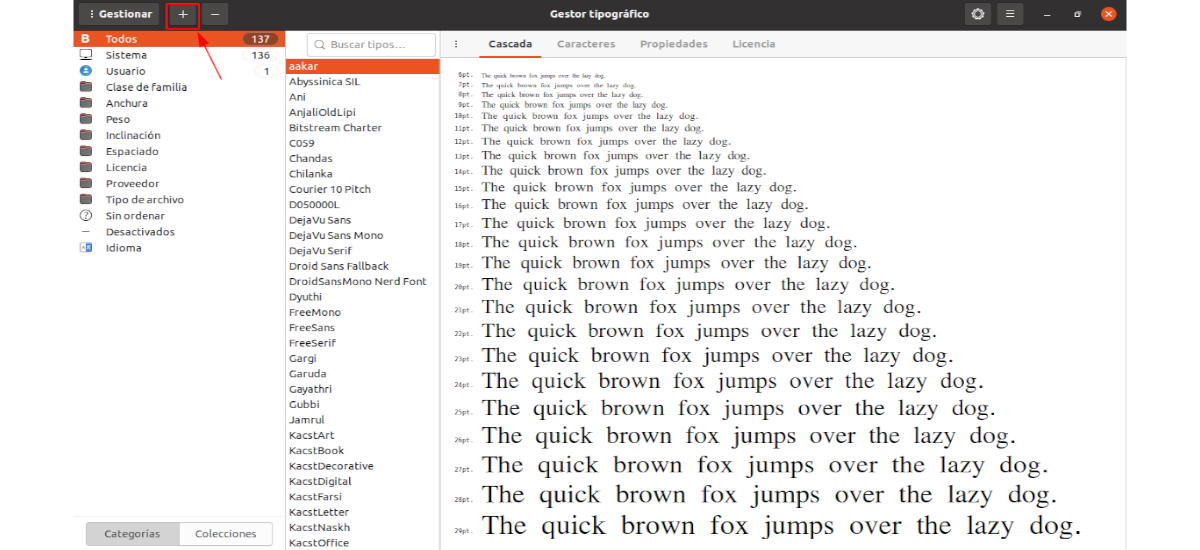

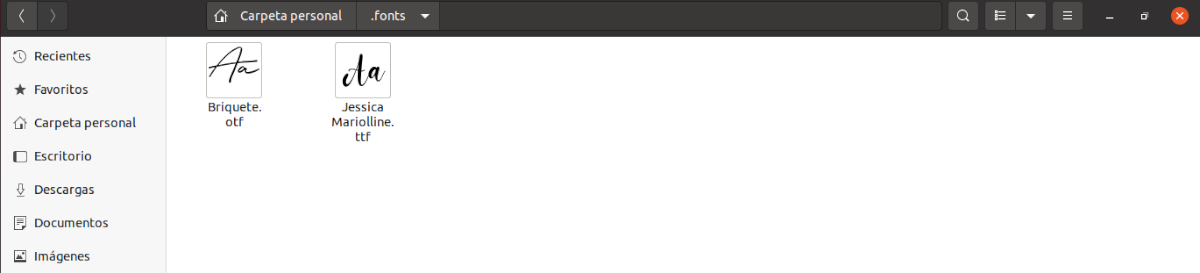



Merci!. Cela a fonctionné parfaitement, et j'ai opté pour l'option de créer le dossier .fonts. Re bien expliqué. Salutations et bénédictions de l'Argentine