
Dans le prochain article, nous allons jeter un œil à Pinta. C'est un application de dessin gratuite et open source ce qui est très populaire auprès des utilisateurs de Gnu / Linux. Un collègue nous a parlé de ce programme dans un artículo posté sur ce blog. Je pense qu'il ne serait pas faux de le qualifier d'alternative open source à Microsoft Paint. La peinture est disponible pour toutes les principales plates-formes tels que Gnu / Linux, Windows et Mac OS X.
Ce programme est un application facile à utiliser cela nous permettra d'éditer des photos, d'utiliser des outils de dessin simples ou de contrôler l'historique des modifications dès la première action que nous entreprenons. Le logiciel offre plusieurs options pour l'amélioration de l'image, les filtres photo et les effets de distorsion qui nous permettent de convertir une image normale en une image plus élaborée.
Pinta est une application conçue pour nous aider à convertir des images simples en photos animées ou à créer des images composites. Il propose plusieurs outils pour dessiner et manipuler des photos, ainsi qu'un espace de travail qui autorise les calques et une liste historique très permissive. De plus, il a un interface facile à utiliser, avec des menus accessibles, des pinceaux ou de puissantes options de clonage.
Alors que boiteux il est populaire en tant que logiciel d'édition d'image complet, Pinta est plus un outil de peinture et de dessin. Le logiciel nous permet de dessiner sur des toiles vierges ou sur des images importées avec des outils tels que le pinceau régulier, le remplissage d'image, les dégradés, l'outil de clonage ou le crayon. Nous pourrons également ajouter plusieurs calques pour un contrôle plus précis des éléments lors de la création d'une image composite.
Caractéristiques générales de Pinta 1.6
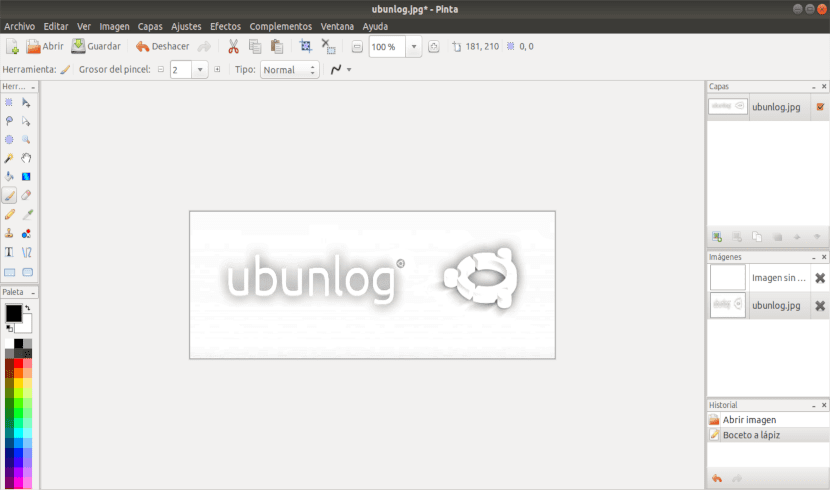
- Nous serons capables utiliser des couches pour aider à séparer et regrouper les éléments de notre image cherchant à faciliter l'édition.
- La option historique répertorie toutes les actions que nous exécutons dans Pinta, y compris chaque coup de pinceau, effet ou ajustement.
- Le programme nous permettra d'utiliser plusieurs outils de sélection, comme le lasso, le cercle ou la baguette magique.
- Avec ce programme, nous pourrons utiliser outils de dessin Facile à dessiner des lignes à main levée, des rectangles, des ellipses et plus encore.
- Les formes peuvent être modifiées même après avoir dessiné. Les outils de forme prennent en charge le dessin de lignes en pointillés.
- Tous les outils de sélection prennent en charge les modes Union, Exclusion, Xor et Intersection.
- Addition outils de peinture, le logiciel nous propose également plusieurs options pour l'amélioration de la photo, telles que les fenêtres d'édition de niveau, de luminosité, de contraste ou de courbe.
- Nous pouvons aussi modifier l'apparence du canevas, le faire pivoter ou le retourner, le rogner selon une sélection ou encore le redimensionner.
- Nous pourrons appliquer une série d'effetscomme la distorsion, le verre dépoli, l'inversion polaire ou le spin. La pinte comprend plus de 35 réglages et effets pour ajuster nos images.
- Pinta se traduit au moins partiellement en plus de Langages 55.
- Nous serons capables personnaliser l'espace de travail. Peu importe si nous aimons davantage les fenêtres ancrées ou les fenêtres flottantes. Il n'y a pas de problème. Ils peuvent même être mélangés et assortis.
Installez Pinta 1.6 dans Ubuntu
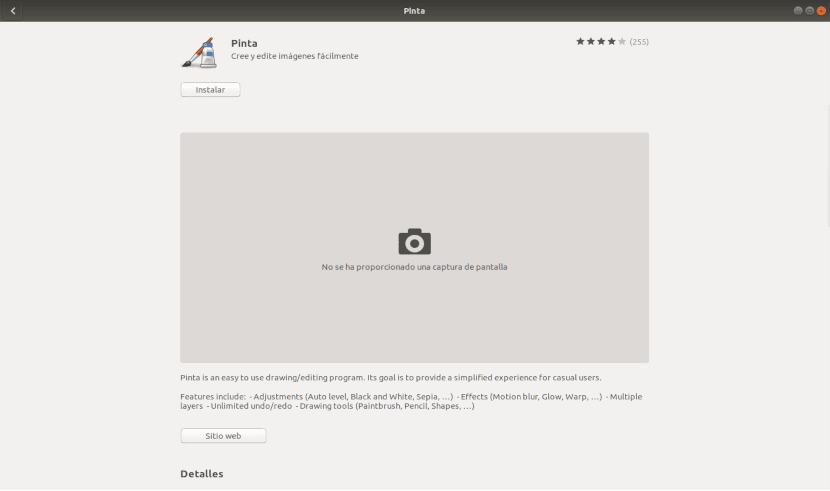
Nous aurons la possibilité d'installer cette application dans Ubuntu de différentes manières. Tous vont installer la version 1.6. Nous pouvons mettre la main sur cette application à partir du Option logicielle Ubuntu, dans lequel il suffit de chercher "Pinta”Et appuyez sur le bouton d'installation.
Comme Pinta nous l'avons trouvé dans les dépôts officiels, nous pourrons ouvrir un terminal (Ctrl + Alt + T) et y écrire:
sudo apt update && sudo apt install pinta
Après l'installation, nous pouvons maintenant rechercher sur notre ordinateur le lanceur de programme.

Désinstaller Pinta
Pour supprimer ce programme de notre Ubuntu, nous pourrons utiliser le Option logicielle Ubuntu. Nous aurons également la possibilité d'ouvrir un terminal (Ctrl + Alt + T) et d'y écrire:
sudo apt remove pinta && sudo apt autoremove
Si quelqu'un veut en savoir plus sur ce programme, il peut aller à la documentation officielle consultable sur le site web du projet.
Je ne sais pas utiliser le terminal = ^
Salut. Appuyez simultanément sur les touches Ctrl + Alt + T et la fenêtre du terminal s'ouvrira. Puis collez-le ou tapez les commandes indiquées dans l'article. Salut2.