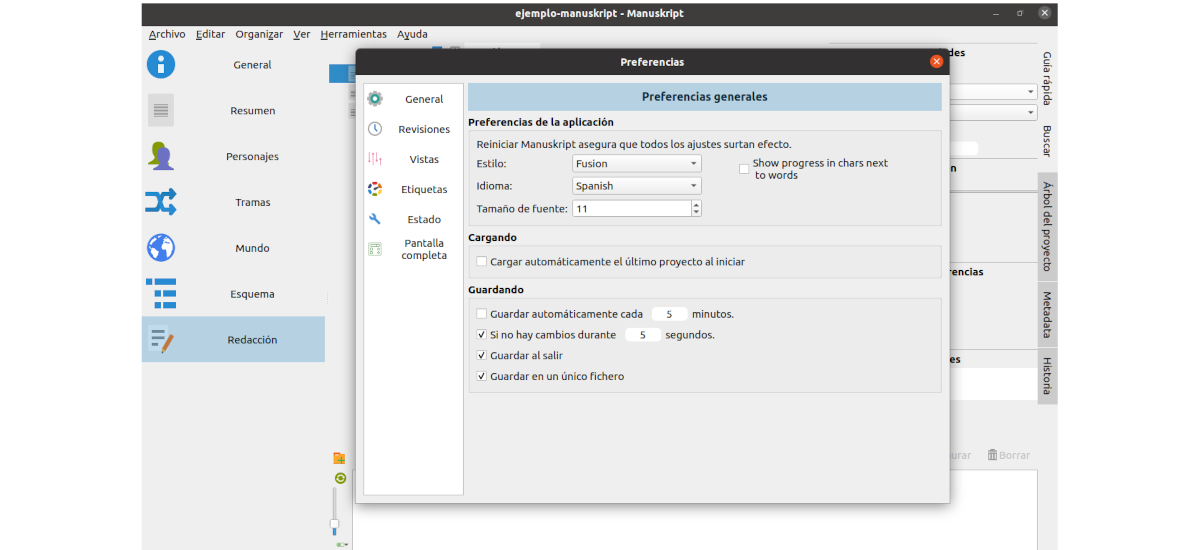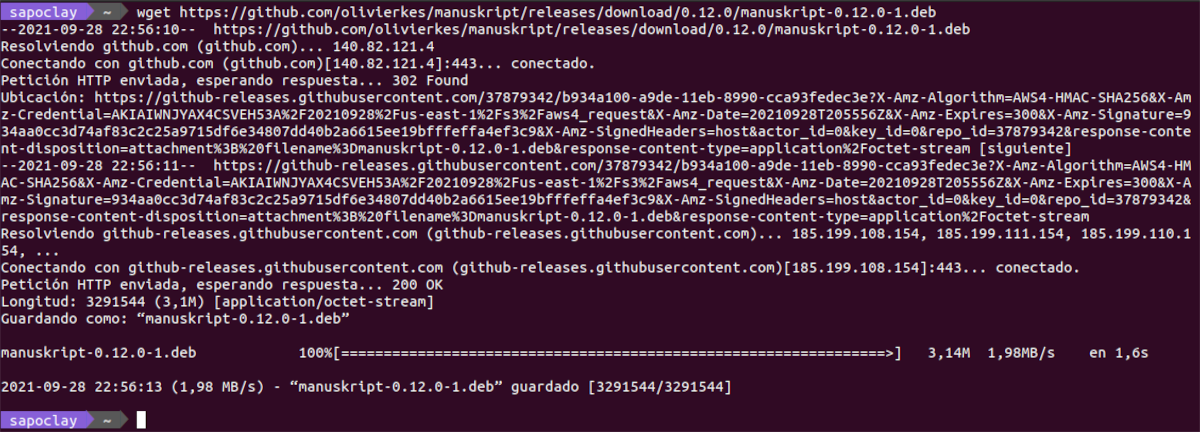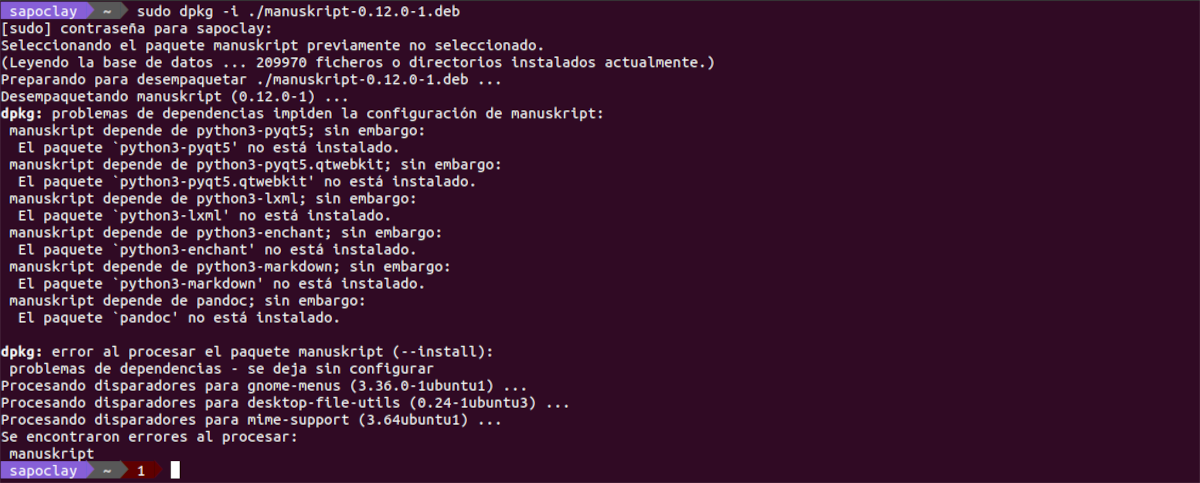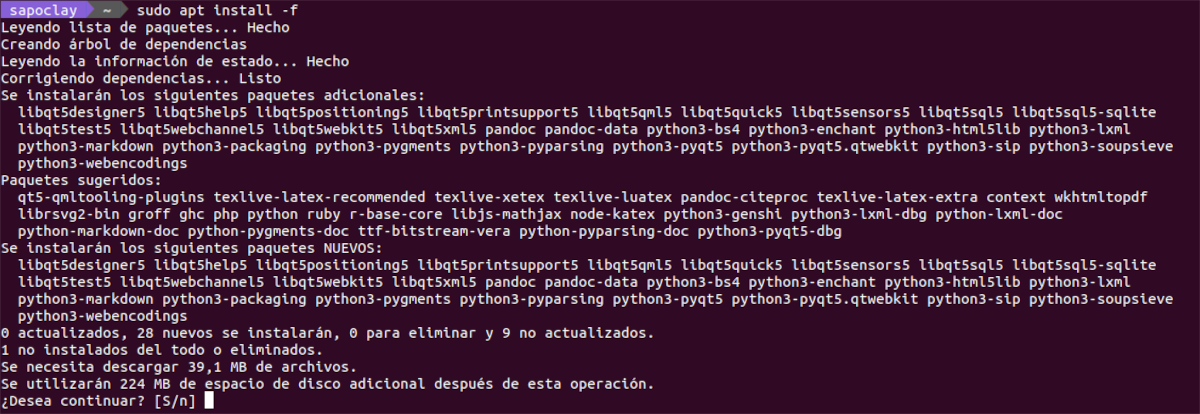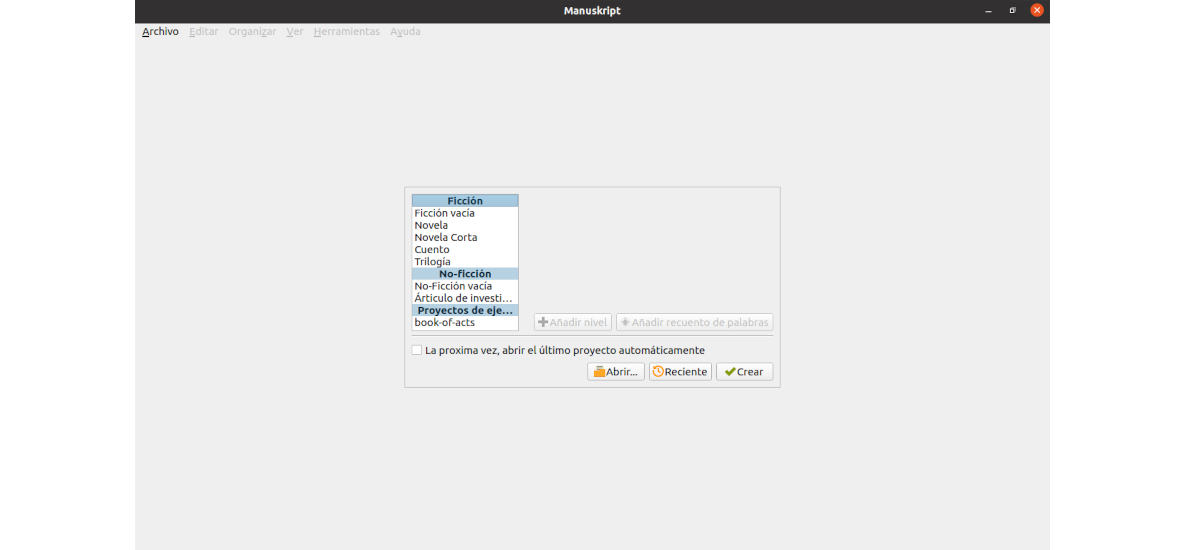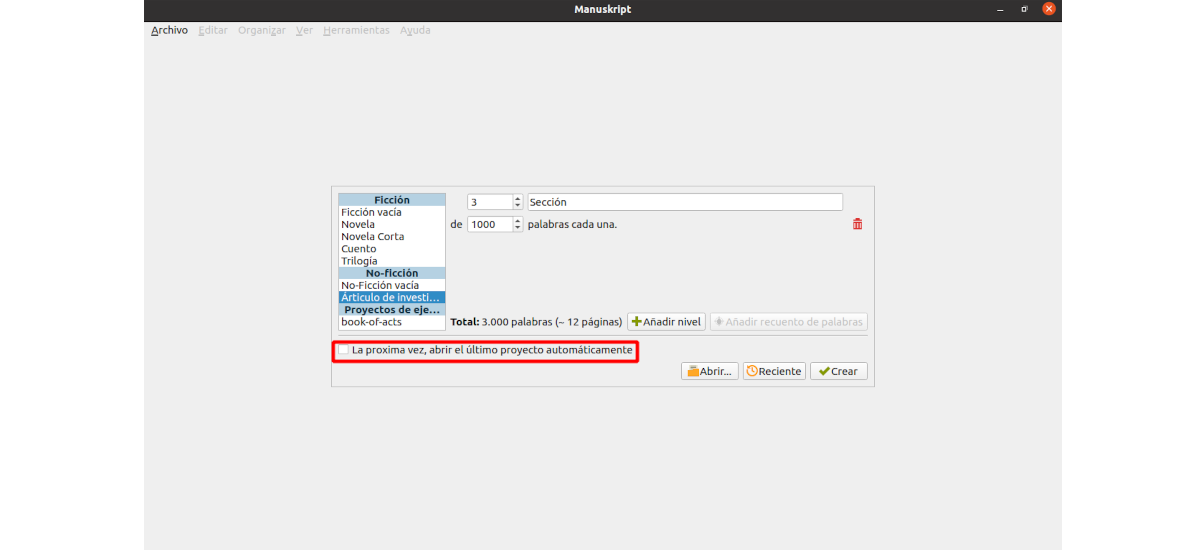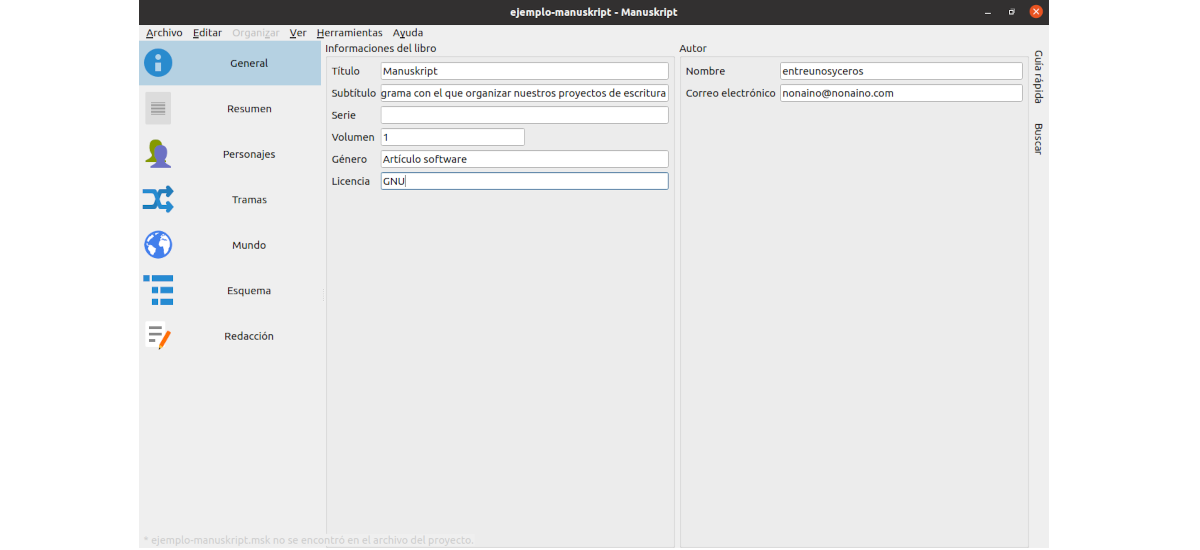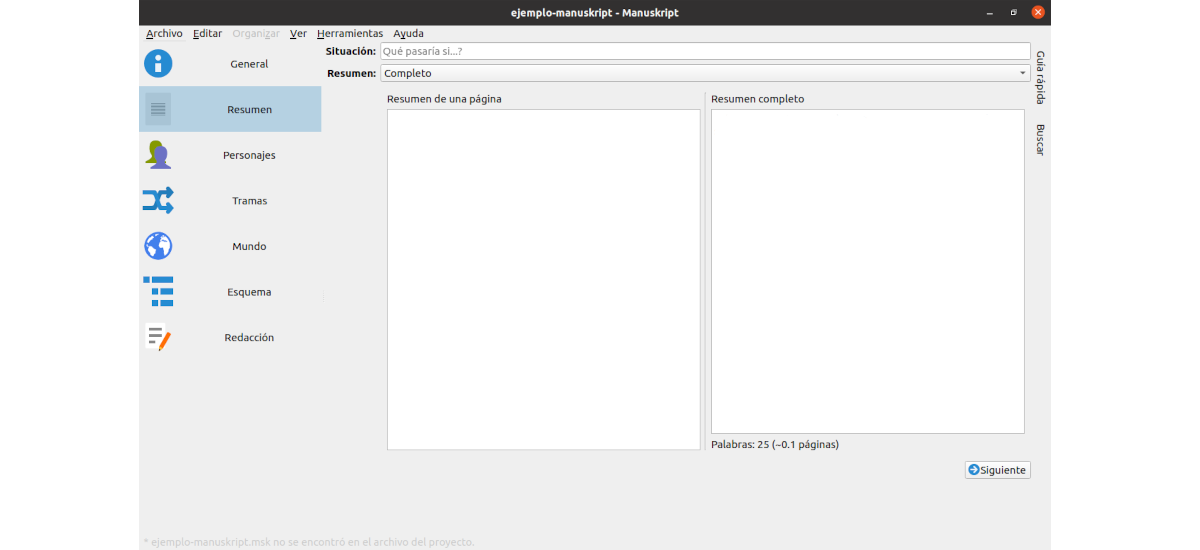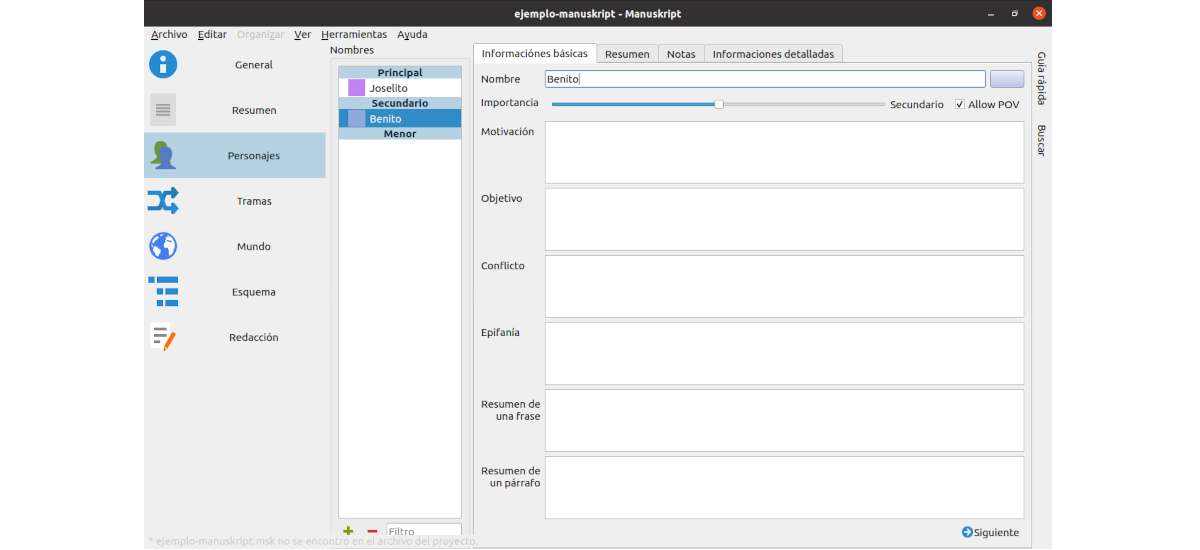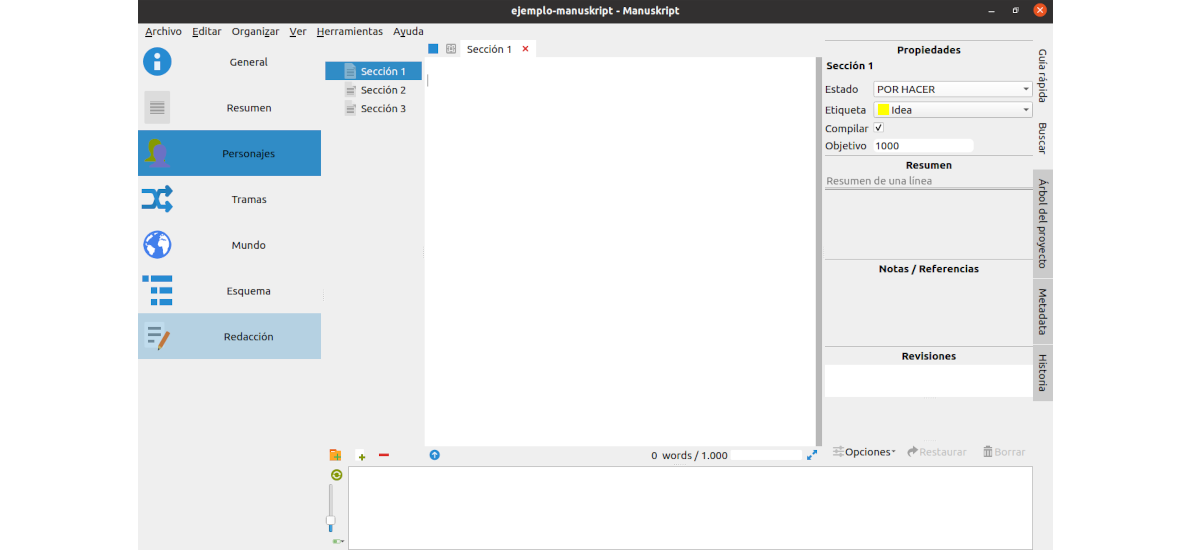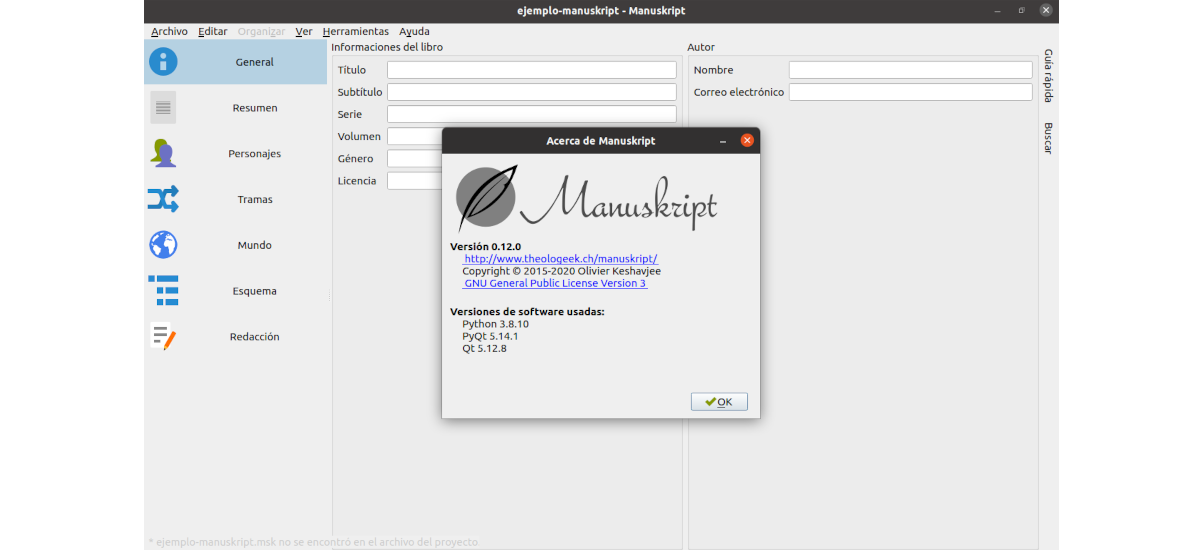
Dans le prochain article, nous allons jeter un œil à Manuskript. C'est un outil d'écriture que nous pouvons trouver disponibles pour le système Ubuntu. Le programme possède des fonctionnalités remarquables et utiles pour les écrivains que nous essaierons de voir dans les lignes suivantes.
Comme je l'ai dit, Manuskript a différentes fonctions qu'il exécute bien et que fournir un bon environnement aider les écrivains créez votre premier brouillon, puis peaufinez votre travail.
Caractéristiques générales de Manuskript
- Cela nous permettra d'organiser nos pensées et nos fragments de manière hiérarchique. Nous pouvons les organiser à notre guise, ou les réorganiser à la volée.
- Il dispose d'un mode sans distraction.
- Utilisez le méthode du flocon de neige développer notre idée sur un ton cohérent, avec des personnages complexes, des intrigues complexes et un univers détaillé.
- C'est un programme libre.
- Parmi les langues disponibles se trouve Espagnol.
- Nous aurons le possibilité de créer des personnages et de concevoir des intrigues.
- Nous aurons également la possibilité de construire des schémasMode contour et/ou onglets).
- Cela nous permettra de voir les scénario.
- Nous trouverons la possibilité de écrire avec des modèles et les modes d'écriture de fiction ou de non-fiction.
- Nous permettra importer et exporter des formats de documents tels que HTML, ePub, OpenDocument, DocX et plus.
Ce ne sont là que quelques fonctionnalités de ce programme. Ils peuvent les consulter tous dans le site web du projet.
Installer Manuskript sur Ubuntu
Ce programme n'est malheureusement pas pré-installé sur aucun système d'exploitation Gnu / Linux. Heureusement, l'application Manuskript est compatible avec certaines distributions. Pour que cela fonctionne dans notre équipe Ubuntu nous devrons télécharger le package .DEB à partir du page de publication du projet. De plus, nous aurons également la possibilité d'utiliser wget depuis le terminal (Ctrl + Alt + T) pour télécharger le package :
wget https://github.com/olivierkes/manuskript/releases/download/0.12.0/manuskript-0.12.0-1.deb
Lorsque le téléchargement est terminé, nous pouvons commencer par l'installation. Pour ce faire, dans le même terminal vous n'aurez qu'à exécuter la commande :
sudo dpkg -i manuskript-0.12.0-1.deb
Si pendant l'installation apparaissent problèmes avec les dépendances, comme vous pouvez le voir dans la capture d'écran précédente, nous pouvons le corriger avec la commande :
sudo apt install -f
A la fin de l'installation, nous pouvons démarrer le programme à la recherche du lanceur dans notre équipe:
Un aperçu du programme
Une fois le programme ouvert et prêt à être utilisé, nous verrons la page d'accueil. Nous y trouverons les catégories d'écriture parmi lesquelles nous pouvons choisir. Nous aurons la possibilité de choisir entre "Fiction"Et"Non-fiction« L'écriture que nous souhaitons créer.
Après avoir sélectionné un style d'écriture, nous pouvons rechercher l'option "La prochaine fois, ouvrir automatiquement le dernier projet automatiquement”. Cela nous permettra de continuer là où nous nous sommes arrêtés.
Après avoir appuyé sur le bouton "créer« Nous amènera à l'écran suivant à partir duquel nous allons commencer à créer. Si nous cherchons la section "Général« Dans la barre latérale du programme et nous le sélectionnons avec la souris, nous verrons plusieurs zones de texte. Ces images sont ; "Titre","Sous-titre","La Gamme","Volume","Sexe","licence","Nom"Et"E-mail", que l'on peut complet à des fins d'organisation.
Après avoir configuré toutes les zones de texte, votre truc serait de rechercher la section "Résumé"Et cliquez dessus. Cette section est l'endroit où nous devrons compléter le résumé de notre écriture.
En cliquant sur la rubrique "Caractères" nous serons capables créer nos personnages, si ce que vous allez écrire les contient.
La prochaine étape sera de sélectionner "Cadres« Dans la barre latérale. Nous y pourrons compléter les cadres dans notre écriture. Dans la rubrique "monde« Nous aurons la possibilité de compléter le monde de l'histoire.
Si nous cliquons sur la section "programme", nous pourrons compléter le plan d'écriture. Ce plan peut vous aider à organiser la façon dont vous prévoyez d'écrire votre histoire.
La section "rédaction« C'est là que nous pouvons écrire notre histoire, notre travail, notre roman, notre nouvelle, etc.. Lorsque nous aurons fini d'écrire, nous n'aurons qu'à sauvegarder notre travail en cliquant sur le menu "armoires de bureau"Et puis sélection"Arrimer ».
Désinstaller
Pour supprimer ce programme de notre équipe, il vous suffit d'ouvrir un terminal (Ctrl + Alt + T) et d'exécuter la commande:
sudo apt remove manuskript; sudo apt autoremove
Les utilisateurs qui souhaitent plus d'informations sur ce programme peuvent consulter le site web du projet ou référentiel sur GitHub.