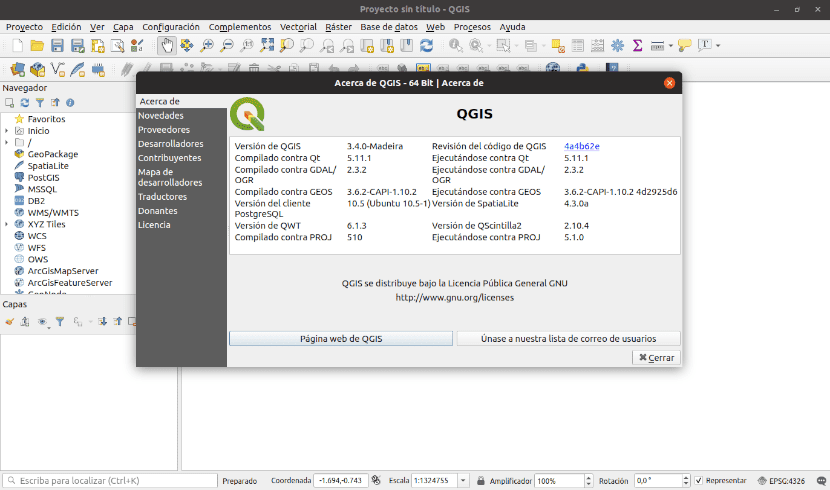
Dans le prochain article, nous allons jeter un œil à QGIS. C'est un progiciel open source pour le dessin informations géospatiales. QGIS est un système d'information géographique multiplateforme très populaire. Nous le trouverons disponible pour Gnu / Linux, Mac et Windows. Dans cet article, nous verrons comment installer QGIS 3 sur Ubuntu 18.10.
QGIS (anciennement appelé Quantum GIS) était l'un des huit premiers projets de la Fondation OSGeo. Ce logiciel nous permettra de gérer les formats raster et vectoriels via les bibliothèques GDAL et OGR, ainsi que les bases de données.
Caractéristiques générales de QGIS
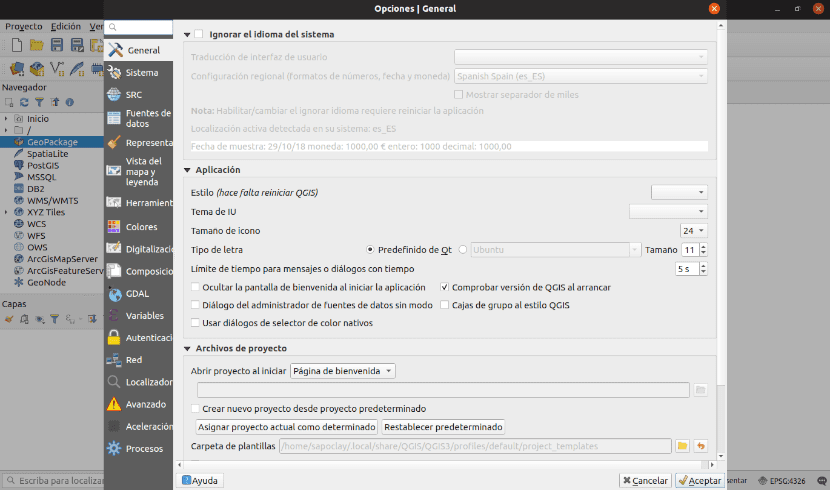
Certaines de ses caractéristiques sont:
- Nous offrira gestion des fichiers vectoriels Shapefile, couvertures ArcInfo, Mapinfo, GRASS GIS, DXF, DWG, etc.
- Nous prendrons en charge un nombre important de types de fichiers raster (SIG GRASS, GeoTIFF, TIFF, JPG, etc.)
- L'un de ses plus grands avantages est la possibilité de utiliser Quantum GIS comme GUI du SIG GRASS, en utilisant toute la puissance d'analyse de ce dernier dans un environnement de travail plus convivial.
- QGIS est développé en C ++en utilisant le Bibliothèque Qt pour votre interface graphique utilisateur.
- L'une des grandes forces de QGIS est que fonctionne sur différents systèmes d'exploitation tels que: GNU / Linux, BSD, Unix, Mac OSX, Windows et Android (en phase expérimentale). Cela fonctionne de la même manière dans tous.
- QGIS dispose d'une infrastructure de plugins. L'utilisateur peut ajoutez beaucoup de nouvelles fonctionnalités en écrivant vos propres plugins. Ces plugins peuvent être écrits en C ++ ou Python.
- QGIS 3.0 Utilisez le Python version 3.X. Fournit aux développeurs des liens vers des exemples et des guides pour Plugin Builder en tant qu'outil de développement Python.
Nous pourrons en savoir plus sur les présente ce projet sur son site Internet.
Installez QGIS sur Ubuntu 18.10
Nous pouvons installer ce logiciel de différentes manières sur notre système Ubuntu 18.10:
Installer via APT
Pour installer QGIS via le gestionnaire de paquets APT, il suffit d'ouvrir un terminal (Ctrl + Alt + T) et d'y écrire:
sudo apt install qgis python-qgis qgis-plugin-grass
Cette option installera la version 2.18 du programme sur notre système. Si nous voulons une version plus récente, passez au point suivant.
Installer via votre référentiel
Avec cette option, nous installerons une version plus récente, plus précisément aujourd'hui, la 3.4. Nous pouvons ajouter directement au fichier /etc/apt/sources.list son référentiel correspondant. Nous éditerons ce fichier avec la commande suivante:
sudo vim /etc/apt/sources.list
Nous n'aurons plus qu'à ajouter une ligne supplémentaire.
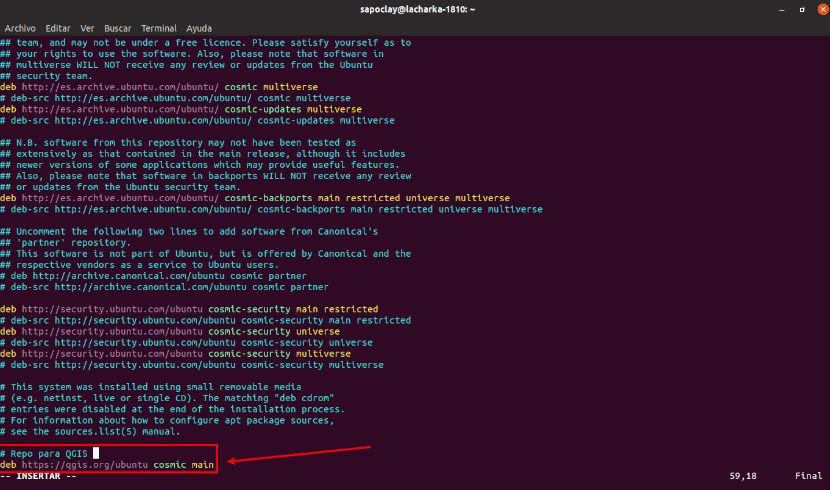
Comme nous utilisons Ubuntu 18.10 Cosmic Cutlefish pour cet exemple, nous devrons ajouter le référentiel spécifique pour Ubuntu 18.10 à partir de QGIS 3. Le nom de code Ubuntu Cosmic Cutlefish est cosmique. Pour cela nous devrons ajouter la ligne suivante en haut ou en bas du fichier /etc/apt/sources.list:
deb https://qgis.org/ubuntu cosmic main
Après cela, nous enregistrons et fermons le fichier. Maintenant nous devrons importer la clé GPG depuis QGIS 3 avec la commande suivante:
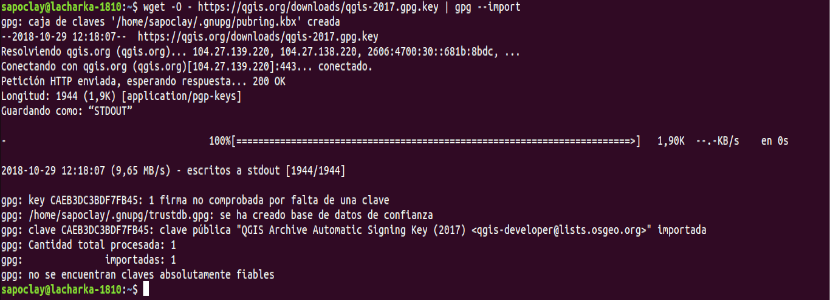
wget -O - https://qgis.org/downloads/qgis-2017.gpg.key | gpg --import
La clé GPG doit être ajoutée à votre machine Ubuntu 18.10. Maintenant vous pouvez vérifier si la clé GPG a été importée correctement avec la commande suivante:

gpg --fingerprint CAEB3DC3BDF7FB45
Maintenant nous devons ajouter la clé GPG de QGIS 3 au gestionnaire de paquets apt. Sinon, vous ne pourrez pas mettre à jour le cache et télécharger et installer QGIS 3. Pour effectuer cette action, nous allons exécuter dans un terminal (Ctrl + Alt + T):

gpg --export --armor CAEB3DC3BDF7FB45 | sudo apt-key add -
À ce stade, nous devons mettre à jour le cache du référentiel de paquets apt Ubuntu 18.10:
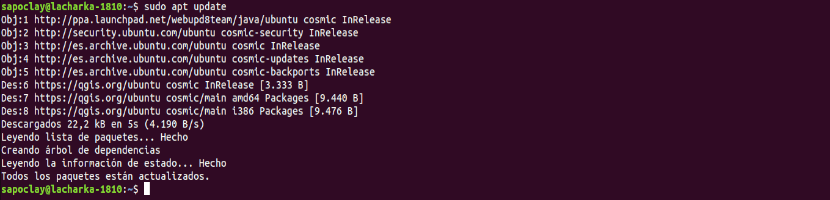
sudo apt update
Maintenant nous pouvons installer QGIS 3:
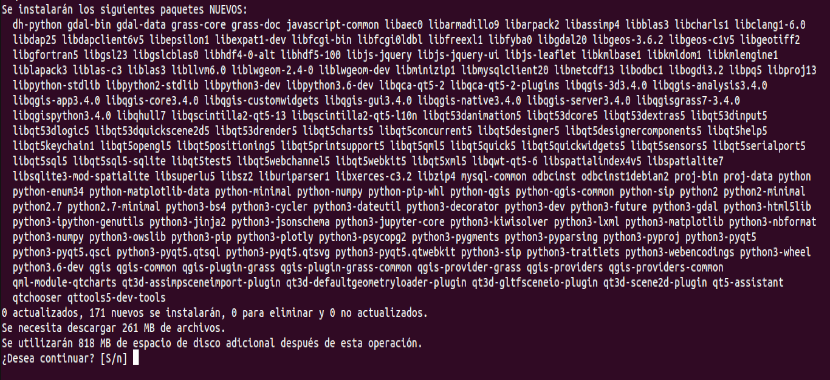
sudo apt install qgis python-qgis qgis-plugin-grass
Le processus de téléchargement et d'installation de QGIS 3 devrait commencer. Cela peut prendre un peu de temps.
Démarrez QGIS
Nous pouvons maintenant accéder aux activités de l'environnement de bureau GNOME 3 et rechercher qgis. Nous devrions être en mesure de trouver le logo QGIS Desktop comme indiqué dans la capture d'écran suivante. Nous cliquerons dessus pour lancer le programme.
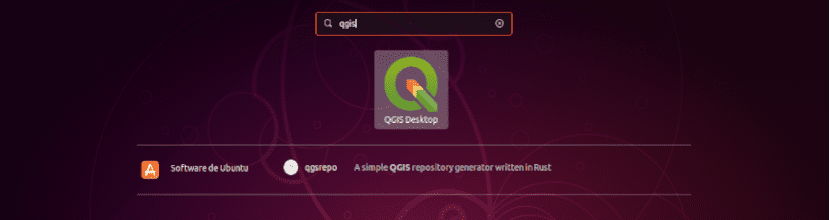
Si vous avez déjà utilisé QGIS et avez des configurations de la version précédente, vous pourrez sélectionner "Importer des configurations depuis QGIS 2». Si vous êtes nouveau dans ce logiciel, sélectionnez "Je veux un bon départ”Dans la fenêtre qui nous sera présentée avant de charger le programme.
Lorsque le programme se lance, vous devriez voir une fenêtre de chargement de QGIS 3 comme indiqué dans la capture d'écran suivante.

Une fois le chargement de tout le nécessaire terminé, nous devrions voir la fenêtre principale du programme.
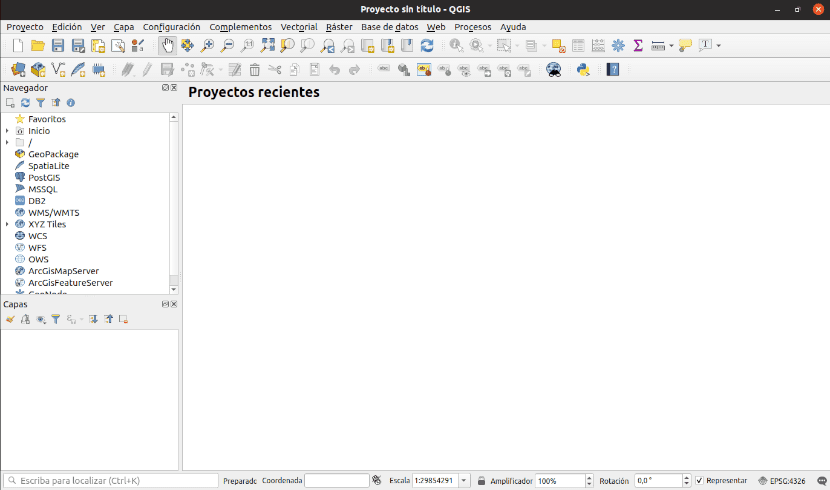
Nous pouvons maintenant commencer à créer des informations géospatiales. Pour plus d'informations sur l'utilisation de ce programme, nous pouvons vous référer au documentation officielle projet.
Damien:
Merci beaucoup pour votre tutoriel.
Mon niveau Linux est très limité, j'ai beaucoup cherché sur Internet pour installer QGIS et j'étais sur le point d'abandonner, jusqu'à ce que je trouve vos instructions