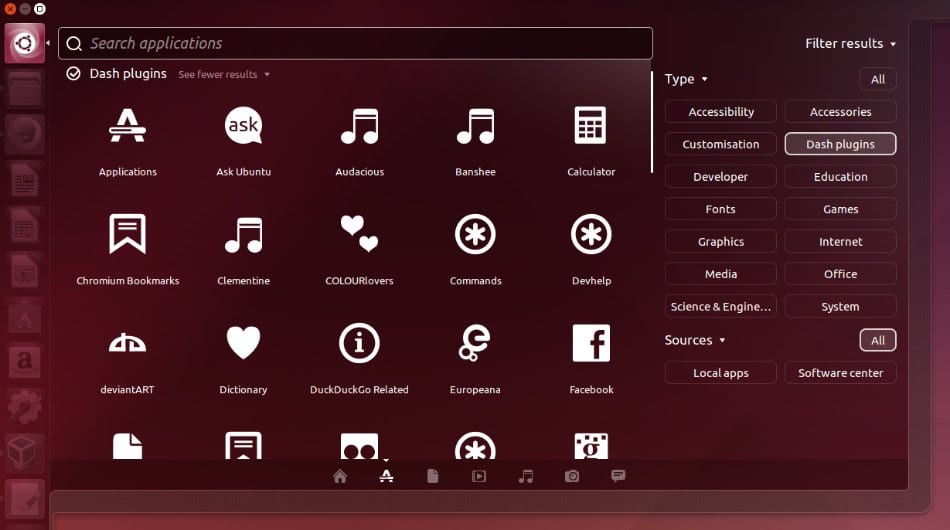
Au cours des derniers jours, nous avons reçu des conseils et des commentaires concernant les choses que nous pouvons faire une fois que nous avons installé Édition fidèle d'Ubuntu 14.04 dans notre équipe, et c'est que bien que ce soit l'une des distributions les plus conviviales, le spectre des possibilités est si grand qu'il est difficile de satisfaire tout le monde et ensuite une solution de base est recherchée qui peut être pratique pour tout le monde mais à partir de laquelle vous pouvez laissez pour commencer la personnalisation.
Dans le cas de la nouvellement libérée Trusty Tahr voyons quelques questions qui ont à voir avec le Intimité, aspect dans lequel Canonique a reçu beaucoup de critiques ces derniers temps en raison du fait qu'ils ont implémenté un outil pour Dash qui, entre autres, nous offre des résultats sur le Web lorsque nous recherchons des éléments locaux, et qui en a inquiété beaucoup en raison des implications qu'il peut avoir en termes de garantie aux utilisateurs que leurs données ne seront pas utilisées ou lues par des tiers.
Bien heureusement désactiver les recherches en ligne dans Unity Dash C'est très simple, alors voyons comment le faire en quelques étapes. Tout d'abord, nous devons ouvrez le tableau de bord et allez dans la lentille des applications (lentille), cliquez sur `` Filtrer les résultats '', puis sélectionnez `` Plugins du tableau de bord '': ici nous pouvons désactiver ceux que nous ne voulons plus (pour cela nous cliquons simplement sur l'un d'eux puis sur 'Désactiver'. Une autre solution plus définitive consiste à passer à la configuration du système et une fois là-bas à «Sécurité et confidentialité», où nous pouvons activer ou désactiver les recherches.
Un autre élément controversé a été celui de suggestions d'achat, basées sur les résultats d'Amazon, et comme dans pratiquement 99% de tout ce qui concerne Linux, nous pouvons personnaliser ou désactiver complètement via une commande assez longue mais que nous pouvons copier et coller dans une fenêtre de terminal:
gsettings set com.canonical.Unity.Lenses disabled-scopes «['more_suggestions-amazon.scope', 'more_suggestions-u1ms.scope', 'more_suggestions-populartracks.scope', 'music-musicstore.scope', 'more_suggestions-ebay .scope ',' plus_suggestions-ubuntushop.scope ',' plus_suggestions-skimlinks.scope '] »
Voyons maintenant comment activer la fonctionnalité «Réduire au clic» dans le lanceur Unity, qui a été l'un des plus demandés par les utilisateurs d'Ubuntu dans les versions précédentes, et qui, heureusement, arrive enfin dans Trusty Tahr 14.04 mais pas par défaut. Pour commencer, nous installons CompizConfig Settings Manager:
Sudo apt-get install compizconfig-settings-manager
Nous le démarrons depuis Unity Dash puis cliquons sur 'Ubuntu Unity Plugin' puis sur l'onglet 'Launcher', pour enfin cliquer sur la case à cocher à côté de 'Minimize single window applications (not supported)'.
Ensuite, Une autre amélioration d'Ubuntu 14.04 Trusty Tahr est celle des menus intégrés localement, ou menus intégrés localement (LIM), qui sont menus que nous pouvons afficher dans les décorations de fenêtres tant que la fenêtre actuelle n'est pas maximisée, et c'est quelque chose que je considère personnellement très utile car cela résout un problème qui est né de l'arrivée de la barre supérieure d'Ubuntu, malgré la façon dont il est bien pensé pour faciliter l'utilisation de fenêtres en taille réelle: quand nous avions une fenêtre non maximisé, vous deviez déplacer le pointeur de la souris vers le haut de l'écran pour accéder à son menu, qui était «trop loin» pour aller et venir. Grâce à ces menus intégrés localement, nous aurons accès au menu à partir de chaque fenêtre, comme cela se produit avec des fenêtres qui ne sont pas maximisées sur d'autres postes de travail ou systèmes d'exploitation.. Pour activer cela, vous devez aller à Options du système -> Apparence, et dans l'onglet Comportement activer l'option 'Menu dans la barre de titre de Windows'.
Enfin, nous allons voir une amélioration liée à Skype, et comme il s'agit d'une application 32 bits, elle utilise un thème appelé Clearlooks, différent du système puisque le moteur de thème GTK n'est pas disponible pour Ubuntu 32 bits et donc lors de l'utilisation de l'application VoIP, nous pouvons le sentir comme un peu out du lieu. La solution est très simple et il suffit d'exécuter ce qui suit dans une fenêtre de terminal:
sudo apt-get install gtk2-moteurs-murrine: i386
sudo apt-get install gtk2-moteurs-pixbuf: i386
C'est tout pour le moment, comme nous le voyons, il y a des améliorations pour tous les goûts et pour divers problèmes qui rendent une utilisation plus agréable d'Ubuntu 14.04 Trusty Tahr, nous espérons donc que vous l'aimerez.
Plus d'informations - Que faire après l'installation d'Ubuntu 14.04, Que faire après l'installation d'Ubuntu 14.04 Trusty Tahr? (Partie II), Que faire après l'installation d'Ubuntu 14.04 Trusty Tahr? (Partie III)
Bonjour, le texte des gsettings donne une erreur lors du test. Et dans la dernière commande, vous deviez mettre un && avant le deuxième sudo pour contenir les deux commandes
Thalskarth, quelle erreur la commande gsettings vous donne-t-elle? Ça marche pour moi! Voyons si nous pouvons vous aider.
Dans le second, c'était mon erreur, c'est en fait une commande sous une autre, je ne les concatène généralement pas. Mais j'ai fini de l'éditer depuis le smartphone et je ne m'en suis pas rendu compte
Merci!
Merci beaucoup.
J'aime être simplement un utilisateur, un utilisateur assez avancé, mais un utilisateur après tout. C'est pourquoi je suis si reconnaissant pour ces types d'articles qui me permettent d'en tirer le meilleur parti et en même temps d'en apprendre un peu plus.
Il y a une erreur dans l'une des commandes car sudo commence par des lettres majuscules, c'est-à-dire Sudo. Il suffit de corriger dans le terminal, mais cela peut donner un mal de tête aux autres utilisateurs.
Encore merci !!!
Bonjour Juan Carlos, je suis heureux que ces publications vous servent, c'est l'idée d'aider ceux qui ne sont pas des experts mais aiment aussi personnaliser leurs ordinateurs et faire des choses plus ou moins avancées.
Concernant sudo, j'ai cherché dans le texte mais ils sont tous en minuscules, à lequel parlez-vous spécifiquement? Cordialement et merci pour vos commentaires!
Ami, merci beaucoup pour ces guides, ils m'ont été très utiles.
Mais vous savez comment configurer l'outil de réglage Unity, et lors de la configuration des coins actifs, deux situations m'arrivent, l'une, je ne peux pas effacer le bureau en plaçant le pointeur sur un coin, et l'autre est que chaque fois que je démarre Ubuntu, je dois commencez l'unité pour que les coins fonctionnent.
Quoi qu'il en soit de très bons guides.
salutations
Salut Bonjour.
Je suis un utilisateur de Kubuntu 14.04 64 bits et j'utilise Skype sur 32 car il a généré des problèmes lors de l'utilisation de la version 64, pourriez-vous m'en dire un peu plus; Quelle fonction remplissent les deux packages pour Skype que vous mettez dans l'article.
Je viens de les installer et je n'ai remarqué aucun changement dans l'apparence visuelle de Skype.
Pour l'ensemble du système, j'utilise un thème avec le style d'éléments graphiques QtCurve et j'ai également l'option oxygène-gtk marquée en GTK
Que dois-je faire exactement après avoir installé ces deux packages?
Merci pour la réponse.