
Dans le prochain article, nous allons jeter un œil à Woof. Avec cette application, cela peut être très utile, même s'il a quelques années, quand il s'agit de partager des fichiers sur un petit réseau local. Le fonctionnement de cet outil est très simple.
L'application fournira un petit serveur HTTP, avec lequel vous pouvez servir un fichier ou un répertoire spécifique un certain nombre de fois. Lorsque nous utilisons Woof, nous n'aurons qu'à utiliser le fichier ou le répertoire à partager comme argument, bien que la tâche de chargement puisse également être effectuée à partir d'un formulaire Web. Le destinataire pourra accéder au fichier partagé via le navigateur Web ou en utilisant la ligne de commande.
Une caractéristique importante à souligner de Woof est que le système d'exploitation utilisé lors du partage des fichiers n'est pas important. Il n'est pas non plus important entre les types d'appareils sur lesquels les fichiers sont partagés. La seule chose qui est vraiment nécessaire est que l'utilisateur recevant le fichier ou le répertoire ait un navigateur Web installé sur votre système.
Installez Woof sur Ubuntu
Dans Debian et Ubuntu, nous pourrons installez facilement Woof à partir des référentiels par défaut de la distribution en utilisant apt. Pour ce faire, il vous suffit d'ouvrir un terminal (Ctrl + Alt + T) et d'installer le package à l'aide de la commande suivante:
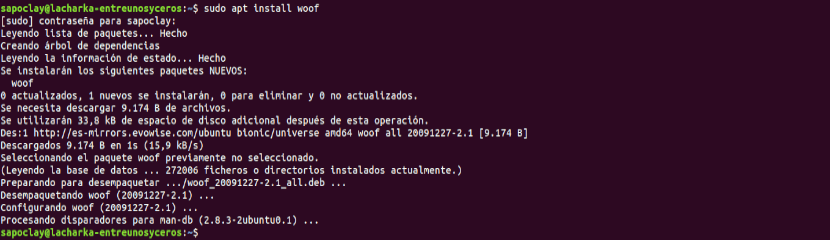
sudo apt install woof
Utilisez Woof pour partager un fichier
Lors du partage d'un fichier sur notre réseau local, l'expéditeur de ce fichier n'aura qu'à utiliser le chemin d'accès au fichier comme argument de la commande Woof. Cela peut être fait dans un terminal (Ctrl + Alt + T) comme indiqué ci-dessous:

woof ./ruta/al/archivo/compartido
À ce stade, il convient de préciser que par défaut, le fichier est partagé une fois. Une fois que le destinataire l'a téléchargé, le serveur Woof va s'arrêter. Cela peut aussi être configurer à l'aide de l'option -c lors du partage du fichier. Avec l'exemple suivant, le serveur Woof autorisera 5 téléchargements du fichier partagé:
woof -c 5 ./ruta/al/archivo/compartido
De plus, cet utilitaire vous permet également d'utiliser le Option -U. Avec elle, tu le feras demandera à Woof de fournir un formulaire pour autoriser le téléchargement des fichiers de n'importe quel ordinateur sur le réseau. Vous n'aurez qu'à accéder à l'URL générée pour pouvoir l'utiliser:

woof -U
Après avoir parcouru et sélectionné le fichier, cliquez simplement sur le bouton "Téléchargement”Pour commencer à télécharger le fichier.
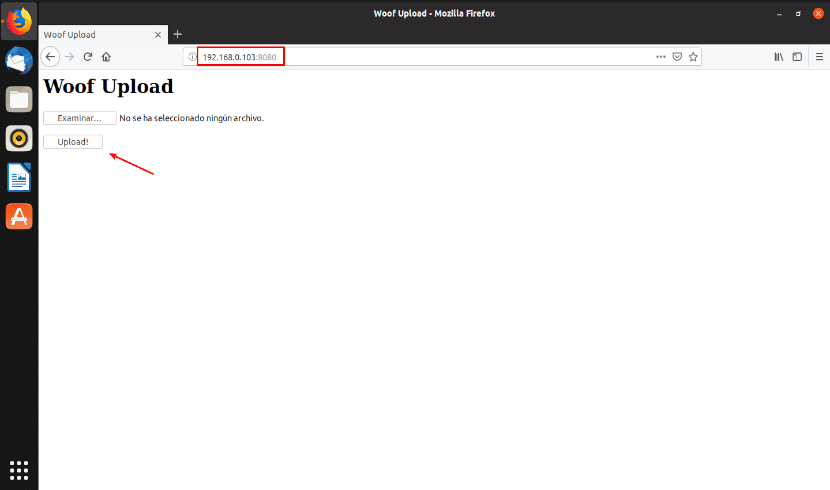
Le destinataire du fichier dans ce cas sera l'utilisateur qui lance la commande avec l'option -U. Le fichier reçu sera enregistré dans le même répertoire où Woof a été lancé.

Utilisez Woof pour partager un répertoire
Pour partager un répertoire, un fichier compressé peut être créé en ajoutant l'option -z utiliser la compression gzip, -j utiliser la compression bzip2, ou -Z utiliser la compression ZIP.

woof -c 3 -z ./ruta/al/directorio/
Si vous utilisez les options affichées dans la commande précédente, le destinataire du répertoire pourra le télécharger 3 fois et verra que le fichier à télécharger est un fichier Gzip.

Téléchargez le fichier partagé
Lors de l'utilisation de Woof, une URL sera générée, comme cela pourrait être la URL http://192.168.0.103:8080 montré dans le premier exemple. Cette adresse est celle que le destinataire pourra utiliser pour accéder au fichier depuis le navigateur Web et le télécharger sur son ordinateur.
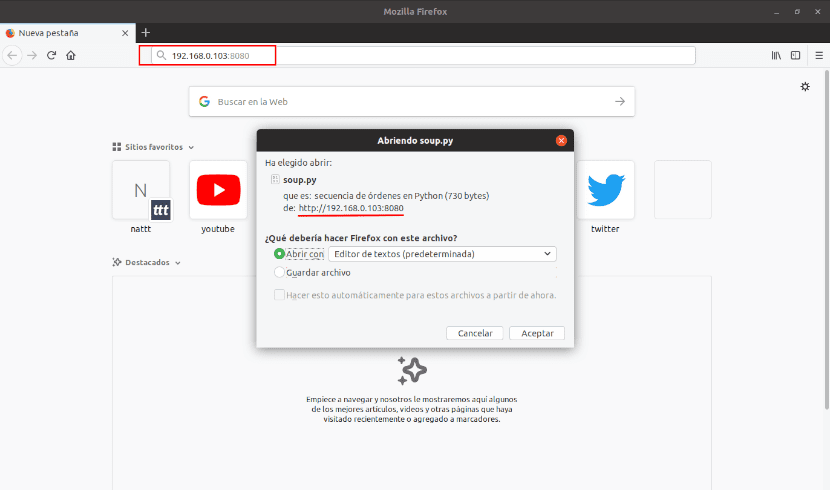
C'est le moyen le plus simple de télécharger le fichier ou le répertoire partagé. Il vous suffit de cliquer sur "Enregistrer le fichier".
Un autre moyen simple de télécharger le fichier ou le répertoire partagé sera en utilisant wget. De cette manière, il sera possible d'attribuer au fichier téléchargé un nom différent de celui qu'il avait lors de son partage. Si vous décidez d'utiliser cette option, il vous suffit d'ajouter le -O option commander. Cela peut être fait en tapant dans le terminal (Ctrl + Alt + T):
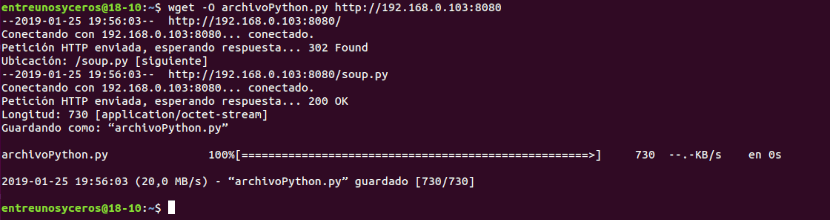
wget -O nombre-de-archivo-personalizado http://192.168.0.103:8080
Aide
Si vous avez besoin d'aide pour utiliser cet outil, vous pouvez consulter le page du projet. Il peut également aller à la page de manuel correspondant en tapant dans le terminal (Ctrl + Alt + T):
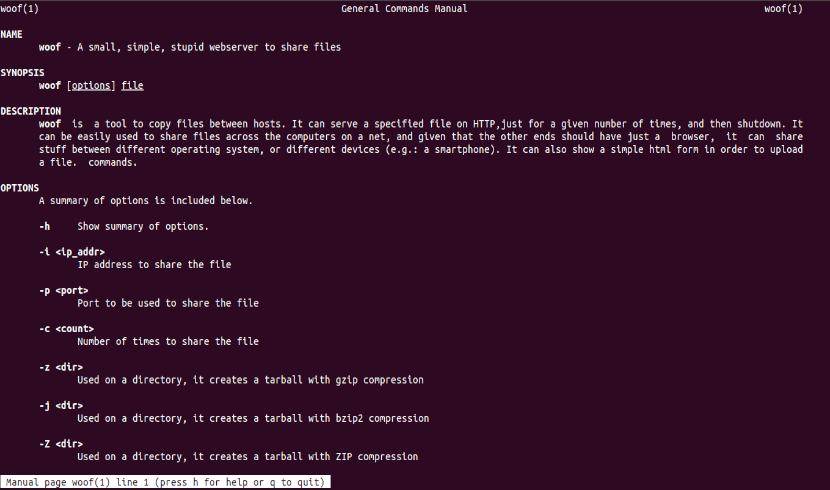
man woof
Une autre forme de obtenir de l'aide sera d'utiliser l'option correspondante en tapant:
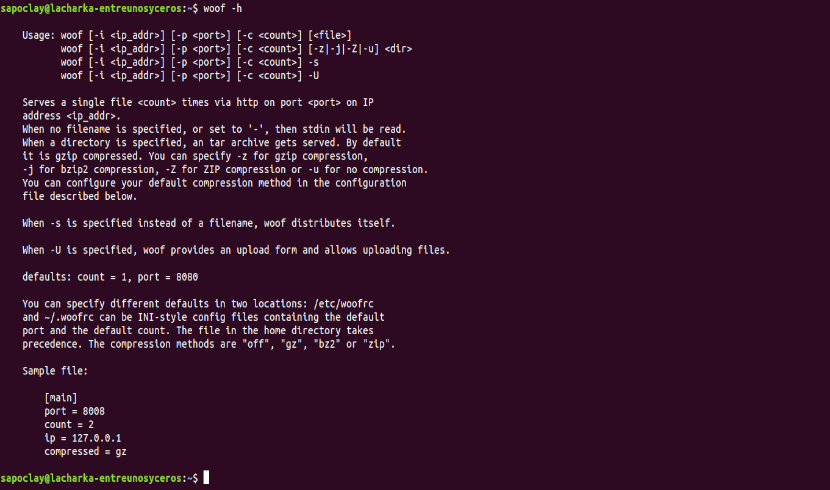
woof -h
Comme je pense que cela a été montré dans l'article, Woof est un serveur HTTP simple, petit et facile à utiliser. Tout utilisateur pourra l'utiliser lors du partage de fichiers sur un réseau local.
Très bien, cela fonctionne pour mon grand réseau LAN