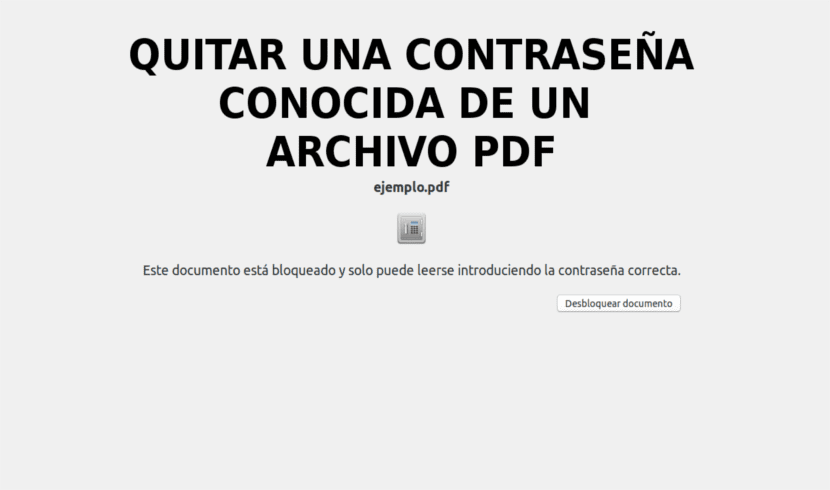
Dans le prochain article, nous allons voir comment nous pouvons supprimer un mot de passe d'un fichier pdf. Sûrement plus d'une fois, tout le monde a voulu supprimer le mot de passe d'un pdf pour l'envoyer à un contact. Évitant ainsi d'avoir à révéler ledit mot de passe, quelle qu'en soit la raison.
Aujourd'hui le Fichiers PDF Ils sont une option très courante lors de la consultation de documents en ligne. Ils sont faciles à générer (certains programmes bureautiques tels que LibreOffice permettent une exportation directe vers ce format) et peut être lu avec n'importe quel navigateur Web, ce qui les a rendus parfaits pour l'époque.
Supprimer un mot de passe connu d'un fichier PDF dans Ubuntu
Utilisation de Qpdf
Le Qpdf est un Logiciel de transformation de fichier PDF qui est utilisé pour crypter et décrypter les fichiers PDF. Cela nous aide également à convertir des fichiers PDF en d'autres fichiers PDF équivalents. Qpdf est disponible dans les référentiels par défaut de la plupart des distributions Gnu / Linux, vous pouvez donc l'installer à l'aide du gestionnaire de packages par défaut. Dans Debian, Ubuntu et Linux Mint, nous pouvons l'installer en tapant dans le terminal (Ctrl + Alt + T):
sudo apt-get install qpdf
Pour cet exemple, j'ai un fichier PDF protégé par mot de passe appelé 'exemple.pdf'. Chaque fois que je l'ouvre, le fichier demande à saisir le mot de passe pour afficher son contenu.
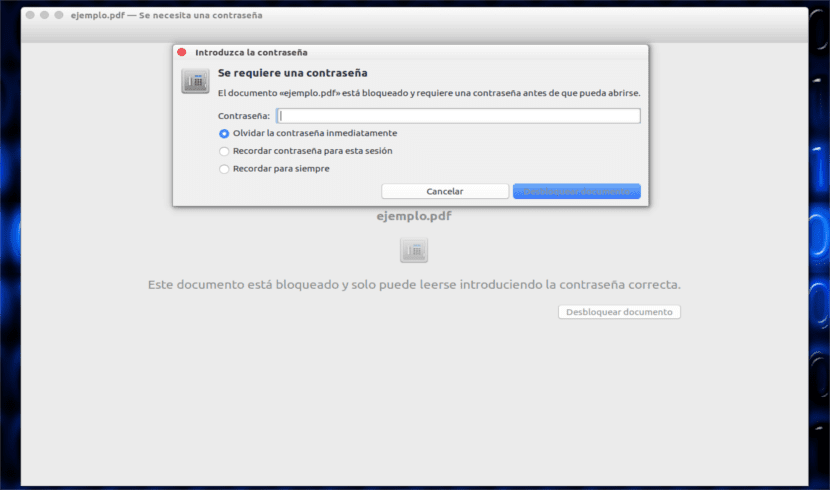
Je connais le mot de passe du fichier pdf. Cependant, je ne souhaite partager le mot de passe avec personne. Ce que je vais faire c'est juste supprimer le mot de passe du fichier PDF avec l'utilitaire Qpdf, comme suit:
qpdf --password='123456' --decrypt ejemplo.pdf salida.pdf
Le mot de passe pour cet exemple est 123456. Remplacez-le par le vôtre.
Utilisation de Pdftk
Pdftk est un autre grand logiciel pour manipuler les documents PDF. Pdftk peut faire presque toutes sortes d'opérations avec des fichiers pdf, comme;
- Crypter et décrypter les fichiers pdf.
- Combinez des documents PDF.
- Divisez les pages PDF.
- Faites pivoter des fichiers ou des pages PDF.
- Remplissez les formulaires PDF avec des données X / FDF et / ou aplatissez les formulaires.
- Appliquez un filigrane d'arrière-plan ou un tampon de premier plan.
- Rapports métriques PDF, signets et métadonnées.
- Ajouter / mettre à jour des signets ou des métadonnées PDF.
- Joindre des fichiers à des pages PDF ou à un document PDF.
- Décompressez les pièces jointes PDF.
- Divisez un fichier PDF en pages individuelles.
- Compressez et décompressez des séquences de pages.
- Réparez un fichier PDF corrompu.
Dans Debian, Ubuntu et Linux Mint, nous pouvons l'installer en exécutant dans le terminal (Ctrl + Alt + T):
sudo apt-get instal pdftk
Une fois pdftk installé, nous pouvons supprimer le mot de passe d'un document pdf en utilisant la commande:
pdftk ejemplo.pdf input_pw 123456 output salida.pdf
Remplacez «123456» par votre mot de passe correct. Cette commande déchiffre le fichier 'example.pdf' et crée un fichier équivalent non protégé par mot de passe appelé 'output.pdf'.
Utilisation de Poppler
Poppler est un Bibliothèque de traitement PDF basée sur la base de code xpdf-3.0. Contient l'ensemble suivant d'utilitaires de ligne de commande pour manipuler des documents PDF:
- pdfdetach - répertorie ou extrait les fichiers incorporés.
- pdffonts - analyseur de polices.
- pdfimages - extracteur d'images.
- pdfinfo - informations sur le document.
- pdfseparate - outil d'extraction de page.
- pdfsig - vérifier les signatures numériques.
- pdftocairo - Convertisseur PDF en PNG / JPEG / PDF / PS / EPS / SVG utilisant Cairo.
- pdftohtml - Convertisseur PDF en HTML.
- pdftoppm - Convertisseur d'image PDF en PPM / PNG / JPEG.
- pdftops - Convertisseur PDF en PostScript (PS).
- pdftotext - extraction de texte.
- pdfunite - outil de fusion de documents.
Dans Debian, Ubuntu et Linux Mint, nous pouvons installer ce programme en tapant dans le terminal (Ctrl + Alt + T):
sudo apt-get install poppler-utils
Après l'installation, nous exécuterons la commande suivante pour décrypter le fichier pdf protégé par mot de passe et créer un nouveau fichier équivalent appelé output.pdf.
pdftops -upw 123456 ejemplo.pdf salida.pdf
Encore une fois, remplacez «123456» par votre mot de passe PDF.
Utilisation de l'option Imprimer dans un fichier
C'est la méthode la plus simple dans toutes les méthodes ci-dessus. Pouvons utiliser la visionneuse PDF existant dans notre système et imprimez le fichier pdf protégé par mot de passe dans un autre fichier.
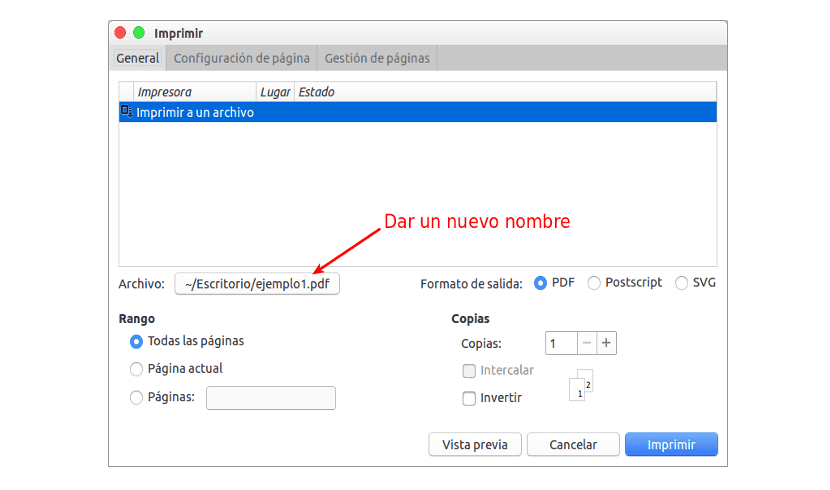
Ouvrez simplement le fichier protégé par mot de passe dans notre application de visualisation PDF. Aller à Fichier → Imprimer. Nous n'aurons qu'à enregistrer le fichier pdf dans n'importe quel endroit de notre choix en lui donnant un nom.
Comme vous l'avez peut-être remarqué dans toutes les méthodes ci-dessus, nous convertissons simplement le fichier pdf protégé par mot de passe appelé «exemple.pdf» en un autre fichier pdf équivalent. Techniquement parlant, nous ne supprimons pas vraiment le mot de passe du fichier source, nous déchiffrons le fichier et l'enregistrons dans un autre fichier pdf équivalent pas de protection par mot de passe.
Déverrouillez un pdf via le Web sans le mot de passe
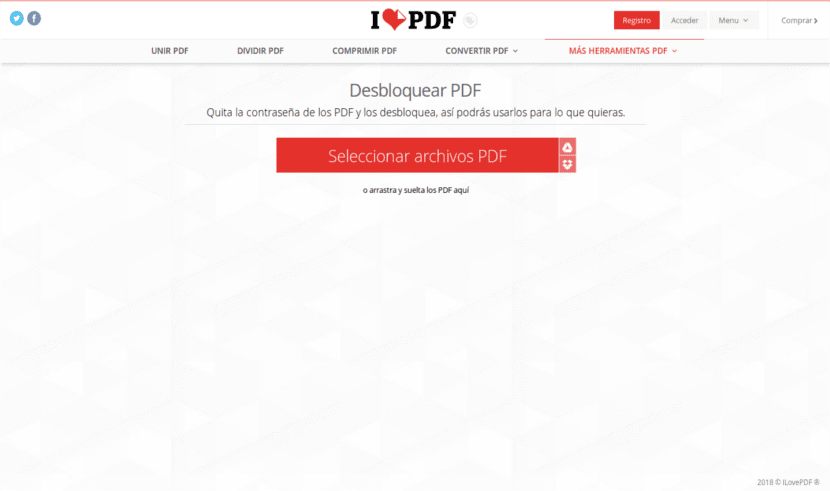
Dans tous les cas ci-dessus, nous devons avoir le mot de passe pour le pdf, mais il se peut que nous ne l'ayons pas. Si tel est votre cas, vous pouvez toujours utiliser un service tel que j'aimepdf. Cela vous permettra de télécharger votre fichier et il le retournera déverrouillé. Même si selon le type de cryptage, il peut ne pas être possible de déverrouiller.
Et c'est tout. J'espère que vous avez été utile.
Merci beaucoup pour ces informations que je recherchais depuis longtemps. Cependant, j'ai essayé toutes les options et aucune d'entre elles ne me permet de le faire, par exemple dans l'outil Pdftk c'est le message qui revient dans le Konsole
pdftk examples.pdf input_pw gino output output.pdf
Erreur: impossible de trouver le fichier.
Erreur: impossible d'ouvrir le fichier PDF:
exemples.pdf
Erreurs rencontrées. Aucune sortie créée.
Faire un don. Erreurs d'entrée, donc aucune sortie créée.
ne trouve apparemment pas le document. Qu'est-ce que je fais mal?
Merci beaucoup
Salut. D'après ce que je vois, il me vient à l'esprit que le chemin d'accès où vous avez le fichier avec le mot de passe n'est pas correct. Exécutez la commande dans le même dossier où vous avez le document, car je viens d'essayer la commande (au cas où j'aurais fait une erreur lors de l'écriture) et cela fonctionne correctement. Les salutations.
Merci beaucoup, je ne sais pas où doit se trouver le fichier. Je l'ai dans mon dossier de documents et ce que j'ai fait est d'écrire la commande de l'article ouvrant Konsole (j'utilise Linux mInt). Je suis sûr que le mot de passe est correct car j'ai ouvert le document plusieurs fois. Je ne connais pas grand chose aux commandes et je ne sais pas si je le fais correctement.
Ouvrez le terminal dans le dossier où vous avez le document. Et à partir de là, essayez d'écrire le même ordre. Salu2.
Merci beaucoup, j'ai réussi. Peut-être que ceux d'entre nous qui ne sont pas si familiers avec les commandes ont besoin d'instructions beaucoup plus détaillées.
J'apprécie l'aide.