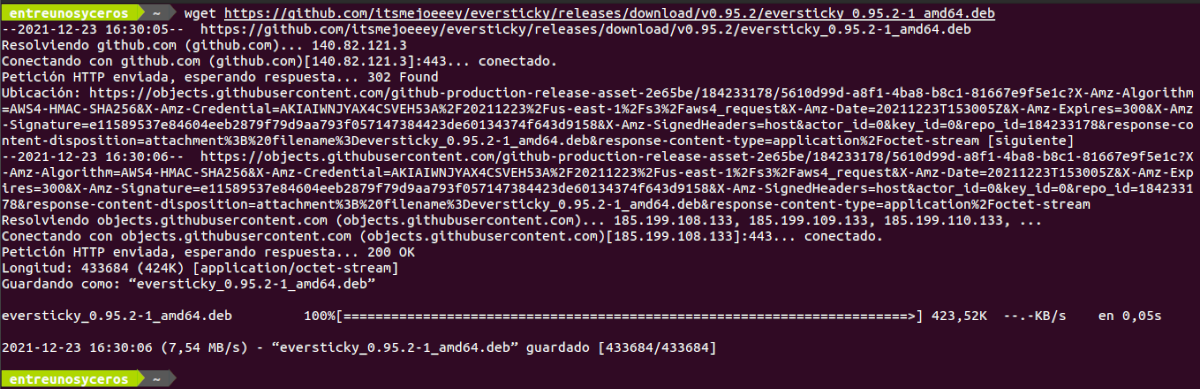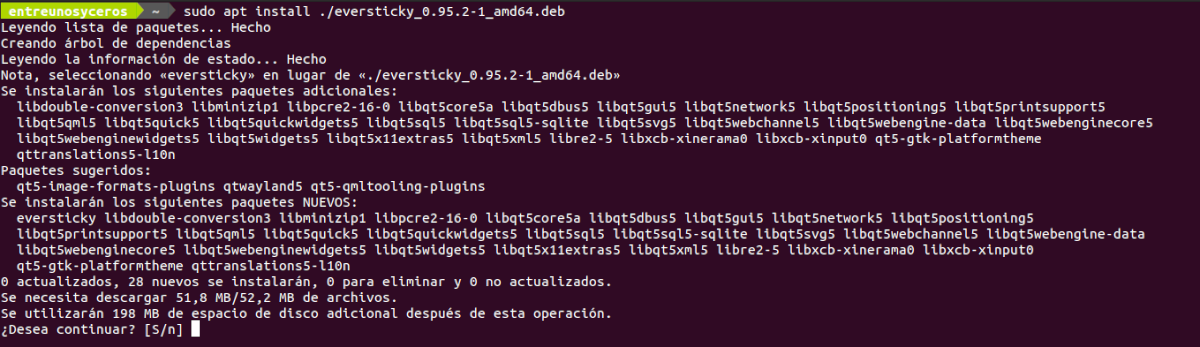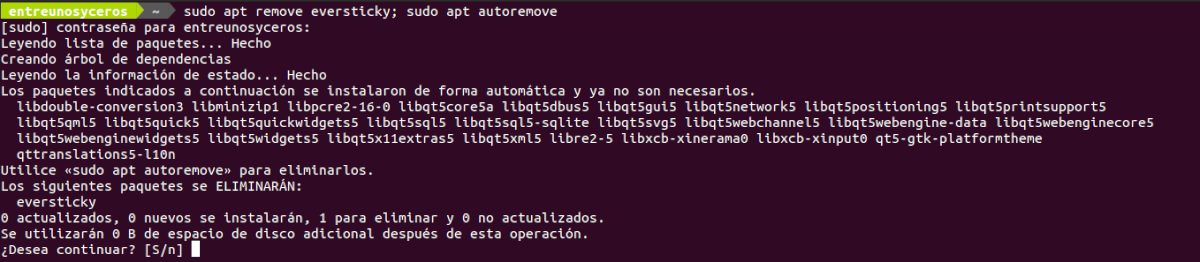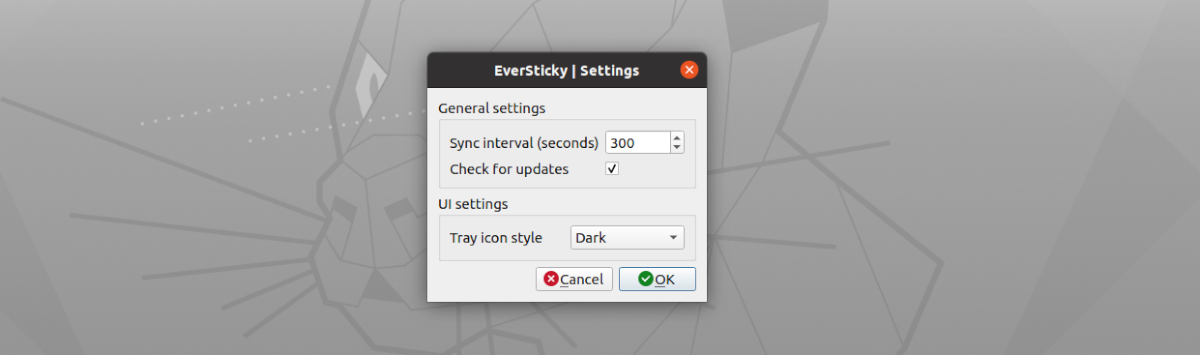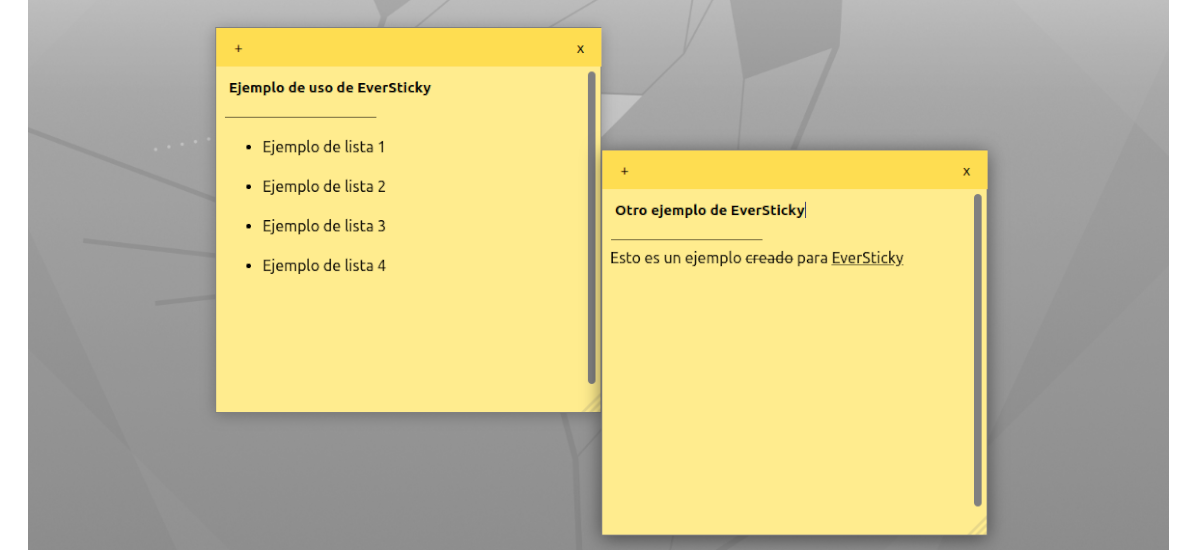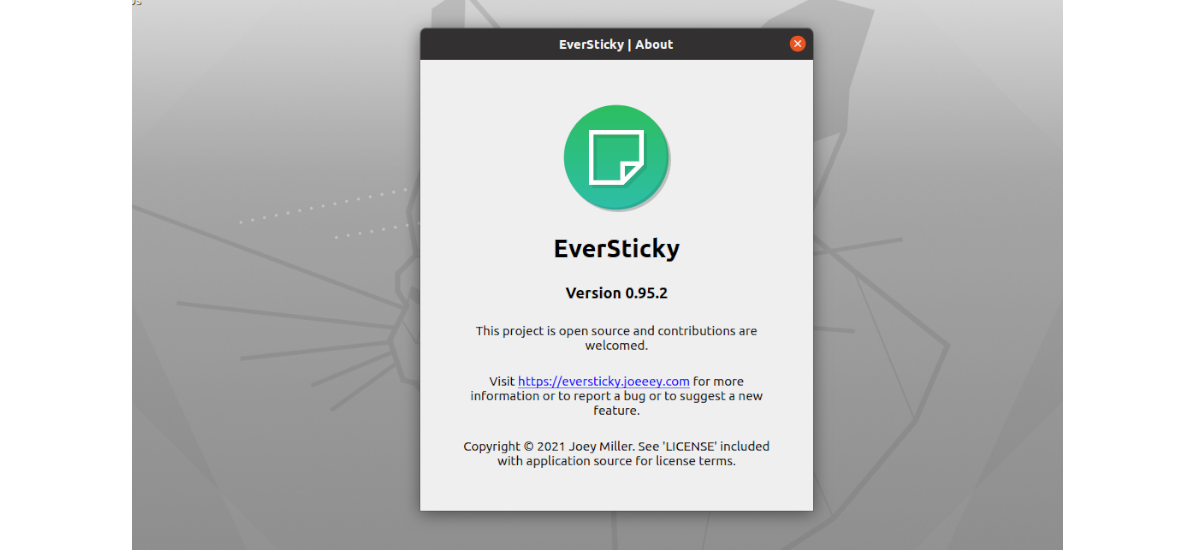
Dans le prochain article, nous allons jeter un œil à EverSticky. C'est un simple outil de pense-bête Qt pour les bureaux Gnu/Linux dont ils ont parlé l'autre jour dans linuxuprising, et j'ai trouvé ça intéressant. L'application se synchronise avec Evernote y Il fonctionne sur tous les forfaits Evernote® (Gratuit, Personnel, Professionnel), tant que nous n'avons pas dépassé les limites de stockage ou de charge applicables à notre forfait. Il affichera également un format de texte riche dans les notes.
Cette application nous fournira des notes autocollantes que nous pouvons placer sur notre bureau. Ces notes seront enregistrées automatiquement et synchronisées avec Evernote. L'application vous permet de prendre des notes rapidement en utilisant des fenêtres similaires aux positions jaunes typiques.
Les notes autocollantes que nous pouvons créer afficheront un contenu textuel riche. Même si les options de formatage des notes dans EverSticky sont assez limitées, si l'on colle du texte riche (comme les cases à cocher, les tableaux, etc.) tout s'affichera correctement.
Installez EverSticky sur Ubuntu 20.04
EverSticky peut être trouvé disponible sous forme de package .DEB dans votre Dépôt GitHub, bien qu'il faille mentionner qu'Ubuntu 20.04 / Linux Mint 20 et les versions ultérieures sont nécessaires. Pour les autres distributions Gnu/Linux, il faudra le compiler à partir des sources (cela nécessite une clé API de production Evernote). En plus de pouvoir utiliser le package .DEB, nous aurons également à disposition un pack de pression pour l'installer. Dans les lignes suivantes, nous verrons les deux possibilités d'installation.
En tant que package DEB
Pour télécharger le package .DEB, dans un terminal (Ctrl + Alt + T) nous n'aurons qu'à utiliser wget comme suit :
wget https://github.com/itsmejoeeey/eversticky/releases/download/v0.95.2/eversticky_0.95.2-1_amd64.deb
Une fois le téléchargement terminé, nous pouvons maintenant aller à installer le package que nous venons de télécharger en tapant cette autre commande :
sudo apt install ./eversticky_0.95.2-1_amd64.deb
Après l'installation, nous n'avons que trouver le lanceur de ce programme pour le démarrer.
Désinstaller
Pour supprimer ce programme, que nous avons installé en tant que package .DEB, nous n'aurons qu'à ouvrir un terminal (Ctrl + Alt + T) et y exécuter la commande :
sudo apt remove eversticky; sudo apt autoremove
En tant que package Snap
Si nous installer ce programme en tant que package snap, dans un terminal (Ctrl + Alt + T) il suffit d'écrire :
sudo snap install eversticky
Lorsque l'installation est terminée, nous pouvons démarrer le programme avec le lanceur que nous trouverons disponibles dans notre système.
Désinstaller
Supprimer le package snap de ce programme, c'est aussi simple que de l'installer. Il suffit d'ouvrir un terminal (Ctrl + Alt + T) et d'y exécuter la commande :
sudo snap remove eversticky
Un aperçu du programme
Ce programme fournira une icône dans la barre d'état système, à partir duquel les utilisateurs pourront créer une nouvelle note, bien que de nouvelles notes puissent également être créées à l'aide du bouton + que nous trouverons dans les notes autocollantes existantes. Les options disponibles nous permettront de forcer la synchronisation avec Evernote, de mettre les notes au premier plan, de fermer la session Evernote et d'accéder à la petite configuration de l'application.
Dans les paramètres du programme, nous trouverons des options telles que la définition de l'intervalle de synchronisation, la vérification des mises à jour d'applications et la définition du style de l'icône de la barre d'état sur clair ou foncé. Il faut mentionner que EverSticky n'est pas livré avec une option intégrée pour démarrer automatiquement lors de la connexion, mais nous pouvons l'ajouter manuellement. Si votre environnement de bureau est fourni avec un outil pour ajouter des applications de démarrage, il peut être ajouté à partir de là en utilisant toujours collant comme commande.
Les notes autocollantes sont assez basiques. Ils ne prennent en charge que certains raccourcis clavier comme Ctrl + b, avec lequel nous pouvons sélectionner le texte en gras et ou Ctrl + je, pour mettre le texte en italique.
Cependant, pour rendre nos notes plus attrayantes, Nous pouvons coller du texte riche et EverSticky le montrera. Grâce à cela, si nous copions une case à cocher et la collons dans une note, la case à cocher se comportera comme prévu, nous pouvons donc la cocher et la décocher. Cela nous permettra également de coller une image, en copiant l'image, et non le chemin de l'image. Ou si nous collons une liste, le programme nous permettra de continuer à y ajouter des éléments.
Pour plus d'informations sur ce programme, les utilisateurs peuvent accéder au page Web ou pour référentiel sur GitHub projet.