
Dans le prochain article, nous allons jeter un œil à rTorrent. L'utilisation de torrents est un moyen formidable et efficace de partager des fichiers. Grâce au client en service, cela nous permettra d'avoir des options utiles telles que la possibilité de suspendre les téléchargements, de définir des limites de vitesse de téléchargement / téléchargement ou de gérer efficacement plusieurs téléchargements.
Ce client pour télécharger Torrents nous permettra aux utilisateurs effectuer la téléchargements en ligne de commande avec une faible consommation de ressources dans notre équipe. rTorrent n'a pas d'interface graphique, il n'est disponible que sur la CLI. Le terminal sera l'interface utilisateur.
Recherche rTorrent tirer le meilleur parti des vitesses de transfert de données. Si vous le comparez à un programme torrent basé sur l'interface graphique, vous pouvez certainement remarquer une augmentation considérable de la vitesse de transfert de données.
Les utilisateurs pourront voir les détails des torrents ouverts dans rTorrent similaire à n'importe quel client torrent GUI. Des informations telles que la taille du fichier, la quantité téléchargée, la vitesse de téléchargement / téléchargement, le temps restant et quelques détails supplémentaires s'affichent.
Installation de RTorrent
Ce programme est disponible dans la plupart des référentiels des principales distributions. Pour Ubuntu, Linux Mint ou tout autre dérivé, il vous suffit d'ouvrir un terminal (Ctrl + Alt + T) et de taper:
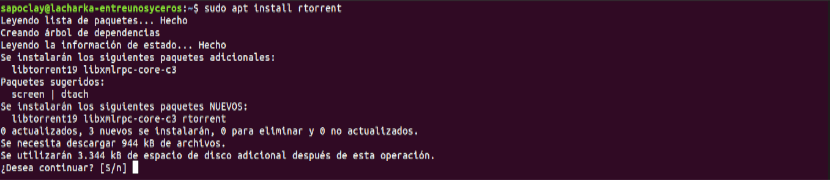
sudo apt install rtorrent
Utilisation de rTorrent
rTorrent est un excellent programme, surtout si vous connaissez les commandes clavier qui vous permettront de l'utiliser.
Démarrez rTorrent
La mise en route est simple. Ouvrez simplement un terminal (Ctrl + Alt + T) et tapez:
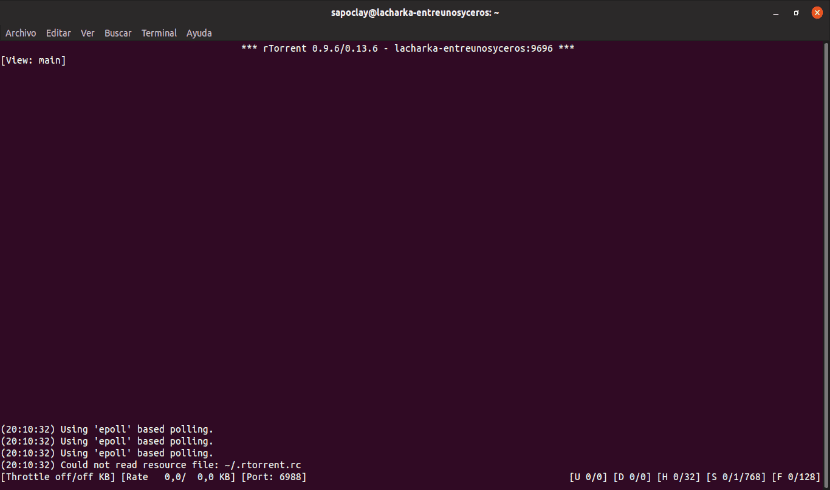
rtorrent
rTorrent couvrira tout l'écran du terminal.
Ajouter des torrents
Il existe deux options pour ajouter des torrents. Tant de choses peuvent utiliser un fichier torrent téléchargé comme l'url du fichier torrent. Les deux sont utilisés de la même manière.
Après avoir démarré rTorrent, appuyez sur Entrée et vous obtiendrez quelque chose comme ce qui suit:
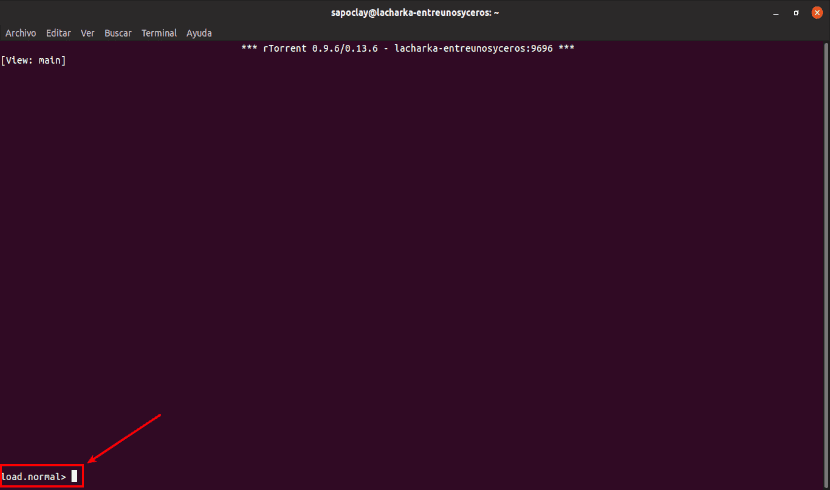
Maintenant après 'load.normal>', tu dois juste tapez l'emplacement ou l'url du fichier .torrent. Par défaut, le répertoire de travail de ce programme est le répertoire personnel de l'utilisateur. Donc, disons si vous souhaitez sélectionner un torrent dans le répertoire Téléchargements, tapez Downloads / et N'appuyez PAS sur Entrée. Vous devez écrire le nom complet du fichier .torrent, donc appuyez sur la touche Tab. Cela listera tous les fichiers à partir de ce dossier dans la fenêtre.
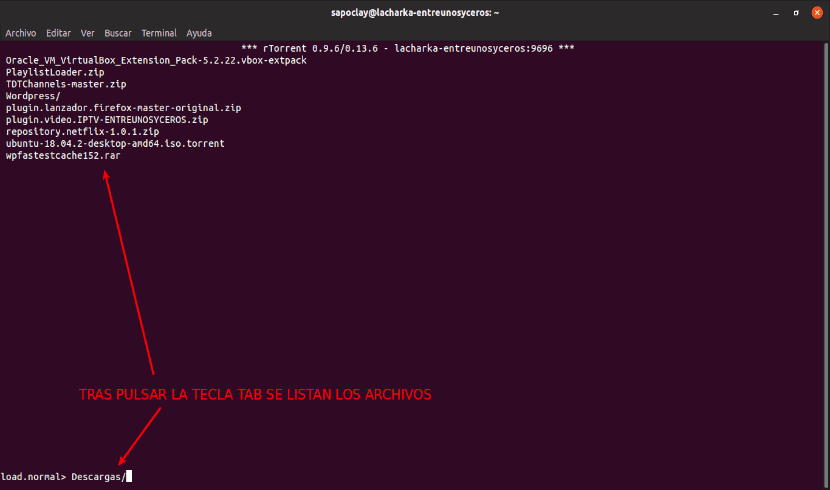
Si vous remplissez le nom de fichier ou tapez l'URL du torrent et appuyez sur Entrée, le torrent apparaîtra dans la fenêtre. Le téléchargement ne démarre pas par défaut. De cette façon, nous aurons la possibilité de changer le répertoire de destination du téléchargement du torrent.
Changer le répertoire de destination
Maintenant que le torrent a été ajouté, appuyez sur la touche fléchée vers le haut pour le sélectionner. Lorsqu'il est sélectionné, trois astérisques (*) apparaîtront à gauche du torrent.
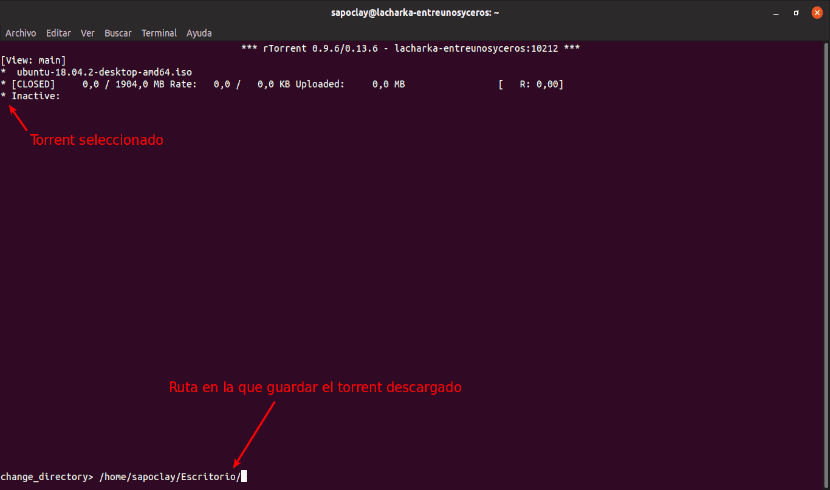
maintenant appuyez sur Ctrl + O. Cela affichera un avis change_directory. C'est ici que l'on peut écrire le chemin vers le répertoire de destination qui nous intéresse.
Commencer Le Téléchargement
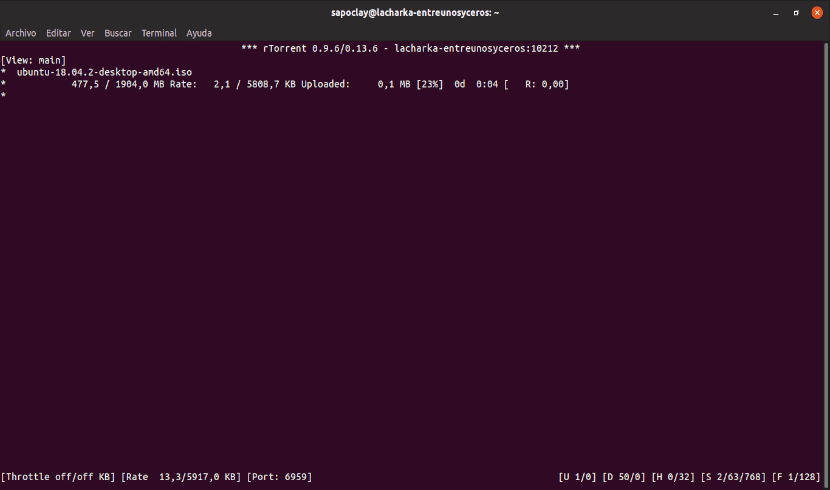
Pour démarrer le téléchargement du torrent, il vous suffit de sélectionnez-le avec la flèche vers le haut et appuyez sur Ctrl + S.
Pause et effacer l'écran
Pause et suppression utiliseront la même commande. Pour arrêter / mettre en pause un téléchargement, sélectionnez-le et appuyez sur Ctrl + D. Après l'avoir arrêté une fois, le statut passera à Inactif. Pour le supprimer de l'écran, il vous suffit d'appuyer à nouveau sur la même combinaison de touches.
Plus de détails
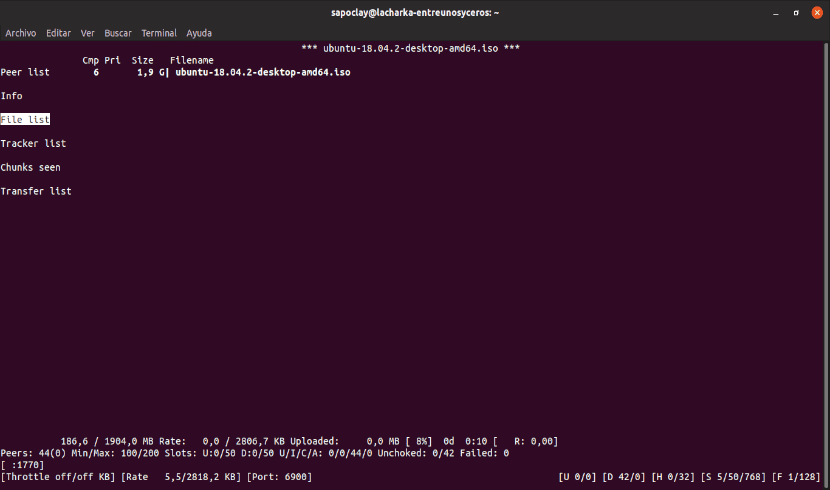
Pour voir plus d'informations, il vous suffit sélectionnez le torrent et appuyez sur la touche fléchée droite.
Changer les priorités

Changer les priorités est simple. Tout ce que tu dois faire est sélectionnez le torrent et appuyez sur '+' si vous voulez le régler à un niveau de priorité élevé et '-', si vous voulez le régler à un niveau de priorité faible. La priorité sera affichée sur le côté droit.
Quitter rTorrent
Pour quitter rTorrent, il n'y a que appuyez sur Ctrl + Q.
Fichier de configuration
Ceci est facultatif, mais fortement recommandé. Tout d'abord, créez le fichier en tapant dans le terminal (Ctrl + Alt + T):
vi ~/.rtorrent.rc
Ici nous pouvons changer la destination par défaut pour les téléchargements. Pour cet exemple, j'utiliserai un répertoire appelé rtorrent, qui doit exister auparavant. Dans le fichier, nous écrirons ceci:
directory=~/rtorrent/
Si nous reprendre automatiquement les téléchargements incomplets au démarrage de rTorrent, nous allons ajouter l'emplacement du répertoire où se trouvent les fichiers .torrent. Il s'agit généralement du répertoire de téléchargement.
load_start=~/Descargas/*.torrent
Après cela, enregistrez et fermez le fichier de configuration.
Avec cela, je crois que les options les plus élémentaires de ce programme ont été vues. Si vous êtes intéressé voir toutes les options et commandes disponibles pour travailler avec rTorrent, visiter le guide de l'utilisateur ils proposent sur leur page GitHub.

Intéressant, je vais l'essayer, j'ai regardé le manuel et je n'ai pas vu comment attribuer un port tcp ou pouvoir savoir ce que c'est, pouvoir l'ouvrir dans le routeur, tous les clients torrent ont ou vous peut configurer un port TCP, qui, s'il est ouvert sur le routeur, il télécharge beaucoup mieux.