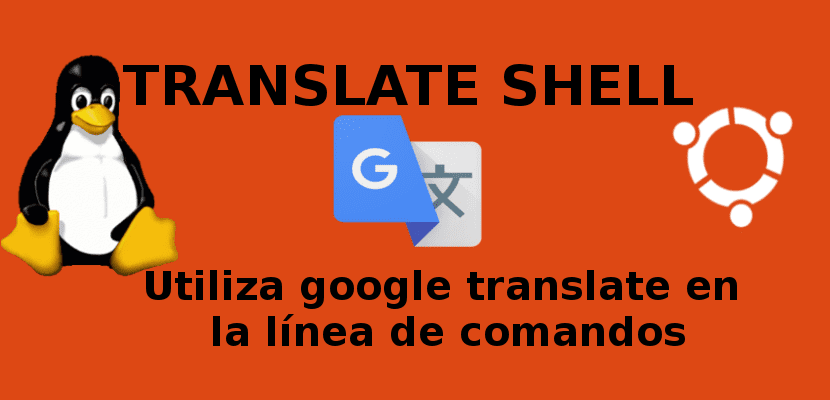
Dans le prochain article, nous allons jeter un œil à Translate-shell (anciennement CLI Google Translate). C'est un traducteur pour la ligne de commande qui nous fournit différents traducteurs tels que Google translate (par défaut), Bing Translator, Yandex.Translate, DeepL Translator et Apertium. Ce programme nous donnera un accès facile à chacun de ces moteurs de traduction depuis notre terminal.
Au fil du temps sur ce blog, d'autres collègues comme moi ont écrit de nombreux articles sur les applications CLI. Aujourd'hui, nous allons parler de la façon d'utiliser "Google translate"Dans le terminal de notre Ubuntu. J'utilise ces outils plusieurs fois au cours de la journée pour connaître la signification de nombreux concepts, car malgré la gestion un peu avec l'anglais, je me suis souvent retrouvé à plonger dans des forums allemands, français ou parfois asiatiques, où ce n'est pas toujours écrit en anglais ou dans une autre langue dans laquelle je me défends correctement.
Qu'est-ce que Translate-shell?
Traduire-shell (anciennement connue sous le nom de CLI Google Translate) est un traducteur de ligne de commande via Google Translate (par défaut), Bing Translator, Yandex.Translate et Apertium. Cela nous permettra d'accéder à l'un de ces moteurs de traduction directement depuis votre terminal. Translate-shell est conçu pour fonctionner sur la plupart des distributions Gnu / Linux.
Comment installer Translate-shell
Nous pouvons installer l'application Translate Shell sur notre Ubuntu en utilisant l'une des deux méthodes suivantes. Il existe une troisième méthode d'installation, mais je ne l'ai pas essayée, donc je ne l'ajoute pas à l'article.
- Méthode manuelle (Recommandé)
- Via Package Manager
Méthode 1: méthode manuelle (recommandée)
Avec cette méthode, nous n'aurons plus qu'à cloner le référentiel Translate-shell. Nous pouvons le trouver sur GitHub et le compiler manuellement pour n'importe quelle distribution. Nous devrons ouvrir un terminal (Ctrl + Alt + T) et écrire chacune des commandes ci-dessous:
git clone https://github.com/soimort/translate-shell && cd translate-shell make sudo make install
Méthode 2: via le gestionnaire de packages
Translate-shell est disponible dans certains des dépôts officiels des distributions les plus populaires. Nous pouvons l'installer via le gestionnaire de packages. Pour effectuer le installation sur Debian / Ubuntu, nous n'aurons besoin que de la commande APT-GET ou APT. Nous n'aurons plus qu'à ouvrir un terminal (Ctrl + Alt + T) et écrire:
sudo apt-get install translate-shell
Comment utiliser Translate-Shell
Après avoir effectué avec succès l'une des installations possibles, nous pouvons ouvrir le terminal et lancer le programme en utilisant le format de commande suivant. Cet outil peut identifier automatiquement la langue du texte source. Par défaut, il traduit le texte original en anglais.
trans [palabras]
Traduit en anglais
Je vais traduire "sain" en anglais. Pour cela, nous n'aurons plus qu'à écrire dans le terminal (Ctrl + Alt + T):
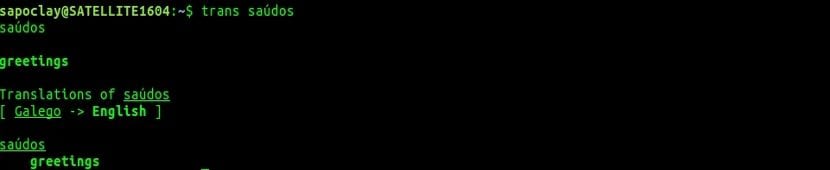
trans saúdos
Sélectionnez la langue vers laquelle traduire
Nous pouvons traduire un mot (dans ce cas le même que dans l'exemple précédent) vers l'allemand (par exemple) à l'aide de la commande suivante:

trans :de saúdos
Traduire dans plusieurs langues
Pour traduire un mot dans plusieurs langues, nous pourrons utiliser la commande suivante (Dans cet exemple, je vais traduire le mot saúdos en tamoul et en hindi):
trans :ta+hi saúdos
Traduire des phrases entières
Pour traduire une phrase, simplement utiliser la phrase entre guillemets comme vous pouvez le voir ci-dessous. L'exemple suivant traduira de l'anglais vers l'espagnol:

trans :es "what is going on your life?"
Voir la traduction simple
Translate-shell affiche les traductions en détail par défaut. Si vous préférez ne voir que les informations en mode simple, il vous suffit d'ajouter le option -b en commande.

trans -b :es thanks
Traduire en mode dictionnaire
Mode dictionnaire. Pour utiliser cet outil comme dictionnaire, il suffit de ajouter l'option -d commander:
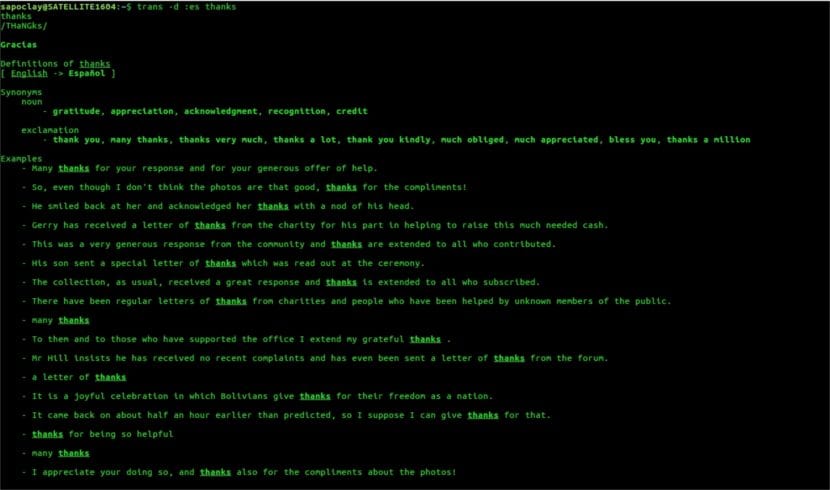
trans -d :es thanks
Traduire un fichier
Pour traduire un fichier, nous devrons indiquer le chemin du fichier à traduire. Utilisez le format suivant dans le terminal (Ctrl + Alt + T):

trans :es file:///home/sapoclay/gtrans.txt
Utiliser le mode interactif
Pour ouvrir le Translate-shell interactif, nous devrons assurez-vous que nous devons spécifier la langue source et la langue cible avant de démarrer un shell interactif. Dans cet exemple, je vais traduire le mot merci de l'anglais vers l'espagnol.
trans -shell en:es thanks
Obtenez les codes des langues disponibles
Pour connaître les codes de langue que nous pouvons utiliser, exécutez simplement la commande suivante:

trans -T
Aide
Pour connaître plus d'options, nous pouvons utiliser l'homme d'aide:
man trans
Nous pouvons également en savoir plus sur cet outil dans le Page GitHub le projet.
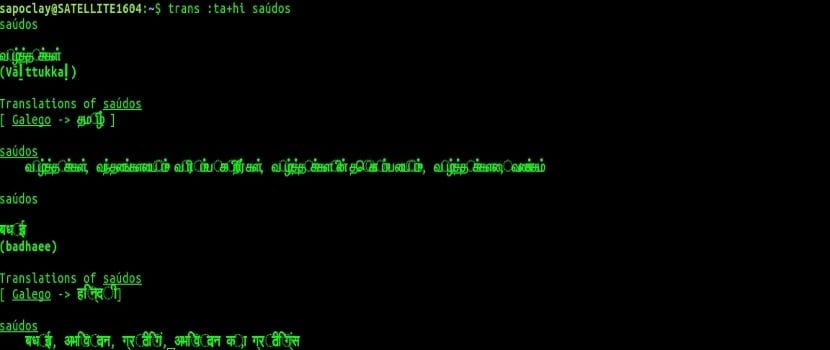
Merci!
c'était juste ce dont j'avais besoin
fortune| trans -b :es | xcowsay –image="insérez votre image préférée"