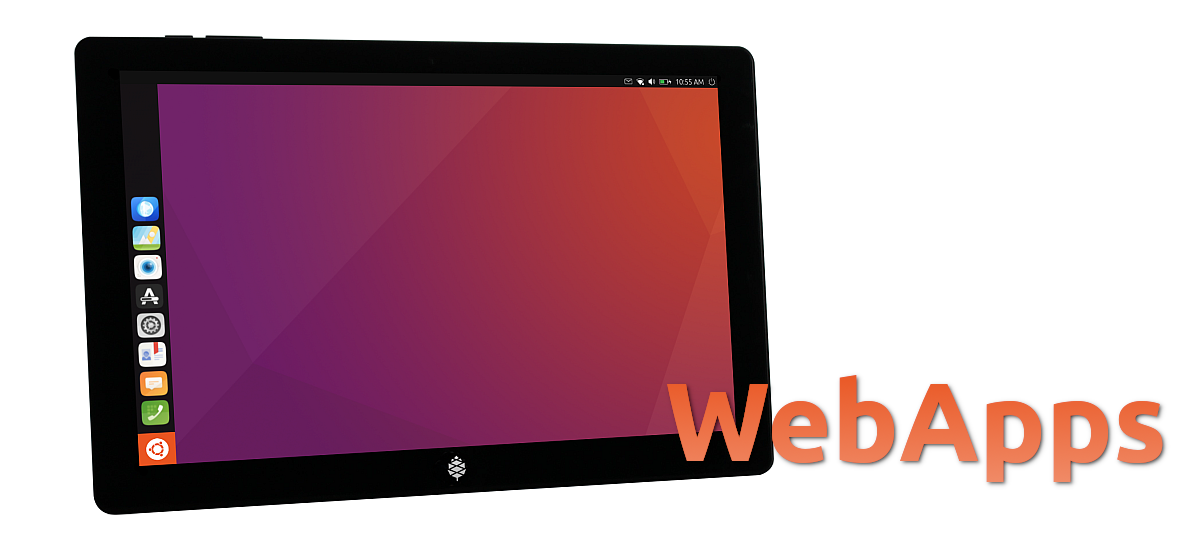
Bien qu'il ait ses défauts, Ubuntu Touch est un système d'exploitation solide. Canonical/UBports l'a conçu pour qu'il soit difficile à casser, en partie en empêchant l'installation de packages provenant de référentiels officiels. Celui qui veut quelque chose comme ça devrait tirer Libertin, avec lequel vous bénéficiez de la sécurité fournie par défaut avec les possibilités des logiciels de bureau. L'inconvénient est qu'il ne fonctionne pas sur le PineTab, et il est sur le marché depuis deux ans maintenant. Cette tablette utilise beaucoup d'applications web, et dans cet article nous allons vous expliquer comment installer des applications Web sur ubuntu touch.
Les navigateurs Web sont des programmes complexes et complets, et parfois nous n'avons pas besoin de tout ce qu'ils offrent pour utiliser une application. Par exemple, la barre d'URL et les menus. C'est ce qui est généralement fait lorsque nous installons une application Web, et les WebApps dans Ubuntu Touch sont un Morph réduit. Un moyen simple d'installer ces types d'applications sur le système d'exploitation démarré par Canonical consiste à utiliser Webber.
WebApps sur Ubuntu Touch avec Webber
L'installation de WebApps sur Ubuntu Touch avec Webber est très simple, mais il y a eu des moments où ce n'était pas si facile à cause du manque d'informations et parce que parfois cela ne fonctionnait pas. Temps passés. Le faire maintenant est aussi simple que :
- Nous installons Webber. Nous pouvons le rechercher dans l'OpenStore.
- Une fois installé, nous ouvrons le navigateur Morph et ouvrons la page Web que nous voulons convertir en WebApp, comme Photopea ou YouTube.
- Une fois avec le Web ouvert, nous touchons le menu hamburger puis Partager.
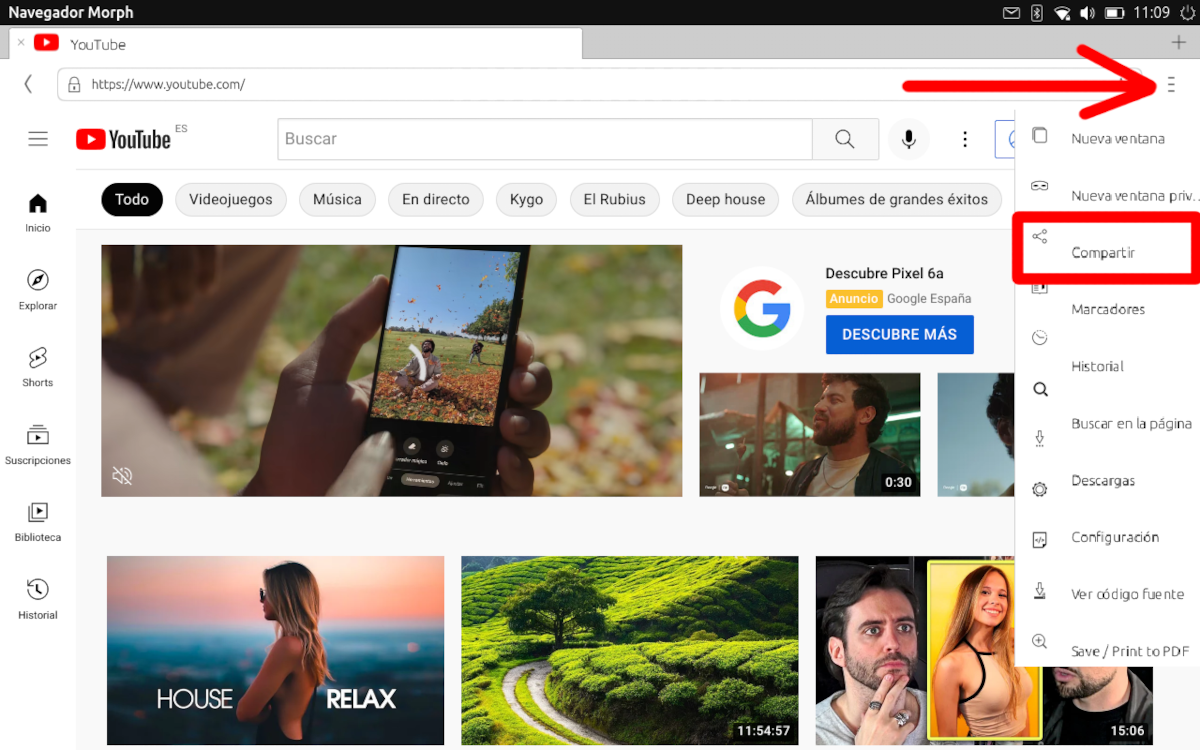
- Dans le menu de partage, nous choisissons Webber.
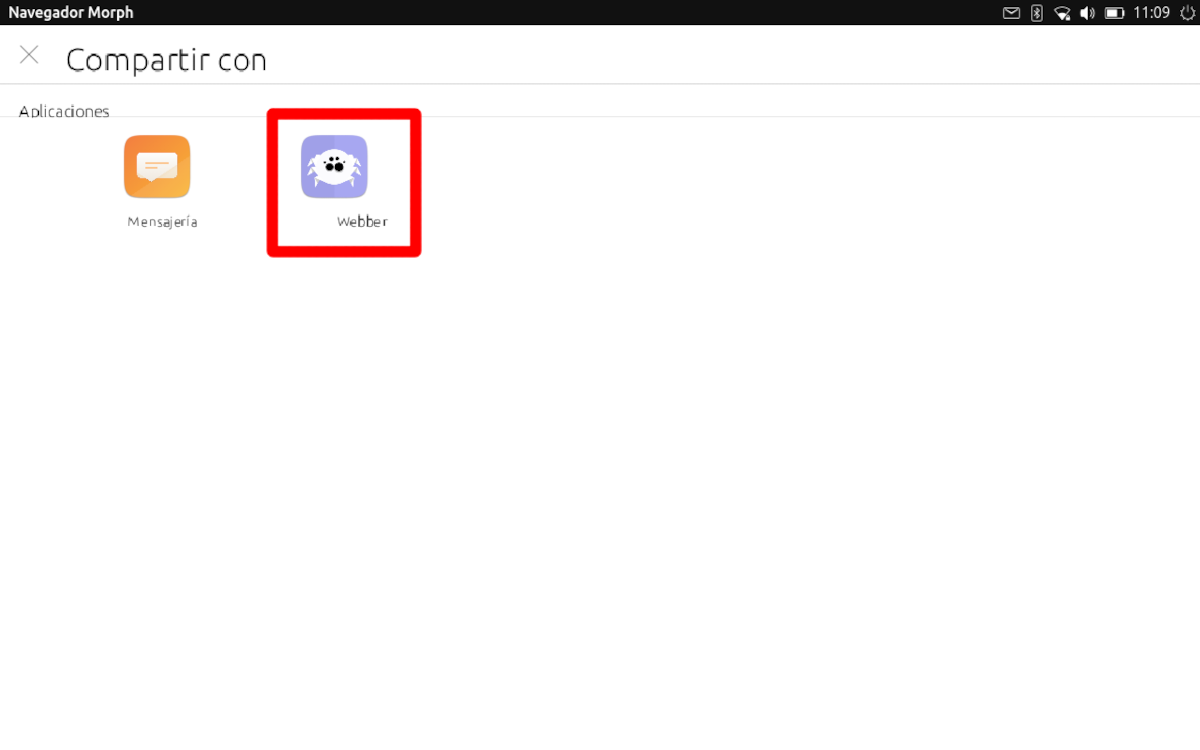
- Choisir Webber ouvrira l'application et les options. Par exemple, quel nom voulons-nous lui donner, l'icône, pour choisir entre le favicon, une capture ou une personnalisation, et d'autres options qui se trouvent dans le menu "Personnaliser", où nous pouvons afficher ou masquer la barre, entre autres choses . Lorsque nous avons terminé, ce que je laisse généralement par défaut, nous cliquons sur Créer.
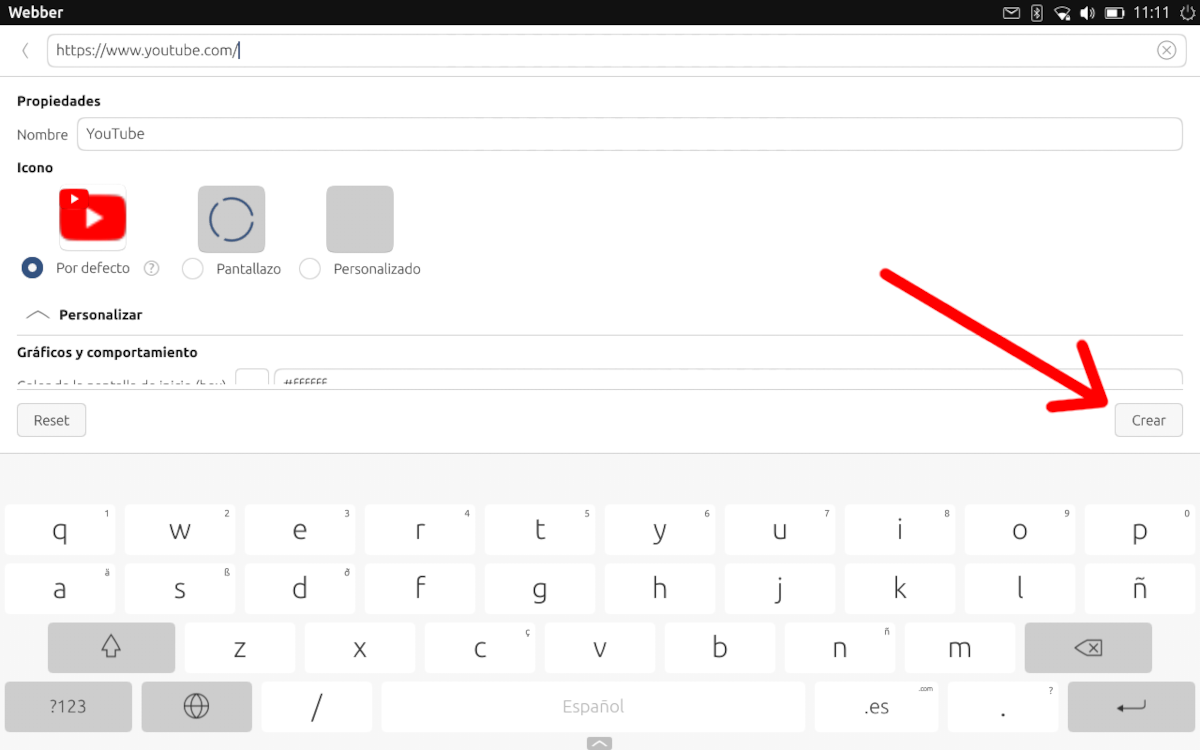
- Un avertissement apparaîtra nous indiquant que l'application n'est pas sécurisée. On clique sur « Je comprends les risques ».
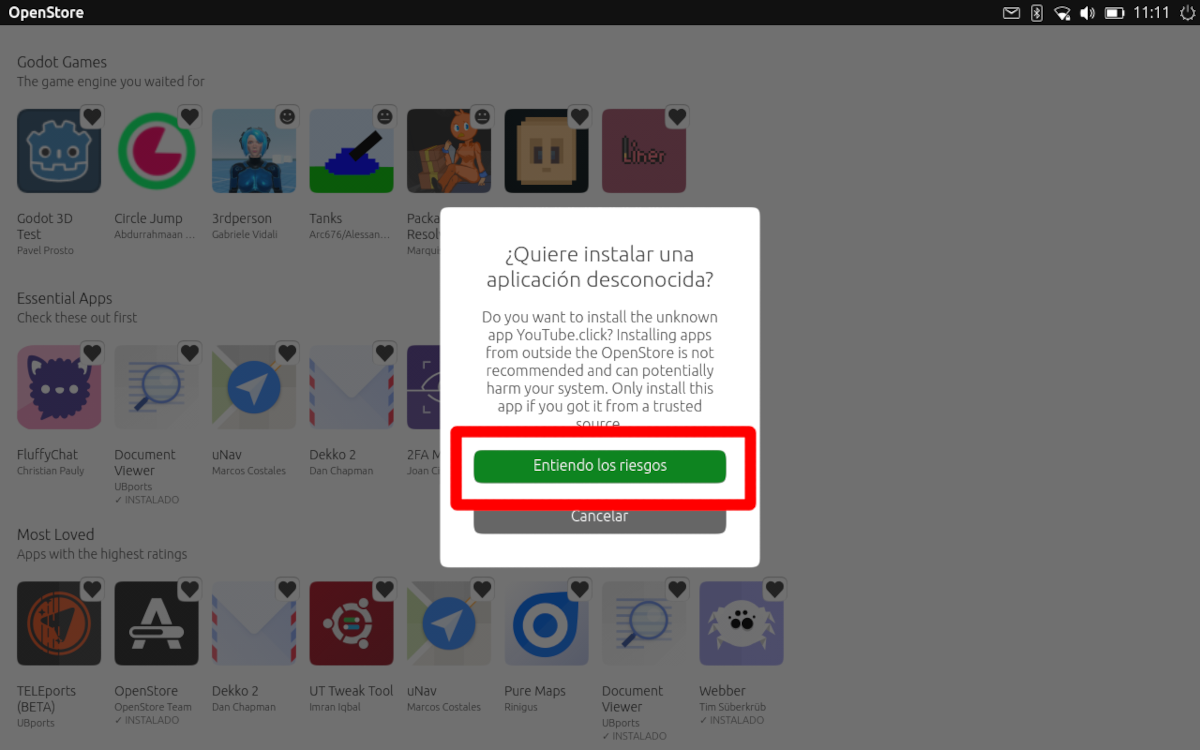
- Un message comme celui-ci apparaîtra, indiquant que l'application a été installée correctement.
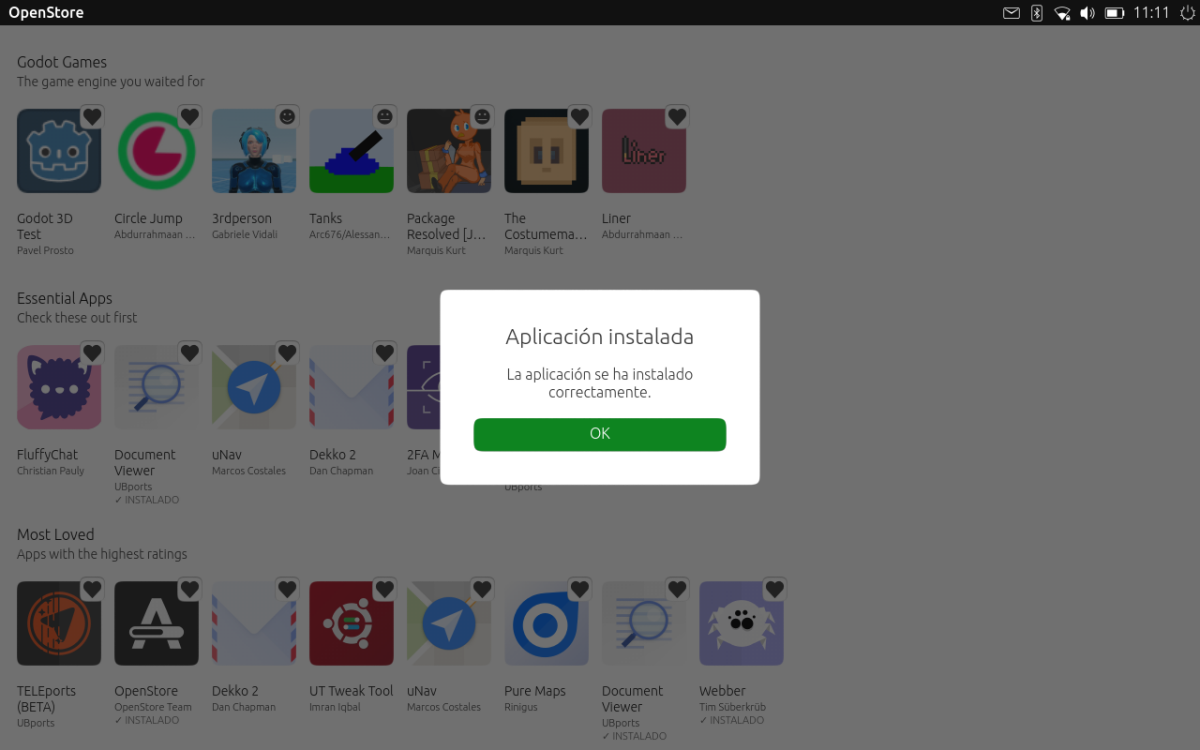
Et ce serait tout. S'il n'y a pas eu de problème, la nouvelle application apparaîtra dans le tiroir de l'application, accessible en glissant depuis la gauche ou en appuyant sur l'icône Ubuntu.
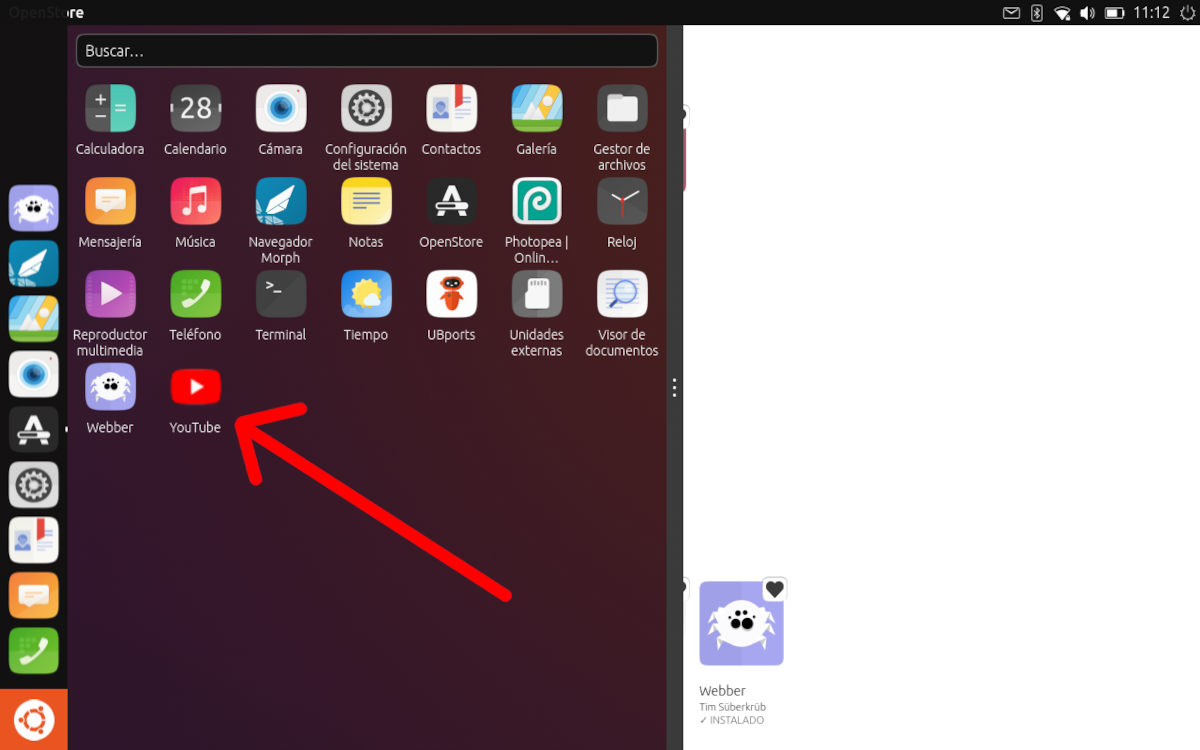
Désinstaller des applications
Pour désinstaller une application dans Ubuntu Touch, qu'elle soit WebApp ou non, nous devons ouvrir le tiroir de l'application, faire un appui long sur son icône et attendez que l'OpenStore s'ouvre. Nous terminerons la désinstallation en touchant l'icône de la corbeille qui apparaît en haut à droite.
Avec cela, nous pouvons avoir pratiquement toutes sortes d'applications. Par exemple, YouTube et Photopea susmentionnés, ce dernier étant un très bon et populaire éditeur d'images.