
Dans le prochain article, nous examinerons comment installer WordPress 5.1 sur Ubuntu 18.04. Aujourd'hui, de nombreux utilisateurs qui décident de créer un blog utilisent WordPress. Pour la création de blogs, il existe différentes alternatives telles que Blogger, mais je pense que WordPress est l'une des solutions les plus populaires et les plus robustes dans son domaine.
WordPress n'a pas nécessairement besoin de compétences en programmation pour créer votre site Web. D'un autre côté, c'est un open source qui garantit sa croissance et le soutien de la communauté. En plus c'est aussi très personnalisable grâce à ses plugins et thèmes qui peuvent être facilement développés par les utilisateurs. Dans les lignes suivantes, nous allons voir comment installer WordPress 5.1.1 sur Ubuntu 18.04.
Installez WordPress 5.1 sur Ubuntu 18.04 LTS
Avant de commencer l'installation de WordPress, toujours il est important de s'assurer que le système est à jour. Pour ce faire, il suffit d'ouvrir un terminal (Ctrl + Alt + T) et de taper:
sudo apt update && sudo apt upgrade
Installer le serveur Web Apache
WordPress va avoir besoin d'un serveur Web qui permet son exécution. Il y en a plusieurs très bons comme Ngnix ou le Serveur Web Apache. Pour cet exemple, nous allons utiliser ce dernier. Pour l'utiliser, dans un terminal (Ctrl + Alt + T) nous écrirons:
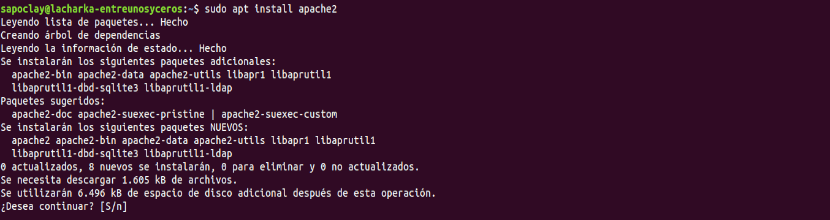
sudo apt install apache2
Après l'installation, nous allons activer et démarrer le serveur Web Apache en tapant dans le même terminal:

sudo systemctl enable apache2 sudo systemctl start apache2
Maintenant, si nous ouvrons notre navigateur web et nous allons à http://IP-SERVIDOR o http://localhost vous devriez voir une image comme celle-ci.
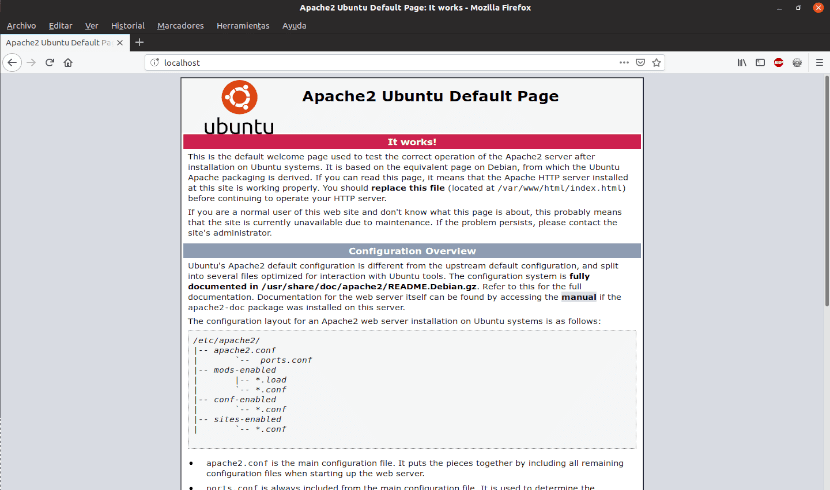
Si vous voyez l'image ci-dessus, ce sera la confirmation qu'apache est correctement installé.

Installer PHP
Afin d'exécuter correctement WordPress, nous aurons également besoin installer PHP et quelques packages supplémentaires. Pour les installer dans le terminal, nous écrirons:
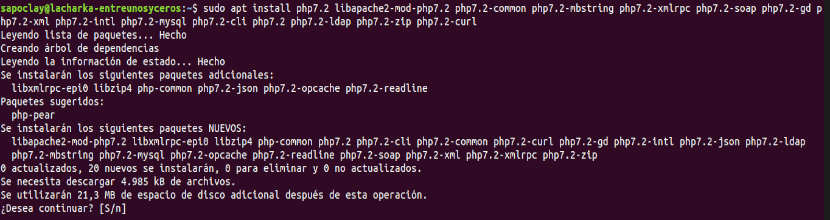
sudo apt install php7.2 libapache2-mod-php7.2 php7.2-common php7.2-mbstring php7.2-xmlrpc php7.2-soap php7.2-gd php7.2-xml php7.2-intl php7.2-mysql php7.2-cli php7.2 php7.2-ldap php7.2-zip php7.2-curl
Après l'installation, nous allons vérifier si PHP fonctionne. Nous n'aurons plus qu'à créer un fichier appelé test.php Dans le carnet d'adresses / var / www / html /.
sudo vi /var/www/html/prueba.php
Et ajoutez ce qui suit à l'intérieur:
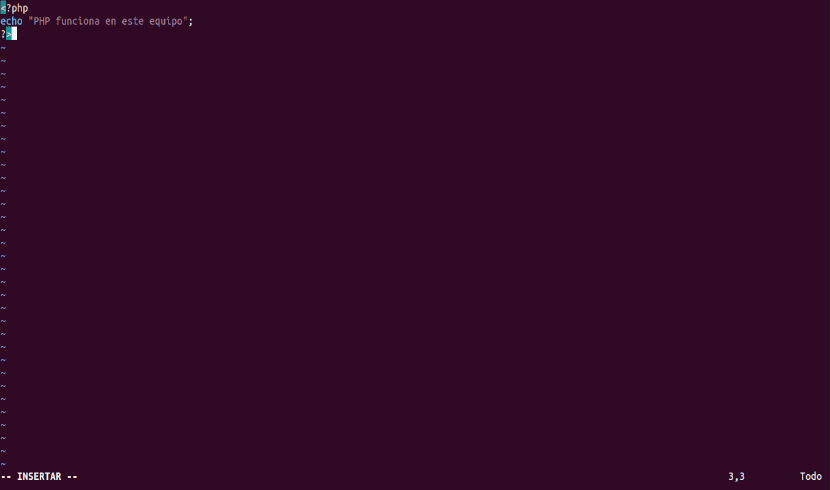
<?php echo "PHP funciona en este equipo"; ?>
Après avoir enregistré et fermé le fichier, ouvrez-le via le navigateur Web à l'adresse l'URL http: // SERVEUR IP / test .php.
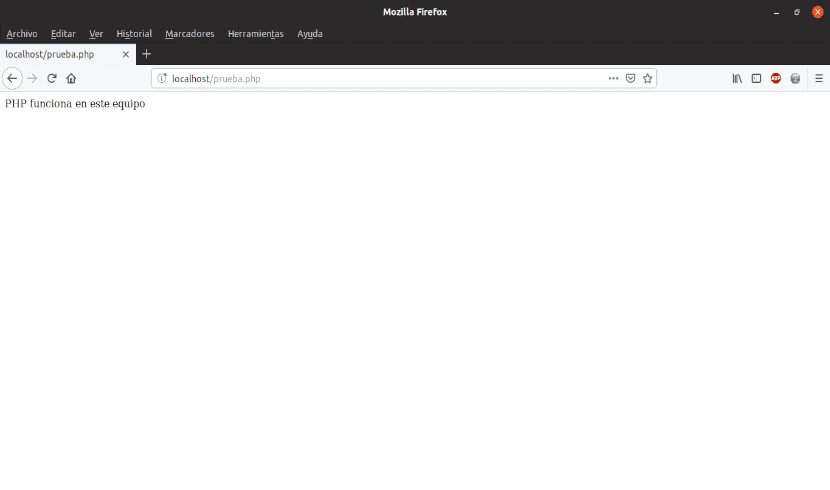
Si vous voyez le message du fichier, PHP fonctionne correctement.
Installez MariaDB
WordPress nécessite pour l'installation et la configuration une application pour gérer la base de données. MariaDB est une excellente alternative pour cela, car elle est gratuite et surtout stable. Pour l'installer sur notre ordinateur, dans le terminal (Ctrl + Alt + T) nous écrirons:
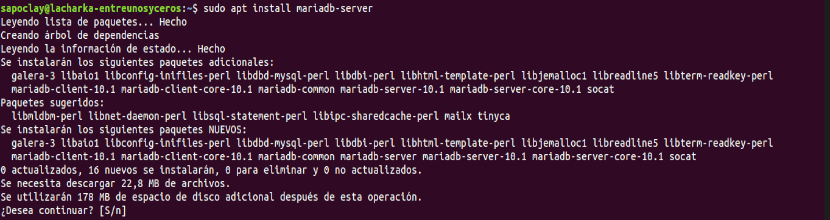
sudo apt install mariadb-server
maintenant nous allons activer et lancer le service:
sudo systemctl enable mariadb sudo systemctl start mariadb
À ce stade, nous aurons besoin configurer une clé racine pour MariaDB. D'autres choses peuvent également être configurées. Pour faire ceci, exécuter le script mysql_secure_installation.
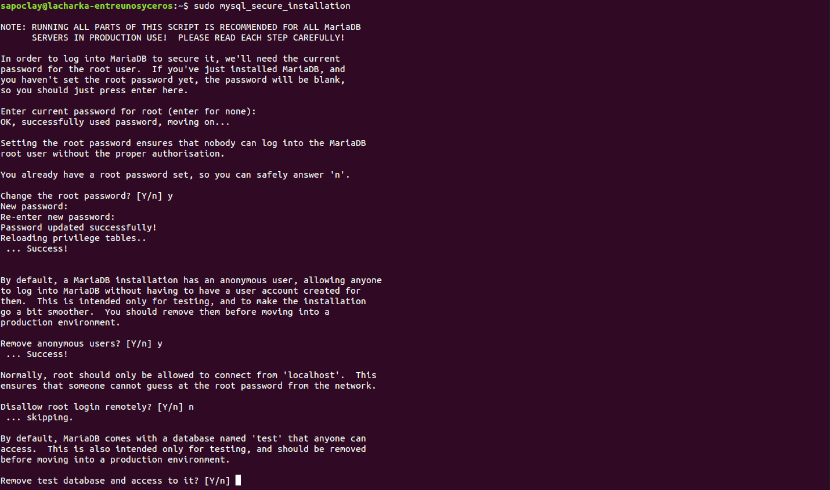
sudo mysql_secure_installation
Ici, on nous posera 5 questions auxquelles j'ai répondu O, O, N, O, O pour cet exemple. Il est conseillé de lire avant de répondre.
Une fois MariaDB correctement installée et configurée, vous devez créer la base de données et l'utilisateur WordPress. Dans le terminal, nous écrirons:
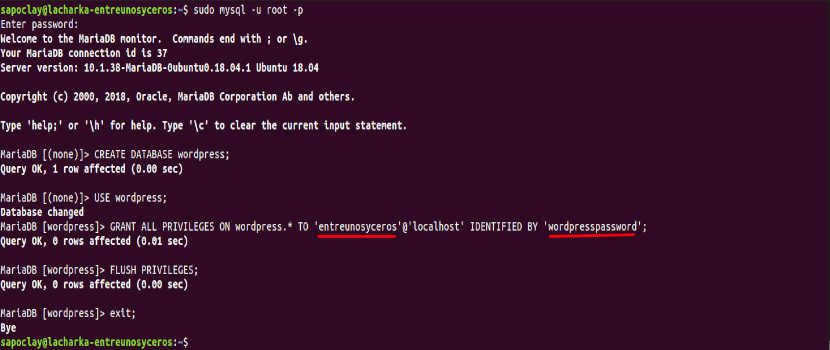
sudo mysql -u root -p
Premier nous allons créer la base de données, appeler 'wordpress':
CREATE DATABASE wordpress;
maintenant nous activerons l'utilisation de la base de données nouvellement créé:
USE wordpress;
Nous continuons à donner les autorisations sur la base de données à l'utilisateur 'interunosycéros'avec votre mot de passe'wordpress mot de passe':
GRANT ALL PRIVILEGES ON wordpress.* TO 'entreunosyceros'@'localhost' IDENTIFIED BY 'wordpresspassword'; FLUSH PRIVILEGES; exit;
Maintenant, nous pouvons installer WordPress.
Installez WordPress 5.1
Nous allons d'abord télécharger WordPress. Dans un terminal (Ctrl + Alt + T) en tapant:
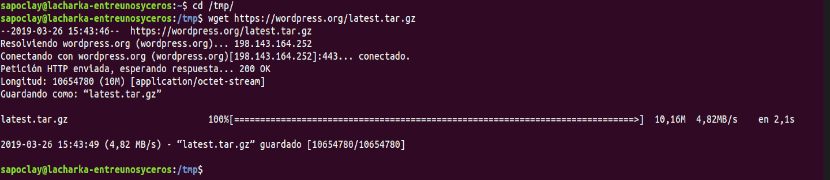
cd /tmp wget https://wordpress.org/latest.tar.gz
maintenant, décompressez le fichier Déchargé:
tar -xvzf latest.tar.gz
À ce stade, nous allons déplacer le dossier qui vient d'être créé vers / Var / www / html. Puis nous changerons le propriétaire du dossier et nous attribuerons des autorisations.

sudo mv wordpress/ /var/www/html/ sudo chown -R www-data:www-data /var/www/html/wordpress/ sudo chmod 755 -R /var/www/html/wordpress/
À ce stade, nous pouvons terminer l'installation à partir de l'interface Web.
Terminer l'installation
Maintenant, via l'interface Web, vous devez terminer l'installation. Nous ouvrons l'URL http: // IP-SERVER / wordpress et vous verrez ce qui suit.
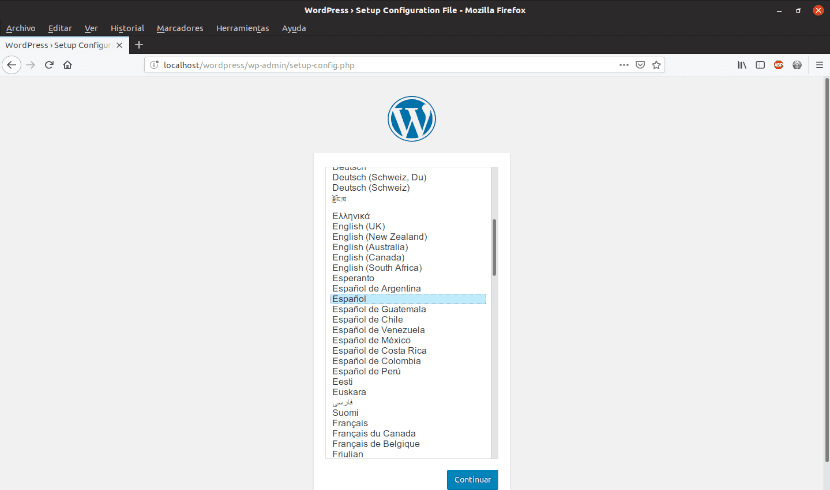
La première étape sera Choisir la langue pour l'installation. Après quoi WordPress nous informera des données que nous devrons avoir sur la base de données que nous avons créée auparavant.
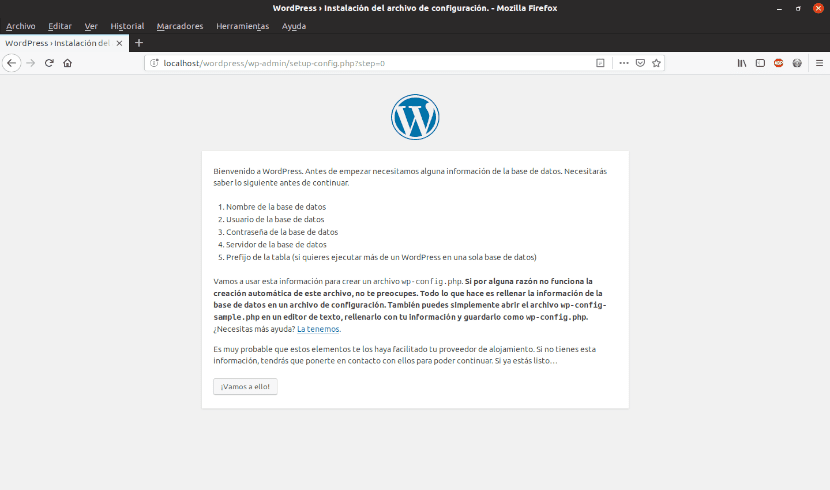
Dans la prochaine étape, vous devrez écrire les informations correspondantes dans la base de données.
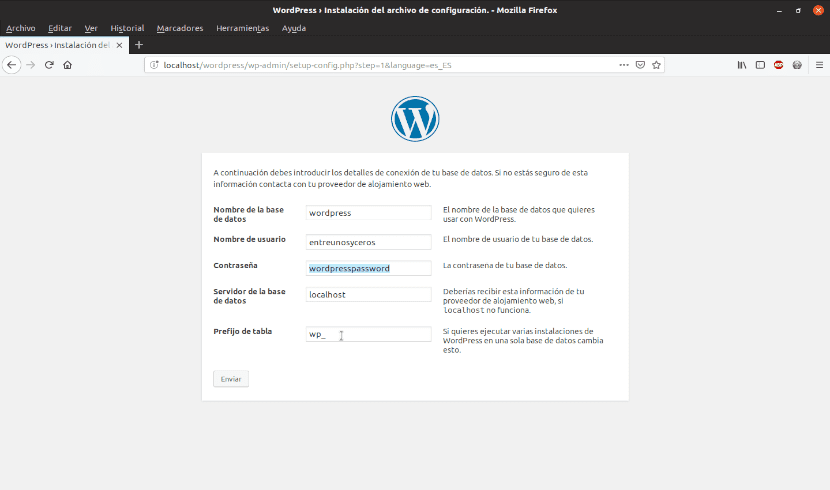
Nous continuons l'installation.

À ce stade, nous devrons rédiger les informations de base du site Web ou du blog vous souhaitez créer. Vous devez également créer un nom d'utilisateur et un mot de passe.
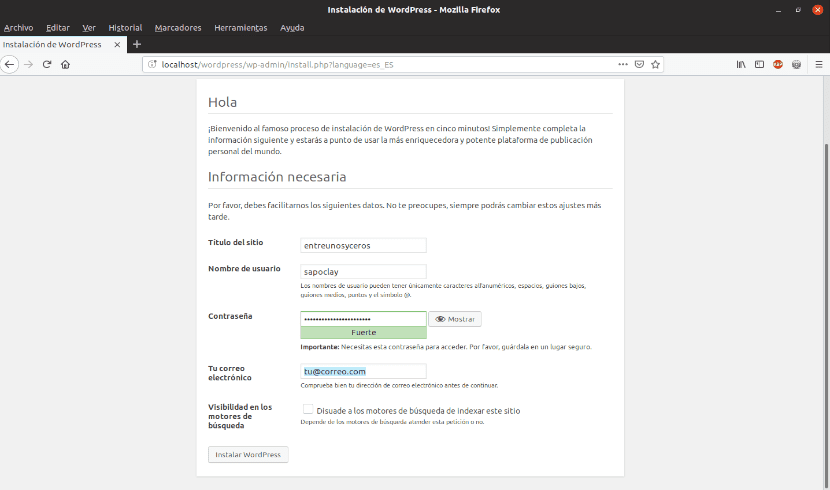
Après avoir terminé l'installation, WordPress nous informera que tout s'est bien passé au moyen d'un message comme le suivant:
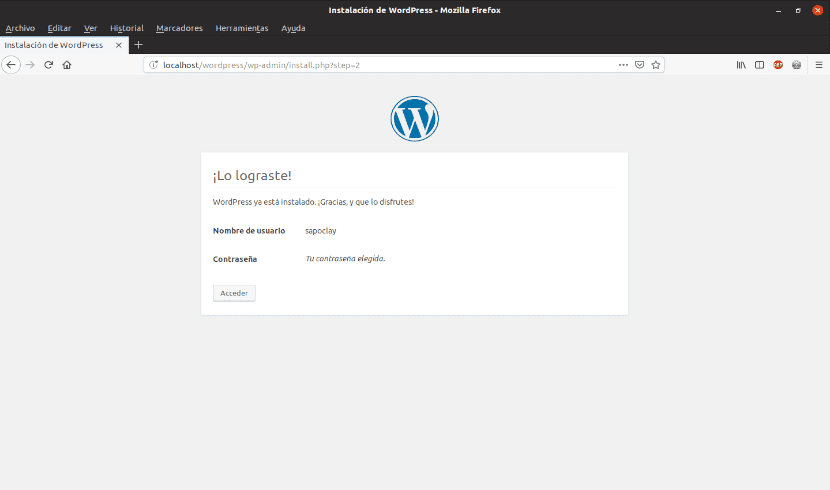
Lorsque vous cliquez sur «Accés«, Vous serez redirigé vers l'écran pour connectez-vous, avec l'utilisateur administrateur et le mot de passe que nous définissons dans l'installation WordPress. Lorsque vous vous connectez, vous verrez le panneau d'administration, si vous faites défiler vers le bas, vous verrez la version actuelle 5.1.1.
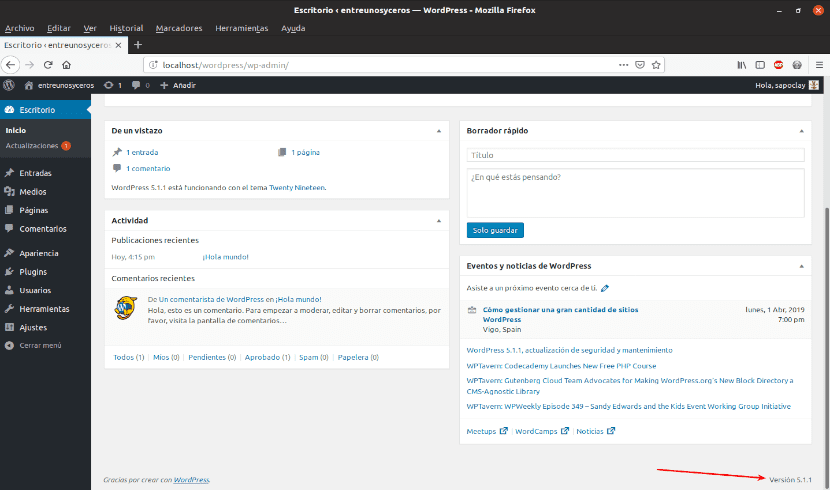
Si vous souhaitez créer un blog ou un site Web, le faire via WordPress est une très bonne option. Son installation est simple et gratuite, mais sans perdre en robustesse et en puissance.
Salut,
J'ai suivi votre tutoriel pas à pas, et quand j'essaye de charger la page localhost / wordpress j'obtiens l'erreur:
«Il semble que votre installation PHP ne dispose pas de l'extension MySQL requise par wordpress»
J'utilise le serveur ubuntu 18.05 sur une machine virtuelle virtualbox.
J'ai cherché sur Google et toutes les solutions passent par la réinstallation de php7.2-mysql, ce que j'ai déjà fait.
Aucune suggestion?
merci