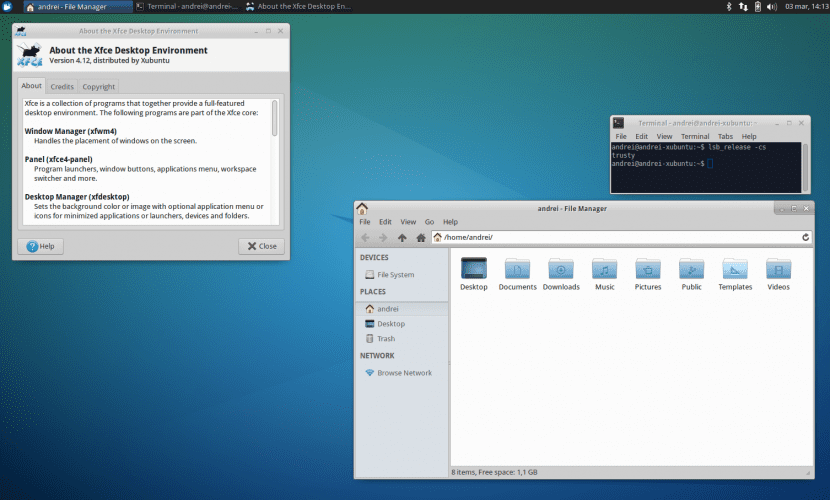
આપણે પહેલાથી જ જાણીએ છીએ કે થીમ્સ, સ્ક્રીનસેવર, વિજેટ્સ, ડksક્સ, વગેરેની વિશાળ અનંતતા દ્વારા, લિનક્સની સૌથી આકર્ષક લાક્ષણિકતાઓમાંની એક અમારી પસંદ અનુસાર કસ્ટમાઇઝ કરવાની ક્ષમતા છે.
તેથી, આ લેખમાં આપણે તે વપરાશકર્તાઓને ઝુબન્ટુને નવા શીખવવા માંગીએ છીએ, આપણે કેવી રીતે કરી શકીએ રંગ યોજના બદલો Xfce નું મૂળભૂત ટેક્સ્ટ સંપાદક. અમે જાણીએ છીએ કે તમારામાંના ઘણા પહેલાથી જ તે કેવી રીતે કરવું તે જાણે છે અને કદાચ તે ખૂબ જ મૂળભૂત લાગશે: તેમછતાં પણ, સિસ્ટમમાં નવા લોકો છે જે તેને કેવી રીતે કરવું તે જાણતા નથી, અથવા ઘણા વપરાશકર્તાઓ કે જેઓ થોડા સમય માટે આસપાસ હતા. આ નાની વિગતોથી પણ તેઓ અજાણ છે. અમે તમને જણાવીએ છીએ.
આ લેખનો ઉદ્દેશ નવી રંગ યોજનાઓને તક આપવાનો છે જે કદાચ તે પહેલાંથી જાણ્યા વિના, અમને મંજૂરી આપશે ફાઇલને વધુ સારી રીતે જોવી. વ્યક્તિગત રીતે, ટેક્સ્ટ એડિટર્સમાં કે જેનો હું સૌથી વધુ ઉપયોગ કરું છું, મેં હંમેશાં ડિફોલ્ટ રંગ યોજનાનો ઉપયોગ કર્યો હતો; પ્રકાશ થીમ, એટલે કે, સફેદ પૃષ્ઠભૂમિ પર કાળા અક્ષરો. આ કારણોસર, ઘણા પ્રસંગોએ, મારા કેટલાક ક્લાસના મિત્રોએ હંમેશા મને ડાર્ક સ્કીમ (કાળા પૃષ્ઠભૂમિ પરના સફેદ અક્ષરો) પર સ્વિચ કરવાનો પ્રયાસ કરવાનું કહ્યું. મુદ્દો એ છે કે મેં તેને એક તક આપી અને તે મને તેની આદત પાડવા માટે કંઈપણ લેતી નહોતી, વધુ શું છે, તે મને ગમ્યું અને હું તરત જ તેની આદત પામ્યો.
હું રંગ યોજના ધારી ડાર્ક એ ટર્મિનલ થીમ સાથે વધુ સંકલિત છે (શ્યામ પૃષ્ઠભૂમિ પર પ્રકાશ અક્ષરો). તેથી જો આપણે તેનો વારંવાર ઉપયોગ કરવા માટે ઉપયોગમાં લઈએ છીએ, જ્યારે આપણે ટેક્સ્ટને સંપાદિત કરવું હોય ત્યારે તે રંગોનો સમાન વિરોધાભાસ જોવાનું ચાલુ રાખવા માટે અમને વધુ આરામદાયક લાગે છે, ફક્ત વિરુદ્ધ નહીં.
તેથી આગળની સલાહ વિના, અમે તમને જણાવીશું કે તમે તેને ફક્ત થોડા ક્લિક્સથી કેવી રીતે બદલી શકો છો. પ્રથમ પગલું (અમે હંમેશાં માઉસપેડ વિશે વાત કરીએ છીએ), તે ટેબ પર જવું છે સંપાદિત કરો અને પછી ક્લિક કરો પસંદગીઓ. ત્યાંથી, ટેબમાં દર્શાવો, હવે અમે જે રંગ યોજના જોઈએ છે તે પસંદ કરી શકીએ છીએ (ડાર્ક અથવા લાઇટ).
ઉપરાંત, જો આપણે Xfce4 ટર્મિનલ ઇમ્યુલેટરની રંગ યોજના બદલવા માંગતા હોય, તો આપણે પાછા જવું પડશે ફેરફાર કરો → પસંદગીઓ, પરંતુ આ કિસ્સામાં આપણે ટ weબ દાખલ કરવો પડશે રંગો. અહીંથી, જો આપણે ક્લિક કરીએ લોડ પ્રીસેટ્સનો, આપણે ફરીથી રંગ યોજના પસંદ કરી શકીએ જે આપણને સૌથી વધુ ગમે છે.
ટૂંકમાં, અમે આશા રાખીએ છીએ કે આ લેખ તમને તમારા ઝુબન્ટુને થોડી વધુ કસ્ટમાઇઝ કરવામાં મદદ કરશે અને હવેથી તમે શક્ય તેટલી દૃષ્ટિની અને આરામદાયક રીતે માઉસપેડનો ઉપયોગ કરી શકો છો. આગામી સમય સુધી 🙂
મારા માઉસપેડના સંપાદન ટેબમાં વિકલ્પ "પસંદગીઓ" દેખાતો નથી, આ શા માટે છે?
શુભ બપોર ક્રિસ્ટિયન,
En Ubunlog realizamos el tutorial en una versión de Xubuntu en Inglés, así que el nombre de las opciones de las pestañas quizás no tengan el mismo nombre. En inglés la opción se llama પસંદગીઓ, અમે જે કા dedીએ છીએ તેમાંથી, કદાચ ભૂલથી કે સ્પેનિશમાં તે «પસંદગીઓ» હશે. કોઈપણ રીતે તમારે સમાન અર્થ સાથે કોઈ વિકલ્પ શોધવો પડશે (ઉદાહરણ તરીકે: સેટિંગ્સ, ગોઠવણી ...). ખલેલ માટે માફ કરશો. શુભેચ્છાઓ.