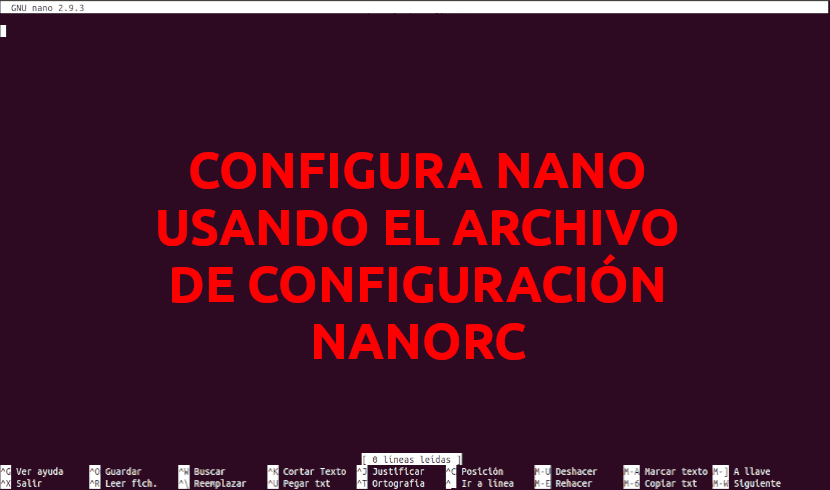
હવે પછીના લેખમાં આપણે નેનોર્ક પર એક નજર નાખીશું. નેનો ખૂબ હલકો કમાન્ડ લાઇન ટેક્સ્ટ સંપાદક છે. ઘણા Gnu / Linux સિસ્ટમ સંચાલકો ઉપયોગ કરે છે નેનો રૂપરેખાંકન ફાઇલોનું મૂળભૂત સંપાદન કરવા માટે. વ્યક્તિગત રૂપે, હું ઉપયોગ કરવાનું પસંદ કરું છું આવેશ. પરંતુ આ સંપાદકમાં થોડો શીખવાનો વળાંક છે જે નેનો પાસે નથી.
આ લેખમાં, આપણે જોઈશું કે કેવી રીતે કેટલીક નેનો ટેક્સ્ટ સંપાદક સેટિંગ્સ કરો. આ માટે આપણે નેનોર્ક ફાઇલનો ઉપયોગ કરીશું. આ રૂપરેખાંકન ફાઇલ દ્વારા અમે સમર્થ હશો આ ટેક્સ્ટ સંપાદક સિસ્ટમનું વ્યાપક રૂપરેખાંકિત કરો. આપણે પણ કરી શકીએ દરેક વપરાશકર્તા માટે વિશિષ્ટ રૂપરેખાંકન બનાવો. તે કિસ્સામાં, તમારે ડિરેક્ટરીમાં .nanorc નામની ફાઇલ બનાવવી પડશે ઘર જે વપરાશકર્તા માટે તમે નેનોને રૂપરેખાંકિત કરવા માંગો છો.
નીચેની લીટીઓમાં આપણે નેનો પાસેના કેટલાક મૂળભૂત ગોઠવણી વિકલ્પો જોશું. આપણે ફાઇલનો ઉપયોગ કરી શકશું . / .નનોર્ક ચોક્કસ વપરાશકર્તા માટે અથવા ફાઇલ સમગ્ર સિસ્ટમ માટે / વગેરે / નેનોર્ક. સેટિંગ્સ બંને વિકલ્પો માટે કાર્ય કરશે.
નેનોર્ક ફાઇલનો ઉપયોગ કરીને નેનોને ગોઠવો
ફાઇલ . / .નનોર્ક મૂળભૂત રીતે વપરાશકર્તાઓની હોમ ડિરેક્ટરીમાં અસ્તિત્વમાં નથી. પરંતુ તમે એક ખૂબ જ સરળતાથી બનાવી શકો છો. તમારે હમણાં જ એક ટર્મિનલ ખોલવું પડશે (Ctrl + Alt + T) અને તેમાં લખો:

touch ~/.nanorc
અમે કરી શકો છો ફેરફાર કરો રૂપરેખાંકન ફાઇલ જે આપણે હમણાં લખીને બનાવ્યું છે:
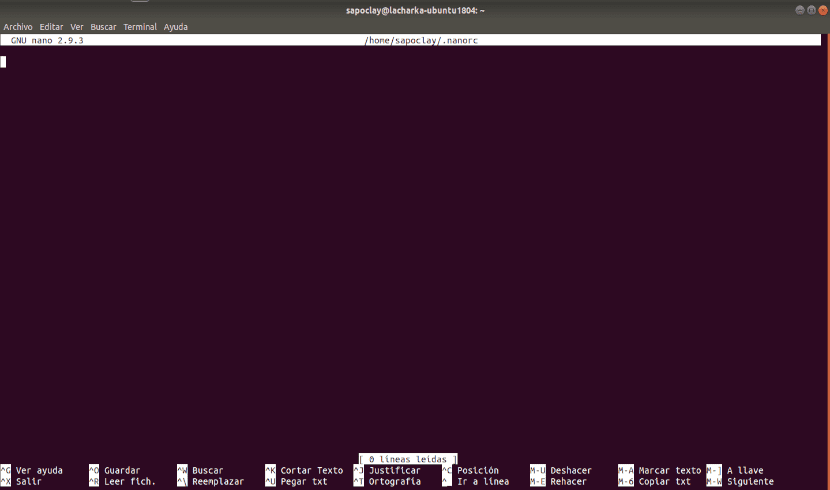
nano ~/.nanorc
ફાઇલ . / .નનોર્ક તેને નેનો ટેક્સ્ટ સંપાદકથી ખોલવું જોઈએ. હવે, અહીં તમે તે વિકલ્પો લખી શકશો જે તમને રુચિ છે.
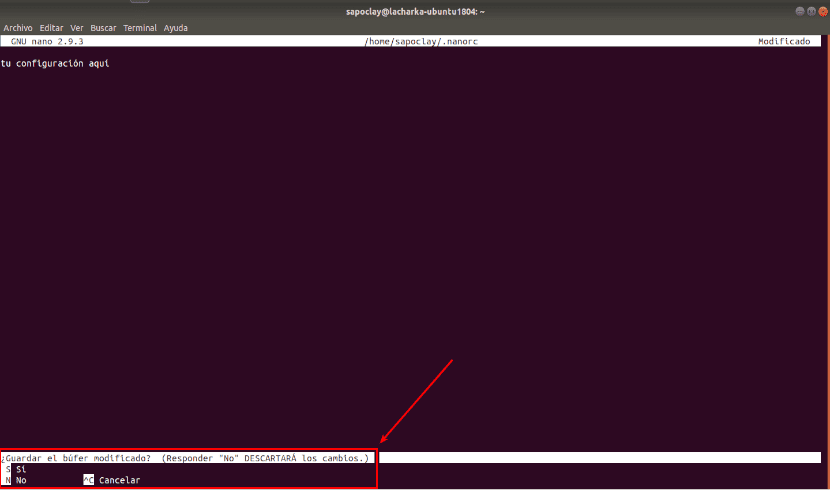
એકવાર તમે પૂર્ણ કરી લો, પછી તમારે ફાઇલ સાચવવી જોઈએ. ફાઇલ સેવ કરવા માટે, Ctrl + x દબાવો. દબાવતા રહો S અને પછી પ્રસ્તાવના.
લાઇન નંબર ડિસ્પ્લે
નેનો મૂળભૂત રીતે લાઇન નંબર પ્રદર્શિત કરતું નથી. આગળ, આપણે જોઈશું કે કેવી રીતે ફાઈલની મદદથી લાઈન નંબર દર્શાવો . / .નનોર્ક o / વગેરે / નેનોર્ક.
ટર્મિનલમાં ચોક્કસ વપરાશકર્તા પ્રકાર માટે (Ctrl + Alt + T):
nano ~/.nanorc
લીટી નંબરો દર્શાવવા માટે, ફાઇલની અંદર લખો:
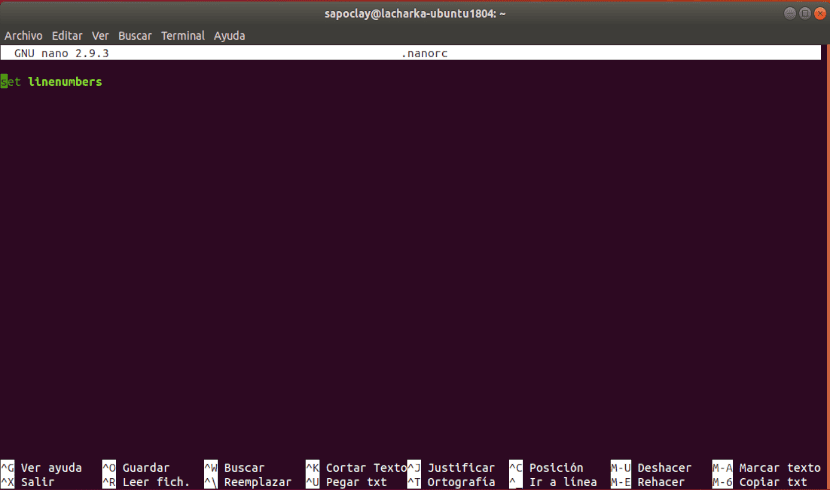
set linenumbers
ફાઈલને સેવ કરો, ટર્મિનલ પર જાઓ અને સુડોનો ઉપયોગ કર્યા વિના, તમારી સિસ્ટમ પર કોઈપણ અન્ય ફાઇલને ફરીથી ખોલો. જેમ તમે જોશો, દરેક લાઇનની સંખ્યા પ્રદર્શિત થાય છે.
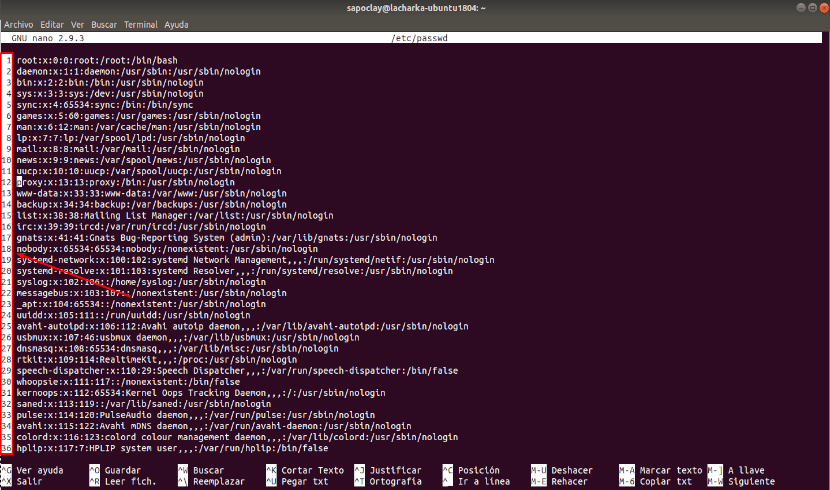
પેરા નેનો સિસ્ટમમાં પહોળા વાક્ય નંબરો બતાવો, ફાઇલ ખોલો / વગેરે / નેનોર્ક નીચેના આદેશ સાથે:
sudo nano /etc/nanorc
તમે નીચેના સ્ક્રીનશોટમાં જોઈ શકો છો, બધા નેનો વિકલ્પો અહીં છે. તેમાંના મોટાભાગના અક્ષમ છે, સાથેની શરૂઆતમાં ટિપ્પણી કરી #.
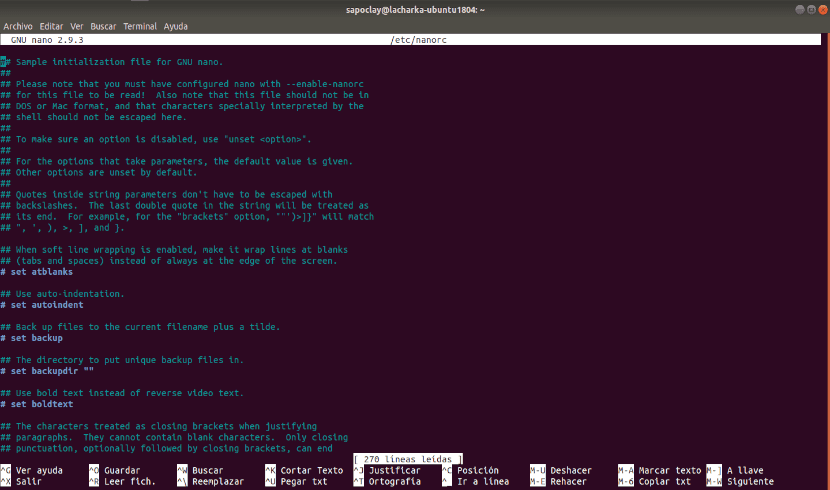
લીટી નંબરો દર્શાવવા માટે, નીચે આપેલા સ્ક્રીનશોટમાં બતાવેલ ડાયલ કરેલી લાઇન શોધો.
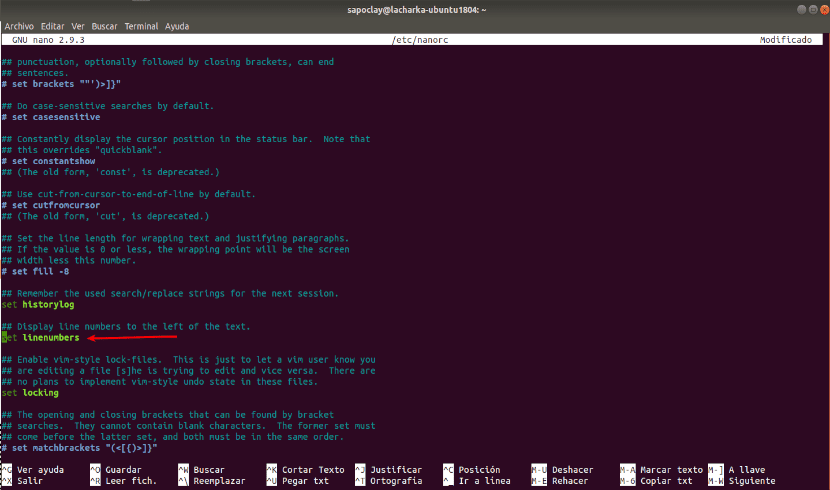
હવે, વાક્યની શરૂઆતમાં ટિપ્પણીને દૂર કરો અને ફાઈલ સંગ્રહિત કરો.
આપોઆપ ઇન્ડેન્ટેશન સક્ષમ કરો
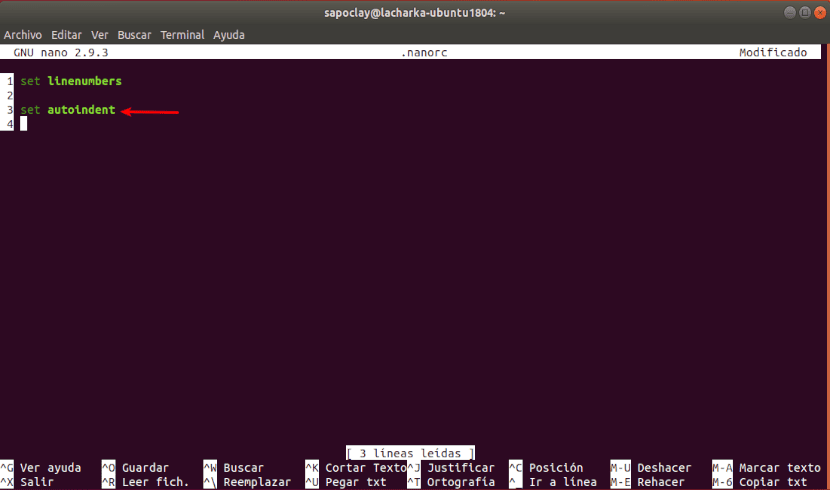
નેનો ટેક્સ્ટ સંપાદકમાં ડિફ defaultલ્ટ રૂપે સ્વચાલિત ઇન્ડેન્ટેશન સક્ષમ નથી. જો કે, આપણે વિકલ્પનો ઉપયોગ કરી શકીએ છીએ આપોઆપ સમૂહ આર્કાઇવમાં . / .નનોર્ક અથવા અસામાન્ય પર / વગેરે / નેનોર્ક થી ઓટો ઇન્ડેન્ટ સક્ષમ કરો નેનો ટેક્સ્ટ સંપાદકમાં.
માઉસને સક્ષમ કરો
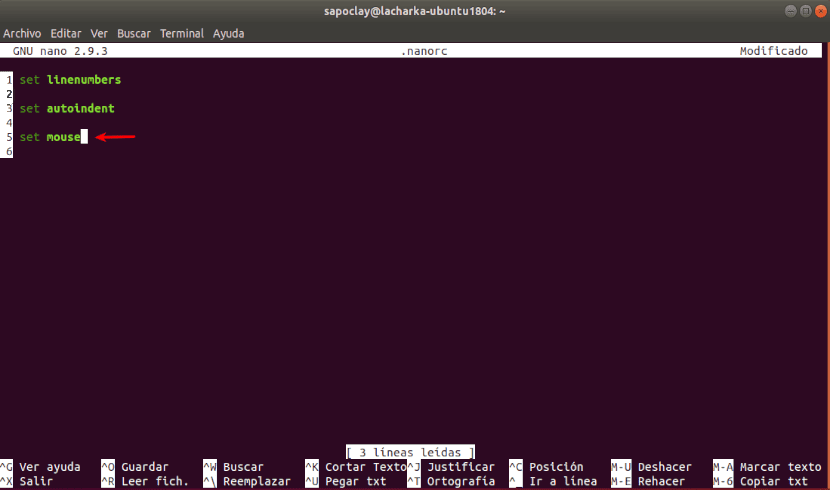
જો તમે ગ્રાફિકલ ડેસ્કટ .પ એન્વાર્યમેન્ટમાં નેનો ટેક્સ્ટ એડિટરનો ઉપયોગ કરી રહ્યાં છો, તો તમે પણ કરી શકો છો આસપાસ ખસેડવા માટે માઉસ વાપરો. આ કાર્યને સક્ષમ કરવા માટે, તમારે વિકલ્પનો ઉપયોગ કરવો આવશ્યક છે માઉસ સુયોજિત કરો આર્કાઇવમાં . / .નનોર્ક અથવા સાઇન / વગેરે / નેનોર્ક.
સરળ સ્ક્રોલિંગને સક્ષમ કરો
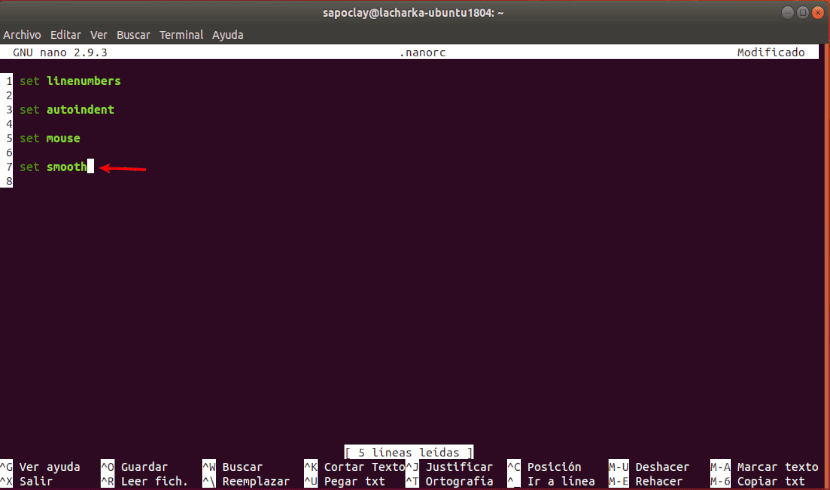
તમે ઉપયોગ કરી શકો છો સરળ સુયોજિત કરો આર્કાઇવમાં . / .નનોર્ક અથવા સાઇન / વગેરે / નેનોર્ક થી સરળ સ્ક્રોલિંગને સક્ષમ કરો.
ટ Tabબ કદ સેટિંગ્સ
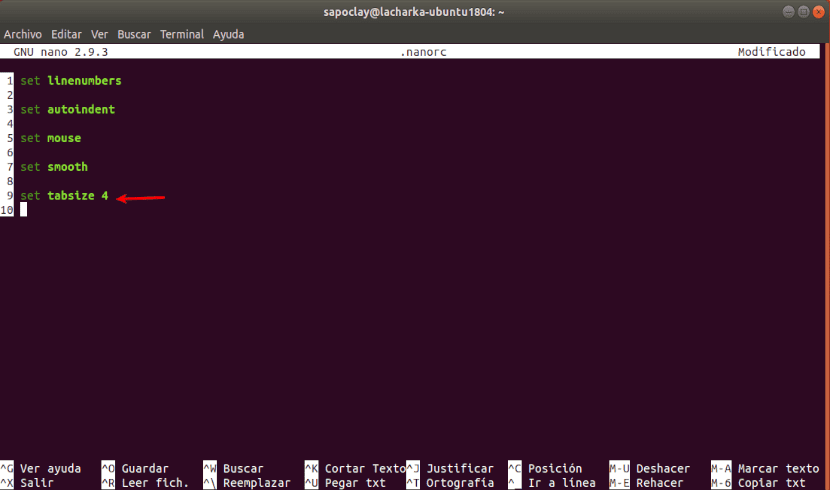
નેનો ટેક્સ્ટ સંપાદકમાં, ડિફોલ્ટ ટ tabબ કદ 8 અક્ષરો પહોળું છે. તે મોટાભાગના લોકો માટે ખૂબ વધારે છે. વ્યક્તિગત રૂપે, હું પસંદ કરું છું 4 અક્ષરોનું એક ટેબ કદ.
ટ tabબનું કદ વ્યાખ્યાયિત કરવા માટે, 4 અક્ષરો પહોળા કહીએ, આપણે ફાઇલમાં નીચેના વિકલ્પનો ઉપયોગ કરીશું . / .નનોર્ક અથવા સાઇન / વગેરે / નેનોર્ક.
set tabsize 4
અમે આ કદને સ્વાદ પ્રમાણે બદલી શકીએ છીએ.
શીર્ષક પટ્ટીનો રંગ બદલવો
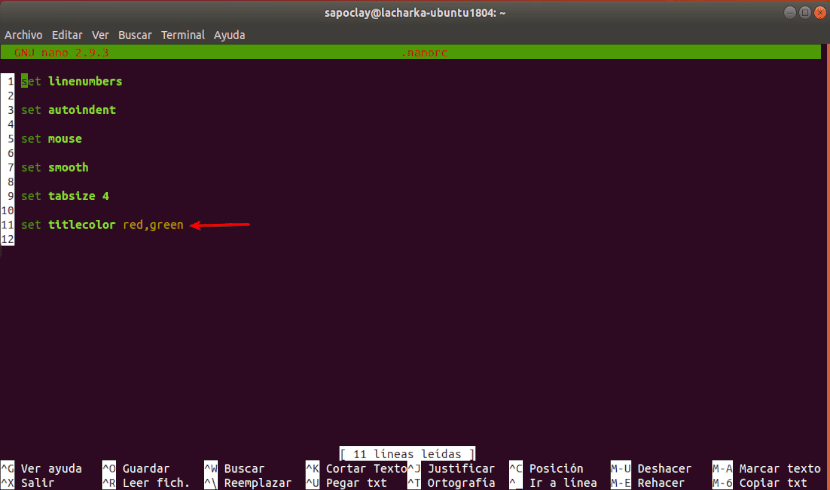
ફાઈલમાં નીચે આપેલા વિકલ્પનો ઉપયોગ કરીને આપણે શીર્ષક પટ્ટીનો રંગ બદલી શકીએ છીએ . / .નનોર્ક અથવા સાઇન / વગેરે / નેનોર્ક. અહીં, આ આધારભૂત રંગો તે છે:
white, black, blue, green, red, cyan, yellow, magenta
ઉદાહરણ તરીકે, ચાલો આપણે કહીએ કે જોઈએ લીલી અને અગ્રભૂમિ / લખાણ રંગ લાલ પર સેટ શીર્ષક પટ્ટી પૃષ્ઠભૂમિ રંગ, ફાઈલમાં મૂકવાનો વિકલ્પ . / .નનોર્ક અથવા સાઇન / વગેરે / નેનોર્ક હોવું જોઈએ.
set titlecolor red,green
અન્ય રંગોમાં ફેરફાર
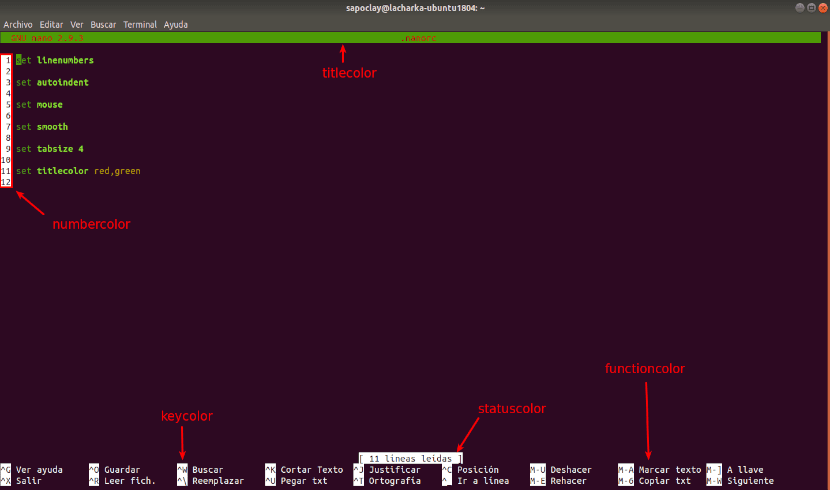
અમે કરી શકો છો ટેક્સ્ટ સંપાદકના અન્ય ભાગોમાં રંગ બદલો. ટાઇટકલર સિવાય, ત્યાં અન્ય વિકલ્પો છે: સ્ટેટસકલર, કીકલર, ફંક્કલર o નંબર કલર. આ વિકલ્પોનો ઉપયોગ શીર્ષક માટેના રંગ વિકલ્પની જેમ કરવામાં આવે છે.
મદદ
એ માટે વધુ વિગતવાર માહિતી, તમે આદેશ લખીને નેનોર્ક મેન પેજ ચકાસી શકો છો:
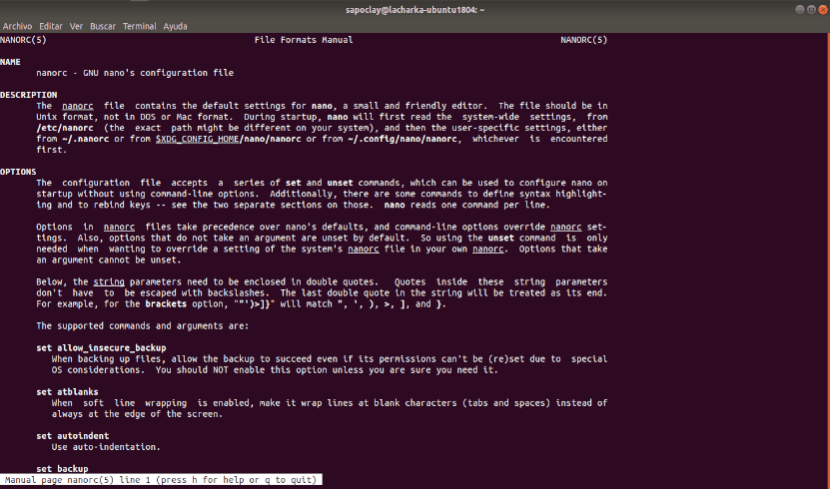
man nanorc
જો તમે પસંદ કરો છો, તો તમે પણ કરી શકો છો સત્તાવાર દસ્તાવેજીકરણની સલાહ લો સંપાદક પાસેથી. આપણે જોઈશું કે નેનો ટેક્સ્ટ એડિટરને ગોઠવવા માટે ઘણા વધુ વિકલ્પો છે. તે દરેકને આવરી લે તે આ લેખની અવકાશની બહાર છે. આ ફક્ત મૂળભૂત બાબતો છે.