
પછીના લેખમાં આપણે NoMachine દૂરસ્થ ડેસ્કટ .પ પર એક નજર નાખો અને ઉબુન્ટુ 18.04 પર તેને કેવી રીતે ઇન્સ્ટોલ કરવું તે જુઓ. આ છે Gnu / Linux, Mac અને Windows માટે રીમોટ એક્સેસ ટૂલ. તે આપણને કનેક્શન પ્રોટોકોલ જેવી ઓફર કરશે SSH y NX સાધનો કનેક્ટ કરવા માટે.
NoMachine એ દૂરસ્થ ડેસ્કટ .પ સાધન છે જે તે અમને સ્થાનિક નેટવર્કથી અથવા ઇન્ટરનેટ દ્વારા કમ્પ્યુટર accessક્સેસ કરવાની મંજૂરી આપશે. આ એપ્લિકેશન એક્સેસ અથવા ફાઇલોને એક કમ્પ્યુટરથી બીજામાં શેર કરવા માટે ઉપયોગી છે. આ ઉપરાંત, NoMachine ની મદદથી અમે રીમોટ કમ્પ્યુટર પર અન્ય રસપ્રદ ક્રિયાઓ પણ કરી શકીશું.
ક્લાયંટ કે જે એનએક્સ સર્વર સાથે કનેક્ટ કરે છે તે પાતળા ક્લાયન્ટ માનવામાં આવે છે. NX એક કમ્પ્યુટર પ્રોગ્રામ છે જે ખૂબ જ ઝડપથી X11 રીમોટ કનેક્શન્સ કરે છે, ધીમી જોડાણો હેઠળ પણ વપરાશકર્તાઓને મોડેમથી બનાવેલ જેવા રિમોટ લિનક્સ અથવા યુનિક્સ ડેસ્કટopsપ્સને accessક્સેસ કરવાની મંજૂરી. એનએક્સ, એક્સ 11 પ્રોટોકોલનું સીધું સંકોચન કરે છે, જે કરતાં વધારે કાર્યક્ષમતા માટે પરવાનગી આપે છે VNC. માહિતી એસએસએચ દ્વારા મોકલવામાં આવે છે, તેથી સર્વર અને ક્લાયંટ વચ્ચેની આપ-લેની બધી માહિતી એન્ક્રિપ્ટ થયેલ છે.
NoMachine સ્થાપિત કરો
NoMachine ને વિવિધ Gnu / Linux વિતરણો માટે ટેકો છે, જેમાંથી ઉબુન્ટુ છે. તે સ્પષ્ટ હોવું જરૂરી છે રિમોટ કનેક્શન મોકલેલા કમ્પ્યુટર પર NoMachine ઇન્સ્ટોલ કરવાની સાથે, તમે આ પ્રોગ્રામ દ્વારા toક્સેસ કરવા માંગો છો તે પીસી પર એપ્લિકેશન ઇન્સ્ટોલ કરવાની પણ જરૂર છે.. NoMachine કામ કરશે નહીં સિવાય કે તે બંને સ્થાનિક હોસ્ટ અને રિમોટ પીસી પર ગોઠવેલ નથી.
NoMachine સત્તાવાર રીતે ડેબિયન-આધારિત લિનક્સ વિતરણોને સમર્થન આપે છે, તેથી ઉબુન્ટુ પર ક્લાયંટ / સર્વર કાર્યરત થવું ખૂબ જ સરળ છે. ઇન્સ્ટોલેશન શરૂ કરવા માટે, આપણે પહેલા આ પર જવું પડશે ડાઉનલોડ પાનું. તમારે ફક્ત તેના પર ક્લિક કરવું પડશે. 'લિનક્સ ડીઇબી i386 માટે NoMachine'અથવા'Linux DEB amd64 માટે NoMachine', અમારી ટીમના આર્કિટેક્ચર અનુસાર.
એકવાર ડાઉનલોડ સમાપ્ત થઈ જાય, પછી આપણે ફાઇલ મેનેજર ખોલી શકીએ છીએ અને ઉબુન્ટુ સ softwareફ્ટવેર વિકલ્પ સાથે તેને ખોલવા માટે ડીઇબી પેકેજ ફાઇલ પર ડબલ ક્લિક કરો. પછી તમારે ફક્ત 'ઇન્સ્ટોલ' બટન પર ક્લિક કરવું પડશે.
ટર્મિનલમાંથી સ્થાપન
હંમેશની જેમ, કોઈપણ પેકેજો ઇન્સ્ટોલ કરતા પહેલા સિસ્ટમને અપડેટ કરવું એ સારી પ્રથા છે. આપણે ટર્મિનલ (Ctrl + Alt + T) ખોલીને અને આદેશ ચલાવીને આ કરી શકીએ:
sudo apt update
સુધારા પછી, અમે કરીશું વિજેટ સ્થાપિત કરો, ટર્મિનલથી સ્થાપન પ્રક્રિયા ચાલુ રાખવા માટે:
sudo apt -y install wget
જેમ કે NoMachine દૂરસ્થ ડેસ્કટ .પ ટૂલ ઉબુન્ટુ માટે .deb પેકેજ તરીકે ઉપલબ્ધ છે, અમે સમર્થ હશો આજે નવીનતમ સંસ્કરણ ડાઉનલોડ કરવા માટે નીચેનો આદેશ ચલાવો. સમાન ટર્મિનલમાં તમારે ફક્ત લખવું પડશે:
wget https://download.nomachine.com/download/6.9/Linux/nomachine_6.9.2_1_amd64.deb
ફાઇલ ડાઉનલોડ કર્યા પછી, સ્થાપન dpkg ની મદદથી કરવામાં આવશે:
sudo dpkg -i nomachine_6.9.2_1_amd64.deb
એકવાર ઇન્સ્ટોલેશન સમાપ્ત થઈ જાય, પછી અમે NoMachine સાથે શું કરી શકીએ તેના વિશે ટૂંકા પરિચય જોશું.
સ્થાનિક નેટવર્ક પર NoMachine નો ઉપયોગ કરો
ઇન્સ્ટોલેશન પછી, આપણા સ્થાનિક કમ્પ્યુટર પર અને જે કમ્પ્યુટર પર આપણે toક્સેસ કરવા માંગીએ છીએ, અમે હવે NoMachine રીમોટ ડેસ્કટ .પ ટૂલ માટે ઇન્સ્ટોલ કરેલી એપ્લિકેશન વચ્ચે શોધી શકીએ છીએ.
તેને પસંદ કર્યા પછી, NoMachine સ્વાગત સ્ક્રીન દેખાશે અને કોઈપણને અમારી ટીમમાં કનેક્ટ કરવા માટે અમને માહિતી પ્રદાન કરો, તમે નીચેની છબીમાં જોઈ શકો છો:
જો કોઈ અમારી ટીમમાં કનેક્ટ થવા માંગે છે, તો આપણે ફક્ત આ માહિતી પ્રદાન કરવી પડશે. આ ઉદાહરણમાં, પહેલાના સ્ક્રીનશ .ટમાંની માહિતી તે છે કે હું મશીન સાથે કનેક્ટ કરવા જઇ રહ્યો છું તેના પર NoMachine દ્વારા offeredફર કરવામાં આવે છે. સર્વર ચાલુ હોવું જરૂરી છે.
જે કમ્પ્યુટરથી બીજા સાથે કનેક્ટ થવા જઇ રહ્યું છે તેમાંથી, આપણે કરી શકીએ છીએ વત્તા ચિહ્ન સાથે સ્ક્રીન આયકન પર ક્લિક કરીને નવું જોડાણ બનાવો.
પછી અમારે કરવું પડશે પ્રોટોકોલ પસંદ કરો કે જેની સાથે આપણે કનેક્ટ થવા માંગીએ છીએ. અમારી પાસે એનએક્સ અને એસએસએચ પ્રોટોકોલનો ઉપયોગ કરવાની સંભાવના હશે.
આગલી સ્ક્રીન પર આપણે હોસ્ટનું IP સરનામું ઉમેરવું પડશે જેમાં આપણે કનેક્ટ થવું છે. આ માહિતી અમે તેને સર્વરની સ્થિતિમાં જોઈ શકીએ છીએ કે કનેક્શન પ્રાપ્ત થવા જઈ રહેલ કમ્પ્યુટર પર NoMachine અમને પ્રદાન કરે છે.
આપણે પણ કરવું પડશે પ્રમાણીકરણ પદ્ધતિ પસંદ કરો. પાસવર્ડ પદ્ધતિનો ઉપયોગ કરવો એ સૌથી સરળ છે.
લગભગ સમાપ્ત કરવા માટે, ચાલો પ્રોક્સી સેટિંગ્સ પસંદ કરો, જો કોઈ હોય તો. આખરે અમારે નામ આપતા કનેક્શનને સાચવવું પડશે.
હવે આપણે કરી શકીએ રિમોટ મશીનથી કનેક્ટ કરો.
કનેક્ટ કરતા પહેલા અમારે કરવું પડશે સિસ્ટમનું વપરાશકર્તા નામ અને પાસવર્ડ આપો. એકવાર કનેક્શન સ્થાપિત થઈ જાય, અને દૂરસ્થ ડેસ્કટ .પને toક્સેસ કરવા પહેલાં, પ્રોગ્રામ આપણને ઉપલબ્ધ વિકલ્પો બતાવશે.
કેટલીક માહિતી સ્ક્રીન પછી, વિંડો કે જેમાંથી આપણે દૂરસ્થ કમ્પ્યુટરનું સંચાલન કરી શકીએ છીએ તે ખુલી જશે.
સ્થાનિક નેટવર્ક પર જોડાણ સ્થાપિત કરવા માટે આ ફક્ત મૂળભૂત ઉપયોગ છે. માં કાર્યક્રમ વેબસાઇટ શોધી શકાય છે એક માટે NoMachine નો ઉપયોગ કરવા માટેની સૂચનાઓ ઇન્ટરનેટ પર કમ્પ્યુટરની રીમોટ ક્સેસ.
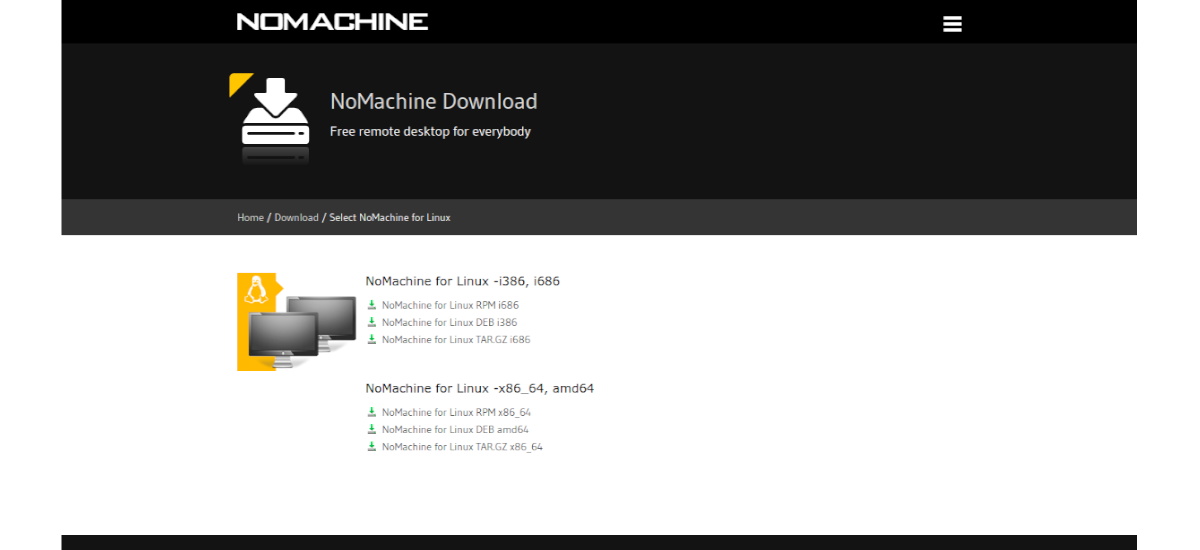

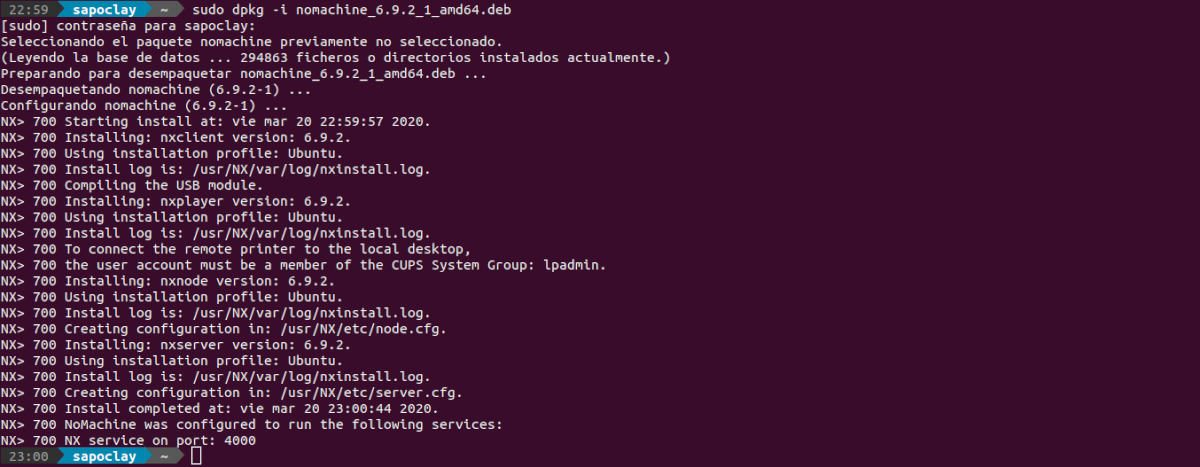

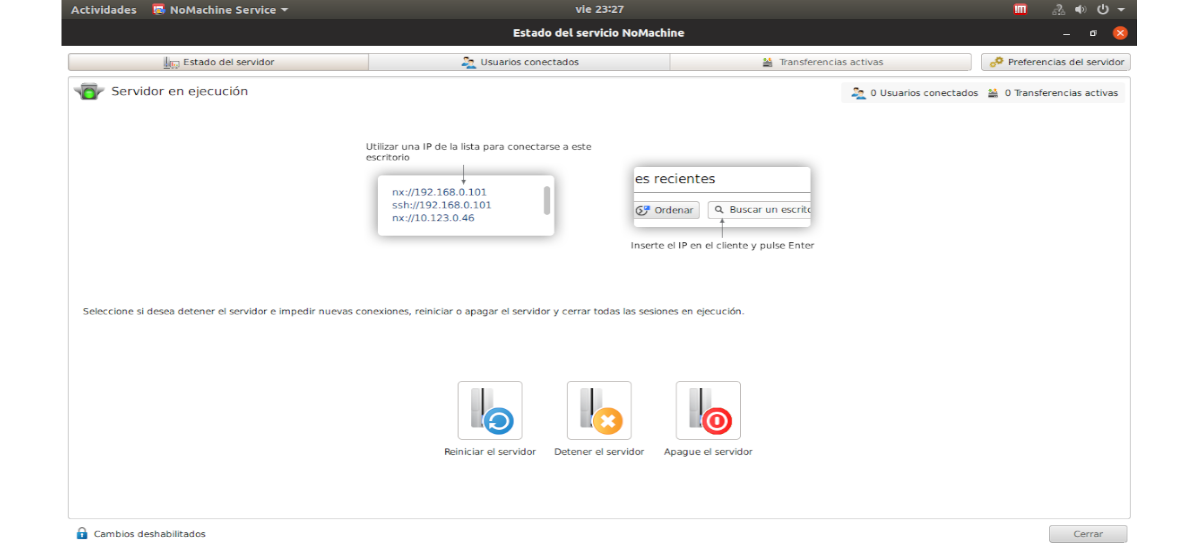
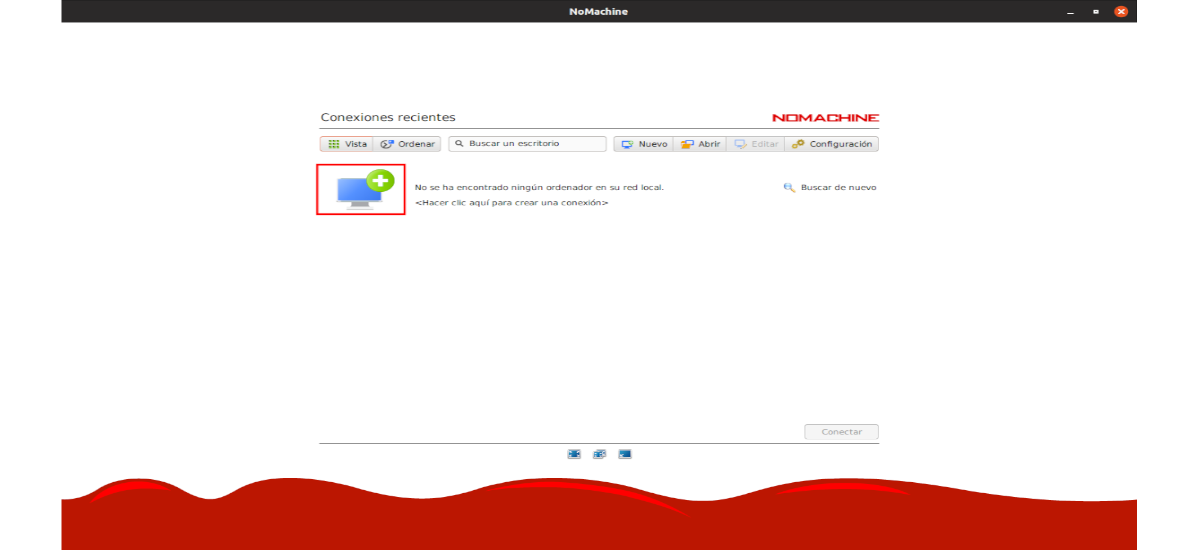

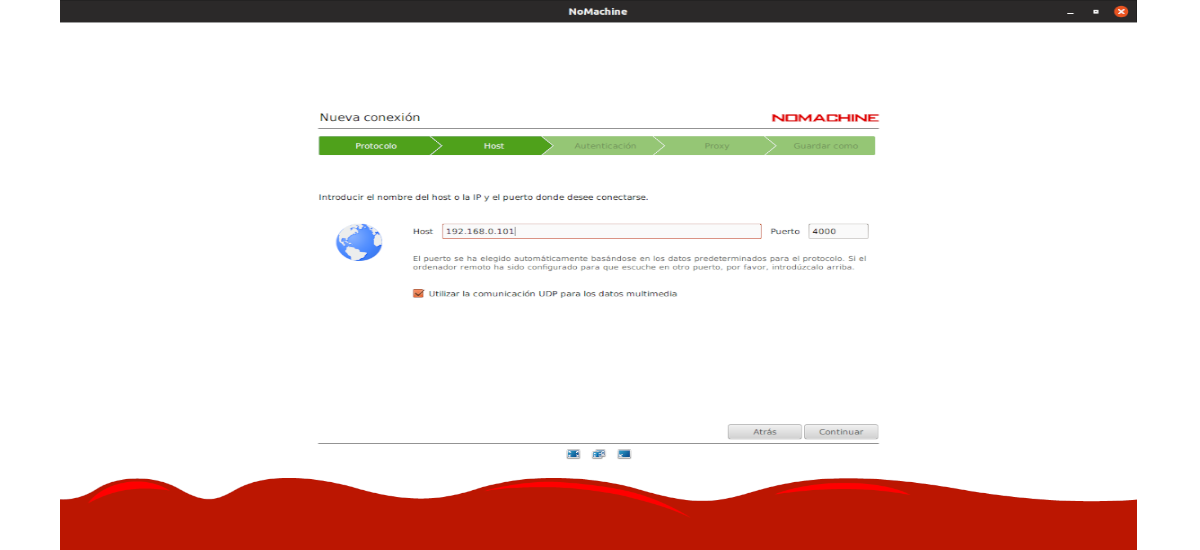
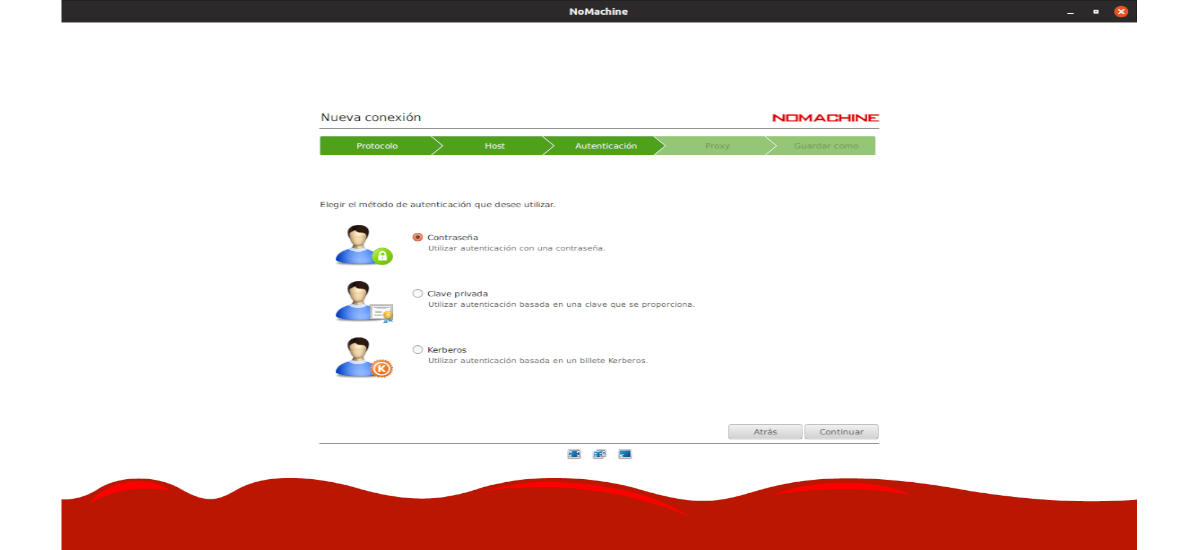
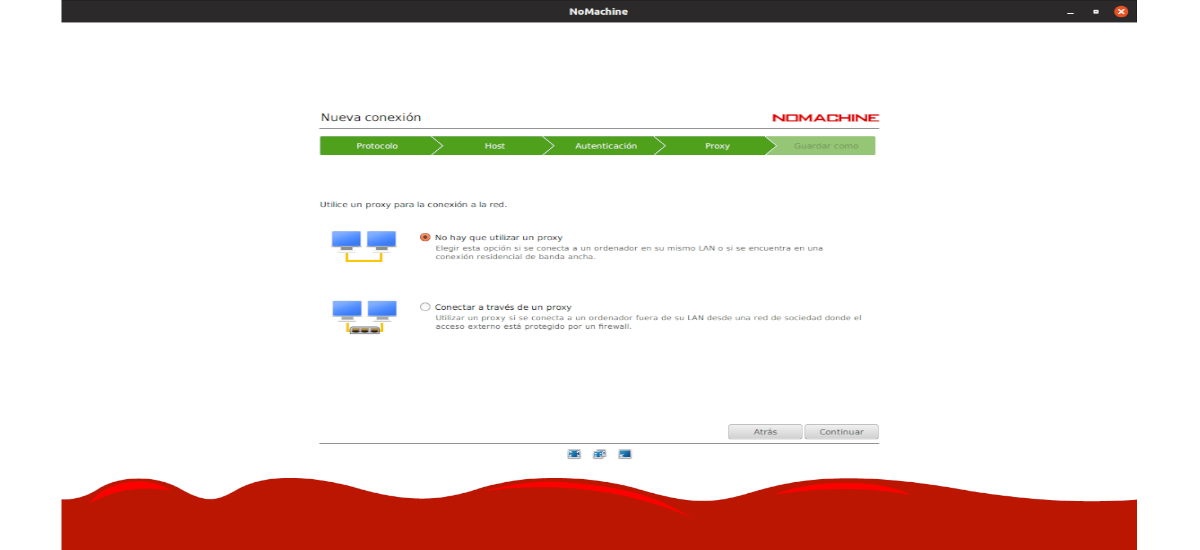
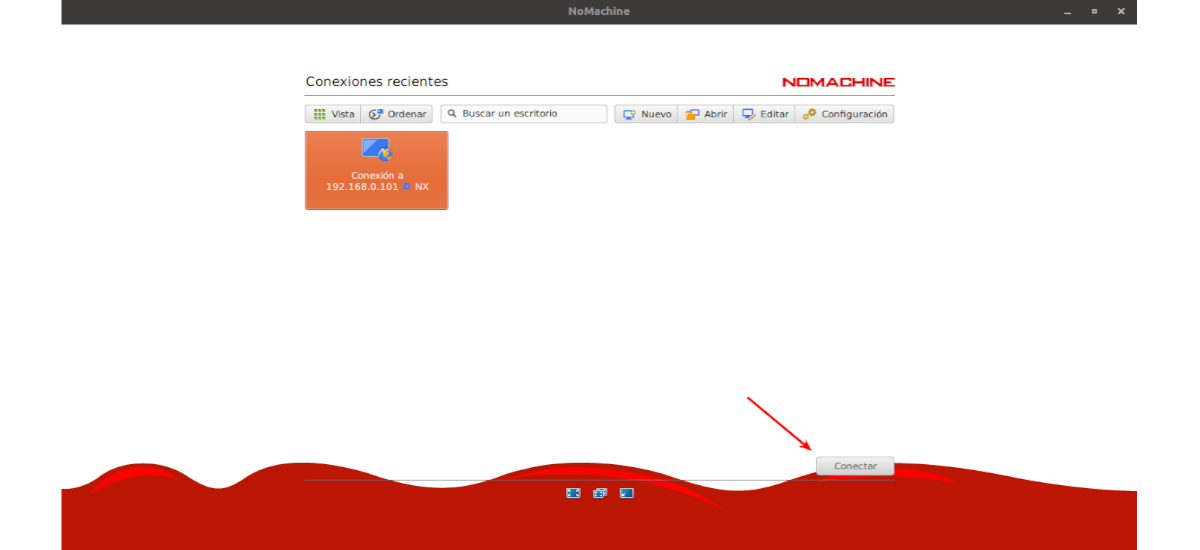
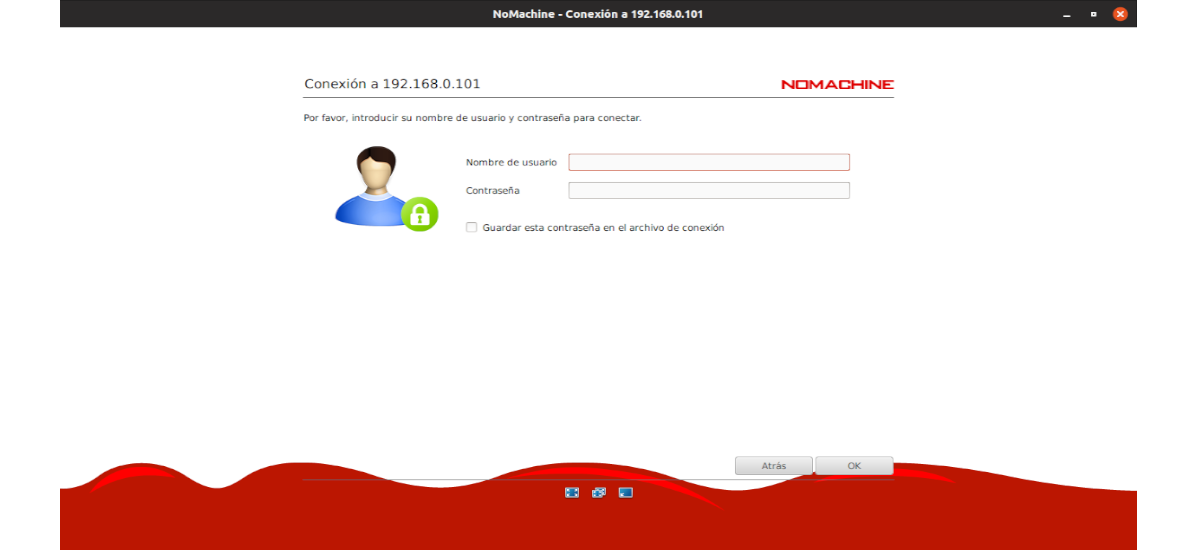
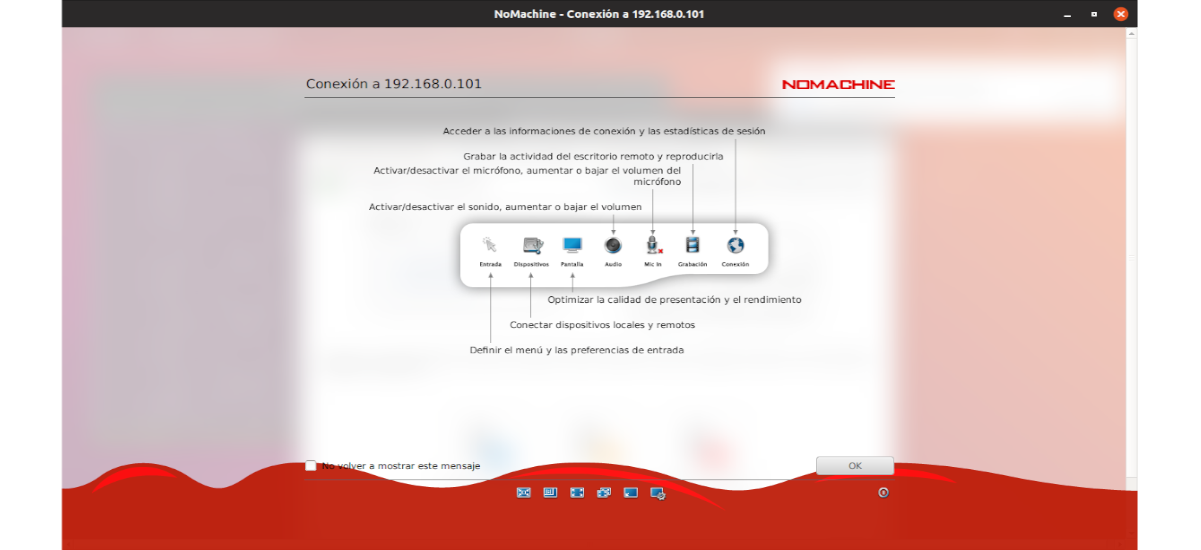
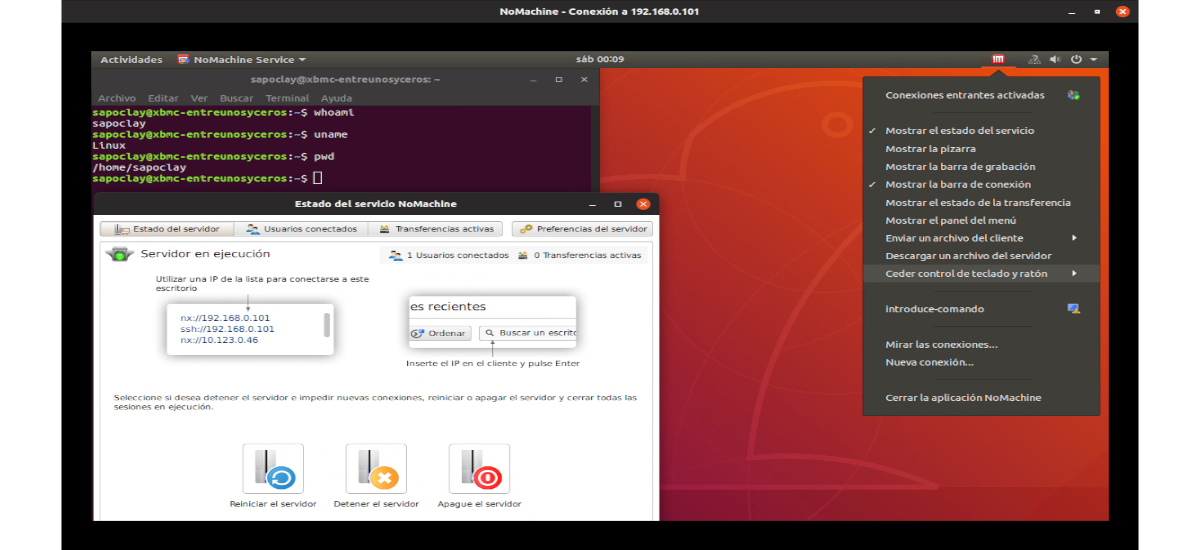
હેલો, એક પ્રશ્ન સાંભળો, મેં તેનો લાંબા સમય પહેલા ઉપયોગ કરવાનું બંધ કરી દીધું હતું કારણ કે તેઓએ લાઇસન્સ બદલ્યું હતું, અને મને યાદ નથી કે તેઓએ કયા નિયંત્રણો મૂક્યા હતા, આને કારણે મેં વિકલ્પ શોધ્યો અને મને X2go મળ્યો (https://wiki.x2go.org/doku.php/start) અને નો-મશીન ક્લોન અથવા અનફોર્ક છે પરંતુ સંપૂર્ણ મફત છે. તેમાં જીએનયુ / લિનક્સ, મ maક અને વિન્ડોઝ માટે ક્લાયન્ટ છે. તે નો-મશીન જેવું જ કામ કરે છે પરંતુ કોઈ પ્રતિબંધ વિના. મને તે મળ્યું હોવાથી મેં 10 વર્ષથી વધુ સમય માટે સંપૂર્ણપણે નો-મશીનનો ઉપયોગ કરવાનું બંધ કર્યું. જો તમે વૈકલ્પિક પ્રયાસ કરવા માંગતા હોવ તો હું તમારી સાથે આ શેર કરું છું. અથવા તમારા વાચકોને રસની આ માહિતી મળી છે.
હું જોઈશ. ઇનપુટ માટે આભાર. સાલુ 2.