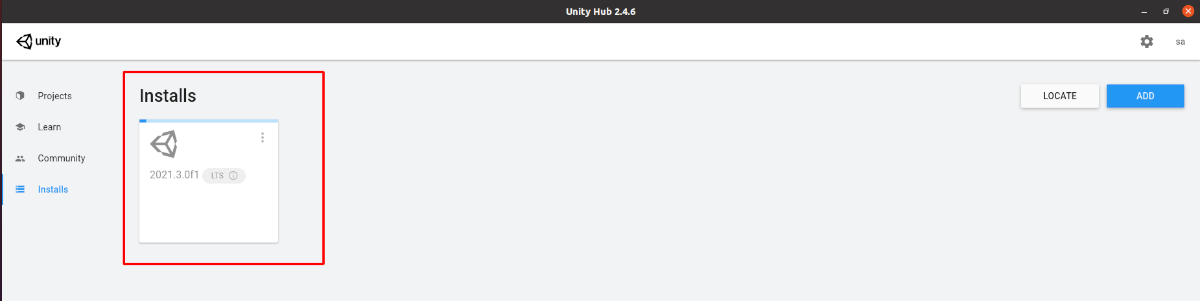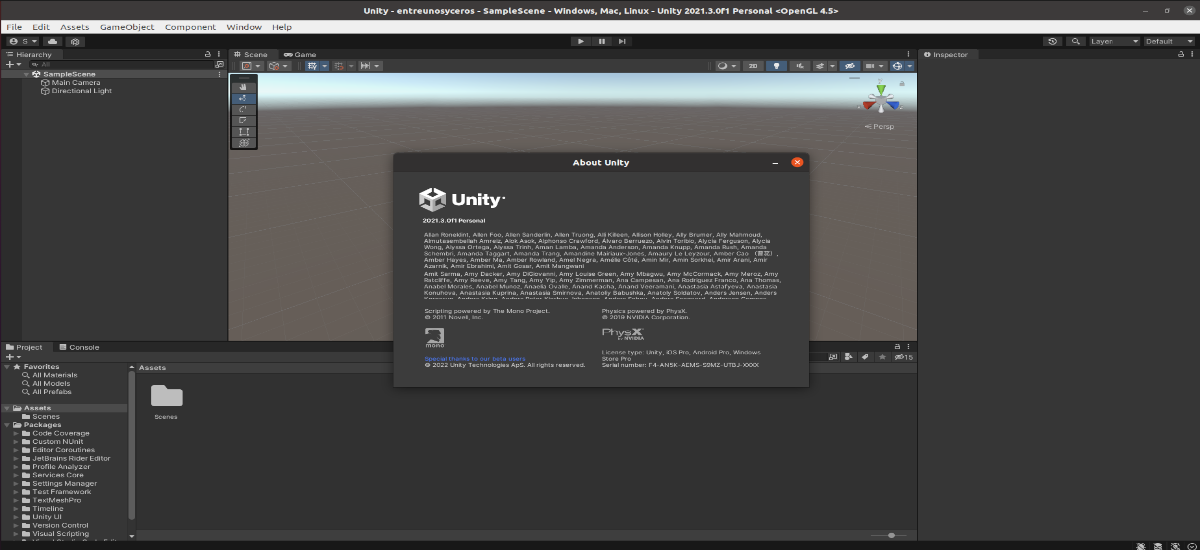
હવે પછીના લેખમાં આપણે કેવી રીતે કરી શકીએ તેના પર એક નજર નાખીશું ઉબુન્ટુ 20.04 પર યુનિટી હબ ઇન્સ્ટોલ કરો. જેમ આપણે પછી જોઈશું, આને AppImage ફાઇલનો ઉપયોગ કરીને ડાઉનલોડ અને ઇન્સ્ટોલ કરી શકાય છે જે આપણે તેની વેબસાઇટ પર શોધી શકીએ છીએ.
જો કે યુનિટી એંજીન લાંબા સમયથી Gnu/Linux સિસ્ટમો સાથે સુસંગત છે, તેના GUI ઇન્ટરફેસ સાથે આવું બન્યું નથી. યુનિટી એડિટર (GUI ઇન્ટરફેસ) નો ઉપયોગ કરીને, વિકાસકર્તાઓ ક્રોસ-પ્લેટફોર્મ રમતો, સામગ્રી અથવા 2D અથવા 3D રમતો બનાવી શકે છે, આ બધું તે ઉપકરણોની વિશાળ શ્રેણી માટે પ્રદાન કરે છે તે સાધનોની મદદથી.
Windows અને macOS ઉપરાંત, Gnu/Linux વપરાશકર્તાઓ સામાન્ય રીતે સત્તાવાર વેબસાઇટ પરથી યુનિટી એડિટર પણ ડાઉનલોડ કરી શકે છે, અન્ય ઓપરેટિંગ સિસ્ટમના વપરાશકર્તાઓ દ્વારા અનુસરવામાં આવતી પ્રક્રિયા જેવી જ પ્રક્રિયા કરવી.
યુનિટી હબ ડાઉનલોડ કરો અને ઉબુન્ટુ 20.04 પર એડિટર ઇન્સ્ટોલ કરો
જો આપણે Gnu/Linux માટે યુનિટી એડિટર ઇન્સ્ટોલ કરવા માગીએ છીએ, તો આપણે પહેલા કરવું પડશે હબ ડાઉનલોડ કરો જે ફોર્મેટમાં ઉપલબ્ધ છે AppImage.
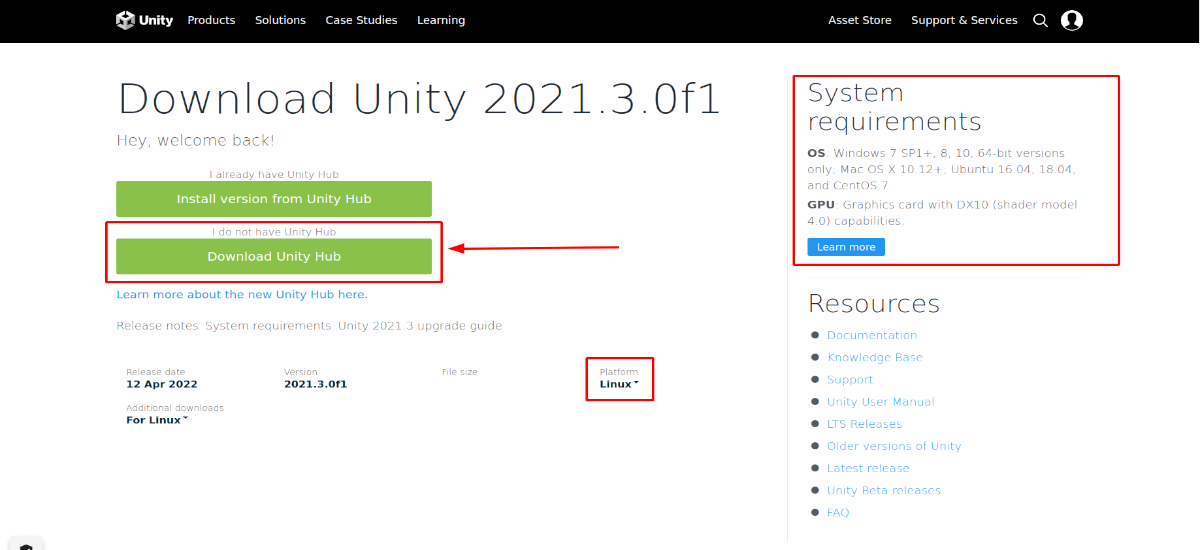
અમે નીચેની લિંકનો ઉપયોગ કરી શકીએ છીએ UnityHub ડાઉનલોડ કરો પ્રોજેક્ટ પૃષ્ઠ પરથી. આ પૃષ્ઠ પર, તમારે ફક્ત Gnu/Linux ને પ્લેટફોર્મ તરીકે પસંદ કરવાનું છે, અને પછી બટન દબાવો જે કહે છે કે «યુનિટી હબ ડાઉનલોડ કરો".
Unity Hub AppImage ફાઇલને પરવાનગી આપો
યુનિટી હબમાંથી AppImage પેકેજ ડાઉનલોડ કર્યા પછી, તેને ચલાવવા માટે, પહેલા આપણે ફાઈલને એક્ઝેક્યુટેબલ બનાવવી જોઈએ. આ હાંસલ કરવા માટે, UnityHub.AppImage ફાઇલ પર જમણું-ક્લિક કરો. પછી આપણે ફક્ત પસંદ કરવાનું છે ગુણધર્મો, ટેબ પર જવા માટે પરવાનગી. ત્યાં ફક્ત ' માટે બોક્સ ચેક કરોપ્રોગ્રામ તરીકે ફાઇલ ચલાવવાની મંજૂરી આપો'.
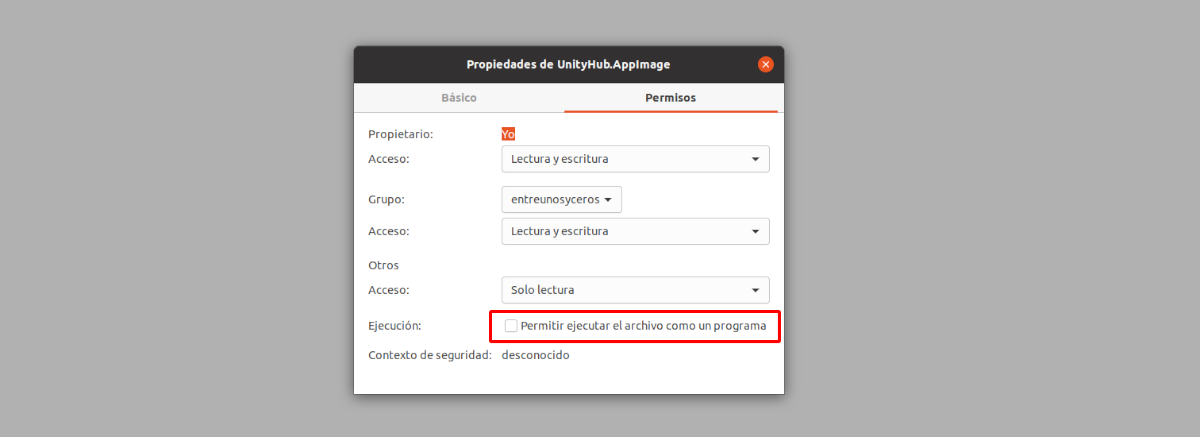
પરવાનગીઓ સોંપ્યા પછી, અમને ફક્ત જરૂર છે ફાઇલ પર ડબલ ક્લિક કરોUnityHub.AppImageઅને શરતો સ્વીકારો.
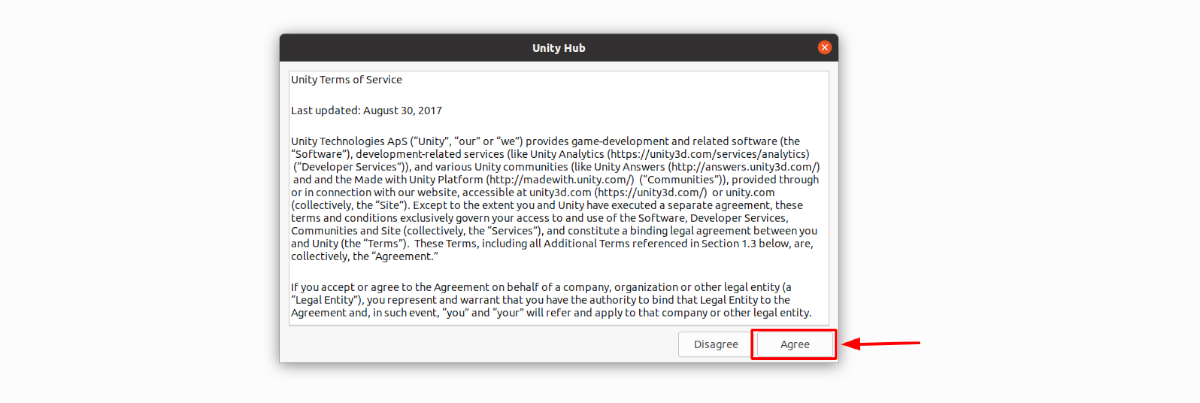
તમારા Unity Technologies એકાઉન્ટમાં સાઇન ઇન કરો
શરતો સ્વીકાર્યા પછી, જો તમારી પાસે Unity Technologies સાથે એકાઉન્ટ છે, તો પ્રોફાઇલ આઇકન પર ક્લિક કરો. આ ઉપર જમણી બાજુએ છે. ત્યાં તે માત્ર 'પસંદ કરવા માટે જરૂરી છે.સાઇન ઇન કરો'.
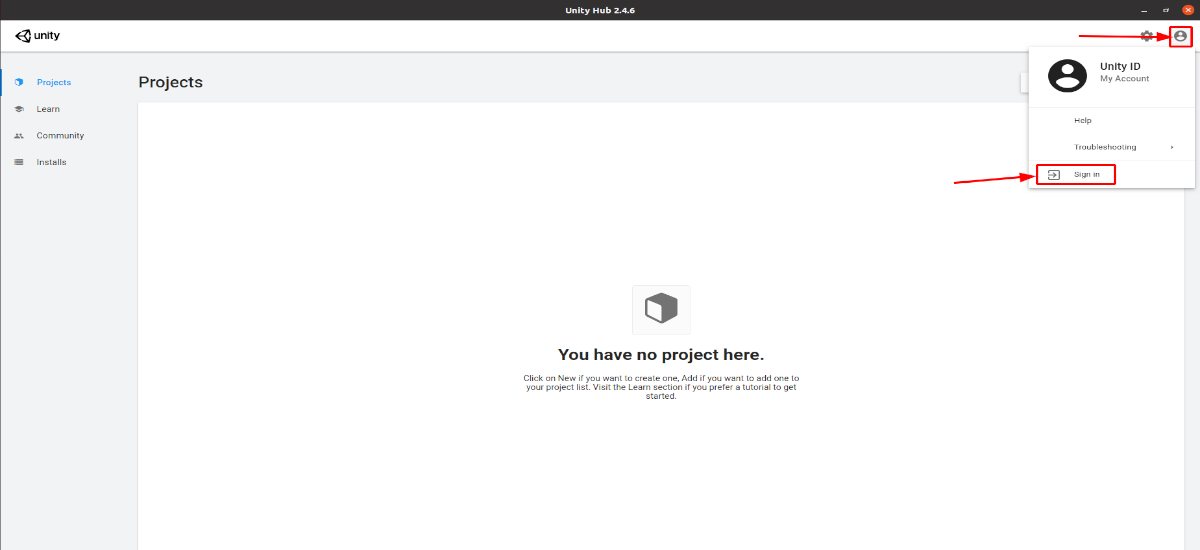
જે વિન્ડો દેખાશે તેમાં આપણે કરીશું યુનિટી ખાતાની વિગતો દાખલ કરો.
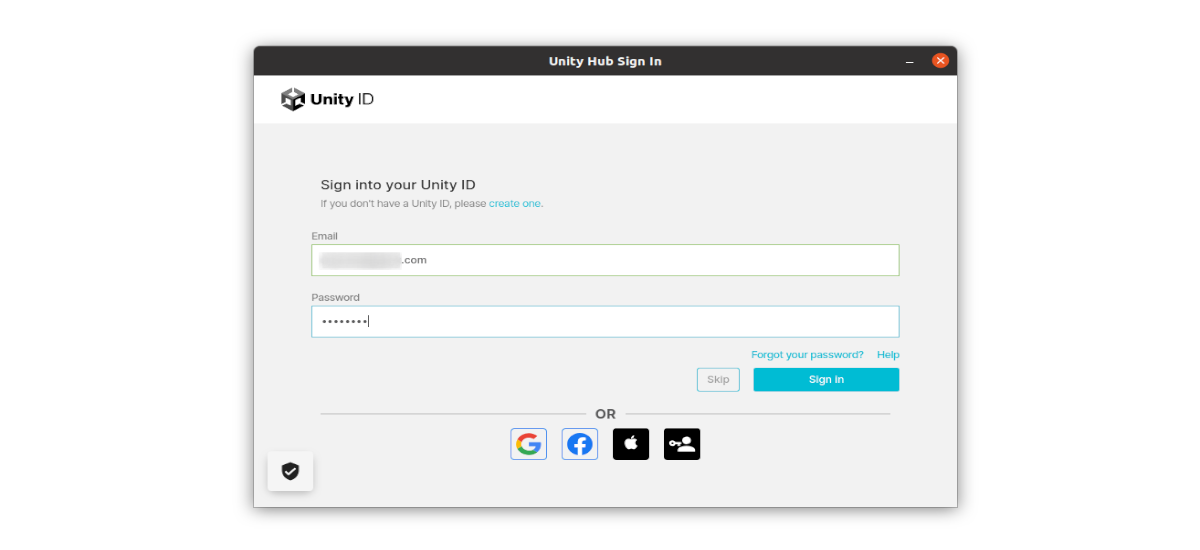
જેમની પાસે એકાઉન્ટ નથી તેઓ ઓળખપત્ર દાખલ કરવા માટે સ્ક્રીન પરની 'એક બનાવો' લિંકને ક્લિક કરી શકે છે.
સક્રિય લાઇસન્સ
એકવાર લૉગ ઇન થઈ ગયા પછી, અમે ઉપર જમણી બાજુએ ગિયર આઇકન પર ક્લિક કરીશું. બાદમાં અમે વિભાગ પસંદ કરીશું «લાઇસન્સ મેનેજમેન્ટ«, અને અમે બટન પર ક્લિક કરીશું'નવું લાઇસન્સ સક્રિય કરો'.
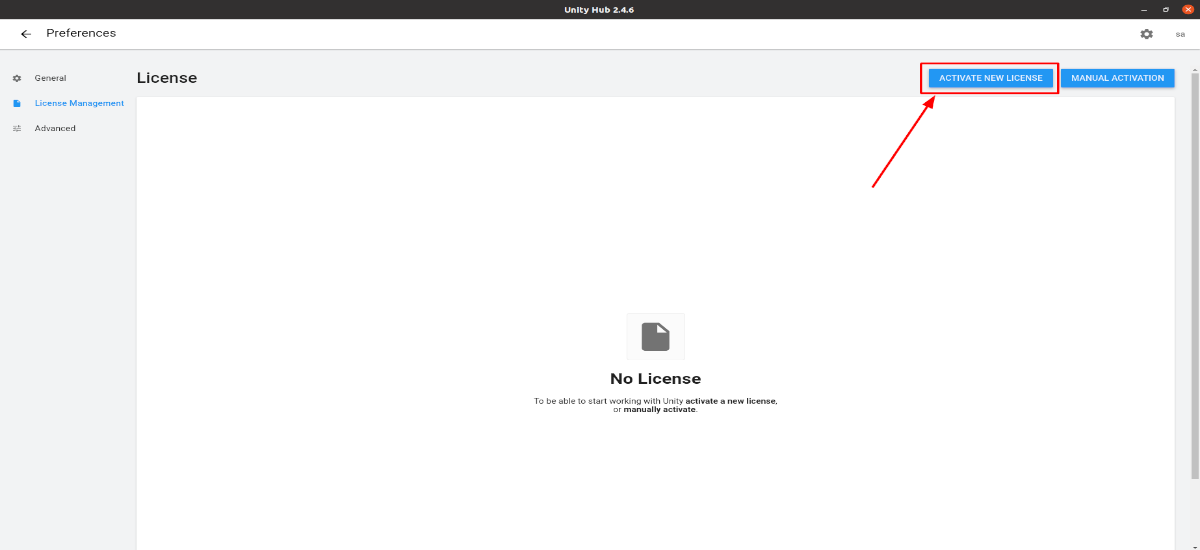
ફ્રી પર્સનલ લાયસન્સ પસંદ કરો
આગળના પગલામાં, અમે જે લાયસન્સનો ઉપયોગ કરવા માંગીએ છીએ તેને ચિહ્નિત કરવા જઈ રહ્યા છીએ. જો આપણે વિકલ્પ પસંદ કરીએ તો 'યુનિટી પર્સનલ' અમને ફ્રી પર્સનલ લાયસન્સ મળશે, અને તેને એક્ટિવેટ કરતી વખતે, અમે પણ પસંદ કરીશું'હું એક વ્યાવસાયિક ક્ષમતામાં યુનિટીનો ઉપયોગ કરતો નથી'.
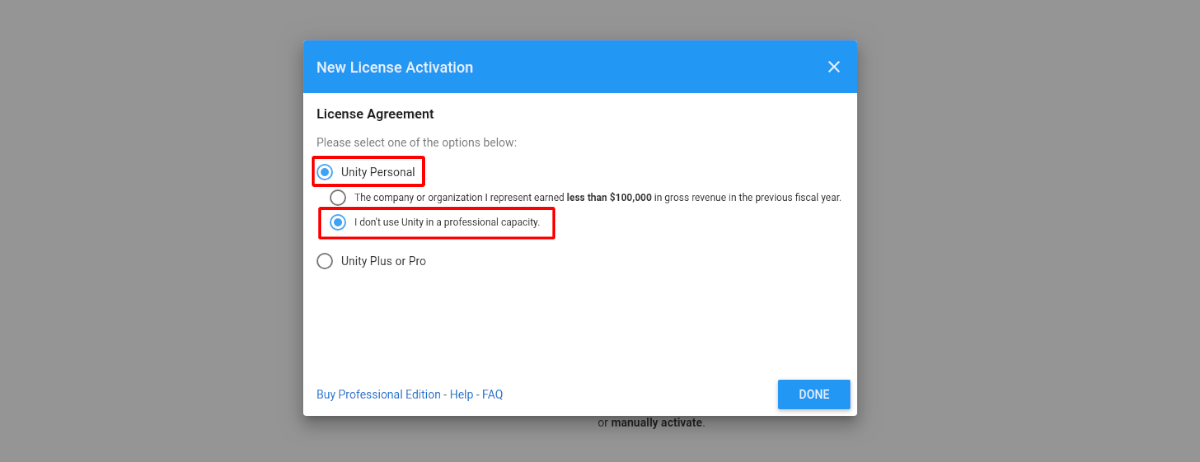
એકવાર તમે ઉપરોક્ત પગલાંઓ અનુસરો, યુનિટી પર્સનલ લાયસન્સ પહેલેથી જ એક્ટિવેટ હોવું જોઈએ. આ અમને યુનિટી એડિટર ડાઉનલોડ કરવાની મંજૂરી આપશે.
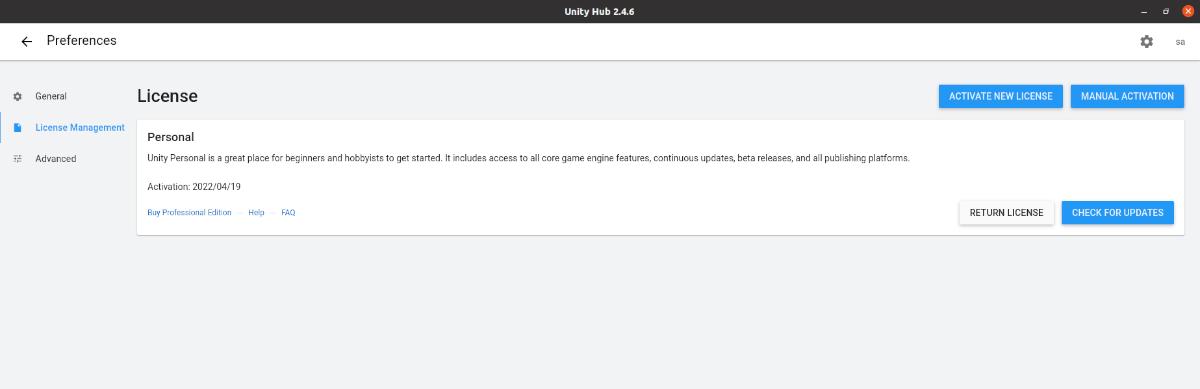
યુનિટી ફોલ્ડર સેટ કરો
છેલ્લે, અમે જ્યાં પગલાંઓ આવે છે અમે તેને ઇન્સ્ટોલ કરવા માટે Gnu/Linux માં યુનિટી એડિટર ફોલ્ડરને ગોઠવીએ છીએ. તેના માટે, યુનિટી હબમાં, અમે 'જનરલ' અને પછી અમે તે સ્થાન અથવા ફોલ્ડરને પસંદ કરીશું જ્યાં અમે અમારી Gnu/Linux સિસ્ટમ પર યુનિટી એડિટર્સ ઇન્સ્ટોલ કરવા માગીએ છીએ. તેના માટે, આપણે ત્રણ બિંદુઓ પર ક્લિક કરીશું. ઉપરાંત, અમે ભાષા પણ પસંદ કરી શકીએ છીએ, મૂળભૂત રીતે તે અંગ્રેજી હશે (સૂચિમાં સ્પેનિશ દેખાતું નથી).
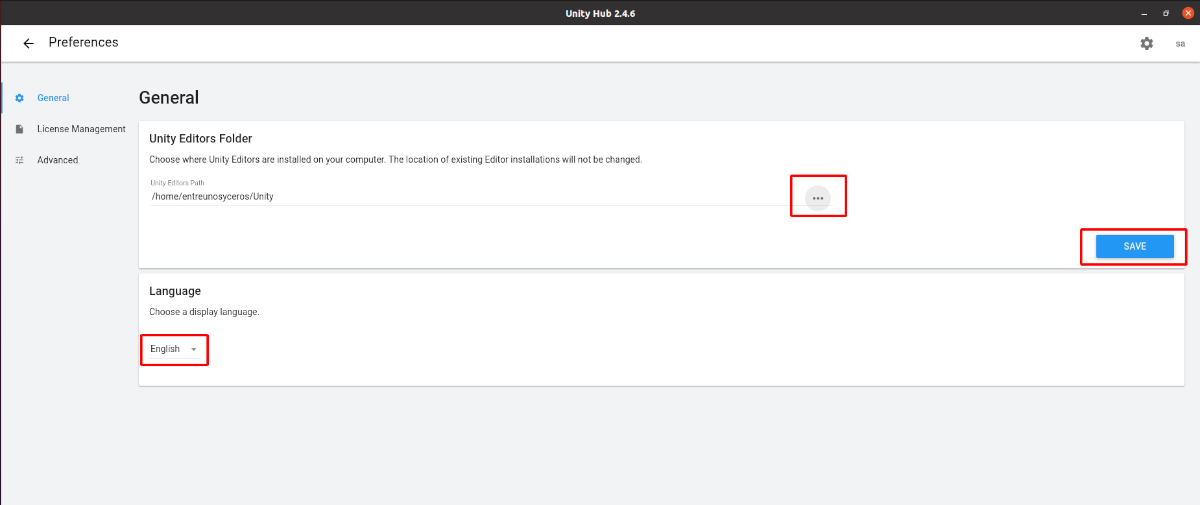
એકવાર આ થઈ જાય, અમે પાછળના એરો પર ક્લિક કરીશું મુખ્ય મેનુ પર પાછા જાઓ, જે હબ વિન્ડોની ઉપર ડાબી બાજુએ છે.
ઉબુન્ટુ પર યુનિટી એડિટર ઇન્સ્ટોલ કરો
એકવાર આપણે મુખ્ય મેનુમાં આવી જઈએ, અમે વિભાગમાં જઈશું'સ્થાપિત કરે છેયુનિટી હબ તરફથી. આ અમને સંપાદકના વિવિધ સંસ્કરણો ઉમેરવાની મંજૂરી આપશે. સંપાદકની ઇન્સ્ટોલેશન પ્રક્રિયા શરૂ કરવા માટે, તે ફક્ત જરૂરી છે બટન ક્લિક કરો "ઉમેરવું", નીચે સ્ક્રીનશોટમાં પ્રકાશિત.
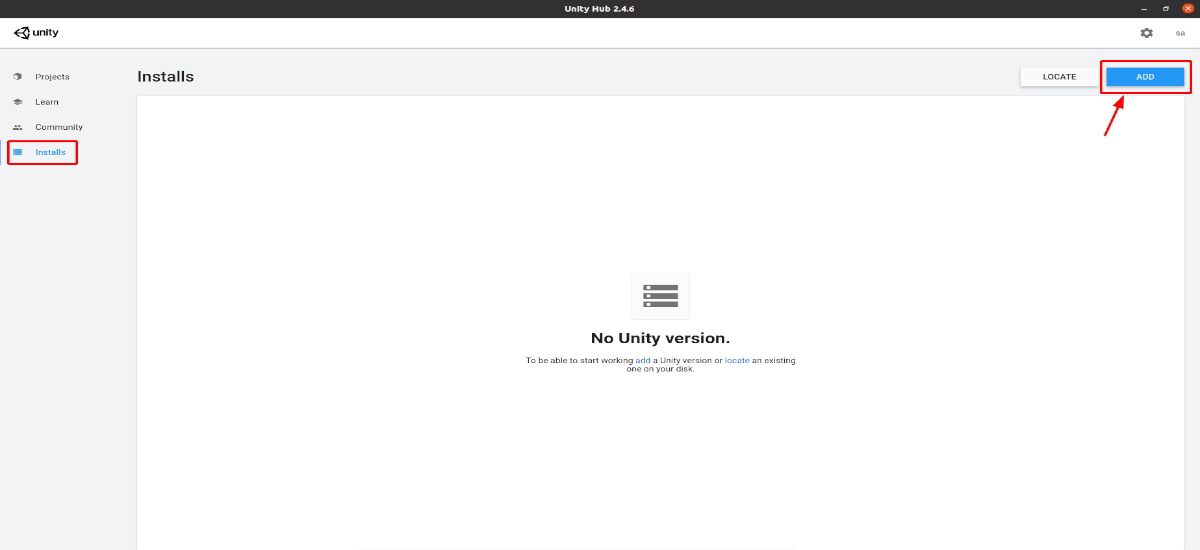
યુનિટી વર્ઝન ઉમેરો
હવે આપણે કરી શકીએ યુનિટી એડિટરની વિવિધ આવૃત્તિઓ વચ્ચે પસંદ કરો જે Gnu/Linux માટે ઉપલબ્ધ છે. આ ઉદાહરણમાં આપણે ભલામણ કરેલ સંસ્કરણ સાથે વળગી રહેવા જઈ રહ્યા છીએ.
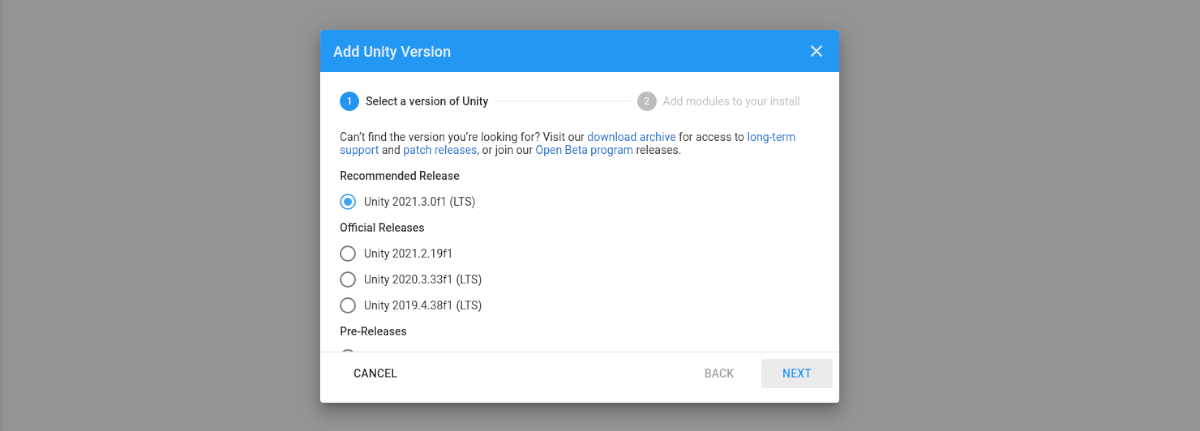
ઇન્સ્ટોલ કરવા માટે મોડ્યુલો ઉમેરો
એકવાર અમે યુનિટી એડિટરનું સંસ્કરણ નક્કી કરી લઈએ કે જે અમે ડાઉનલોડ કરવા માંગીએ છીએ, તે પછીના પગલામાં અમે GNU/Linux માટે મૂળ સંકલન ઉપરાંત ઘટકો પસંદ કરીશું.
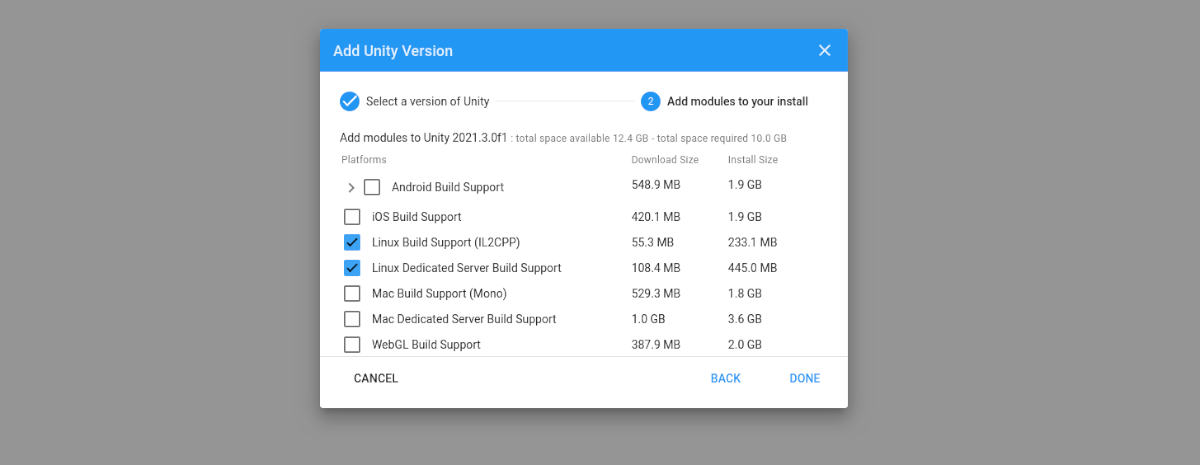
આ પાછળ ઇન્સ્ટોલેશન શરૂ થશે.
નવો પ્રોજેક્ટ બનાવો
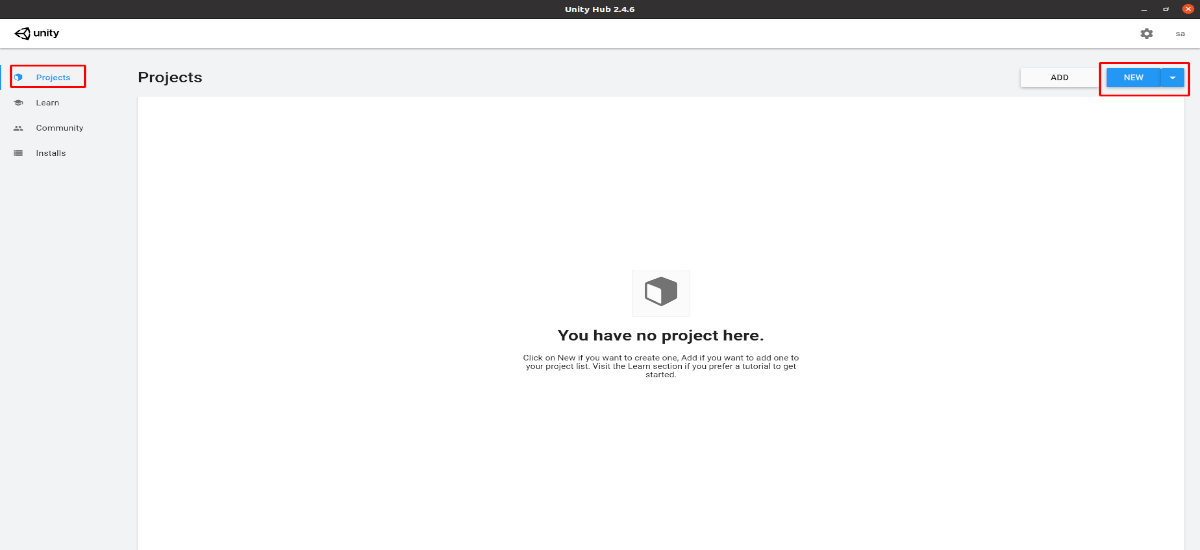
યુનિટી એડિટરનું પસંદ કરેલ સંસ્કરણ ઇન્સ્ટોલ કર્યા પછી, અમારે યુનિટી હબમાં વિભાગમાં જવું પડશે'પ્રોજેક્ટ્સ'. અમે ' પર ક્લિક કરીશુંન્યૂ' આગળનું પગલું પ્રોજેક્ટના પ્રકારને પસંદ કરવાનું હશે, તેને નામ આપવા ઉપરાંત. અમે ' પર ક્લિક કરીને સમાપ્ત કરીશુંબનાવો'.
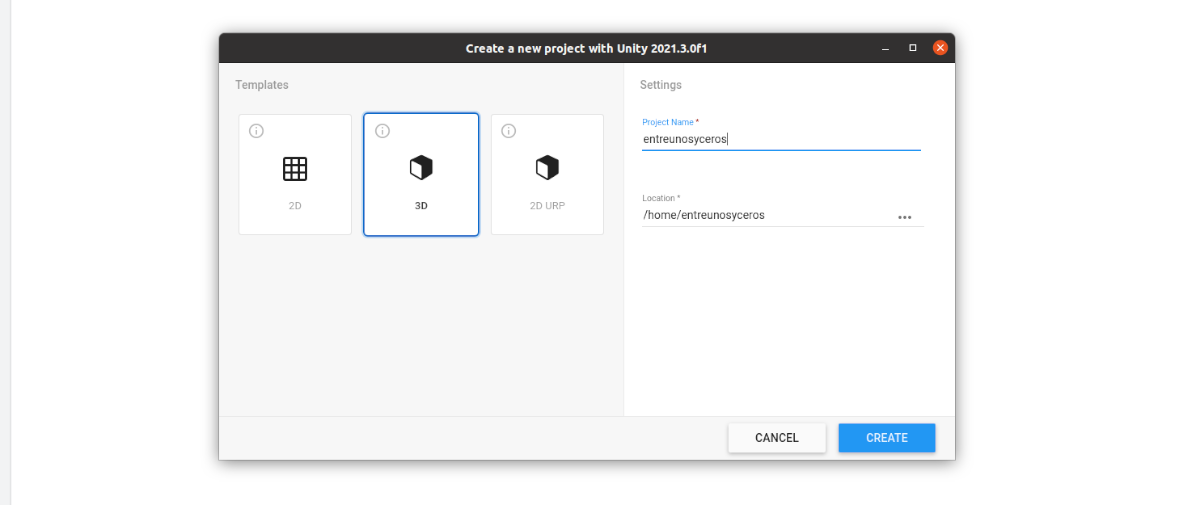
યુનિટી એડિટર ઇન્ટરફેસ

એકવાર બધું ઇન્સ્ટોલ થઈ જાય અને સરસ રીતે બનાવવામાં આવે, ટૂંકા લોડિંગ સમય પછી, તમારી પાસે ગ્રાફિકલ યુઝર ઇન્ટરફેસનો ઉપયોગ કરીને તમારા પ્રોજેક્ટને વિકસાવવાનું શરૂ કરવા માટે યુનિટી એડિટર ઇન્ટરફેસ તૈયાર હશે.
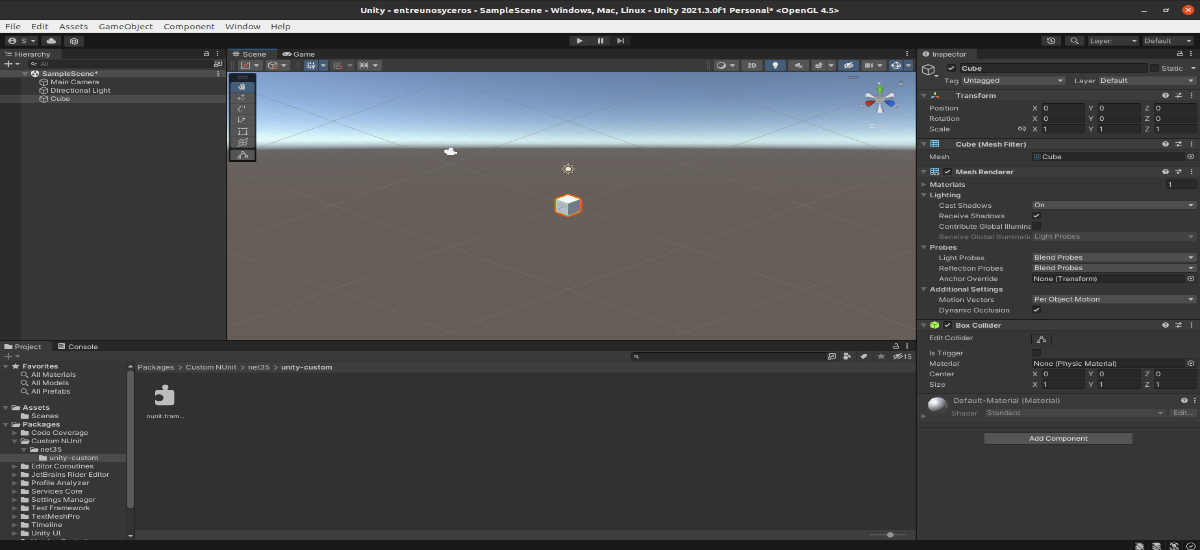
આ પ્રોગ્રામ વિશે વધુ માહિતી માટે, વપરાશકર્તાઓ આ કરી શકે છે નો આશરો દસ્તાવેજીકરણ પ્રોજેક્ટ વેબસાઇટ પર ઓફર કરે છે.