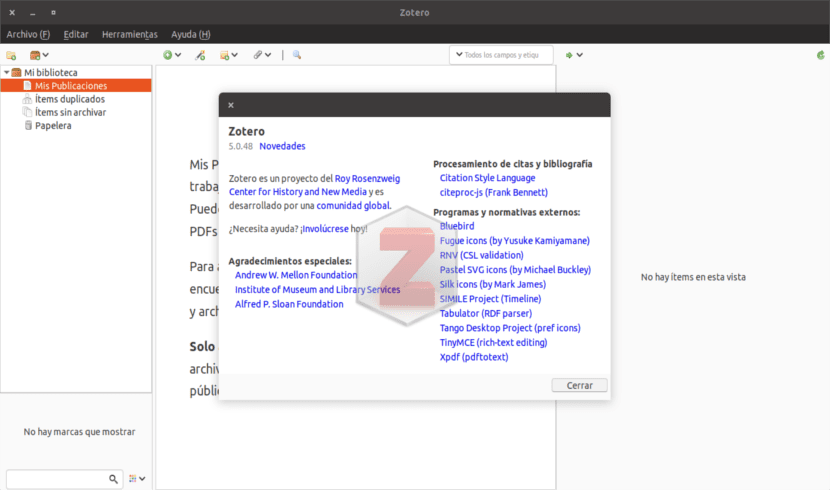
હવે પછીના લેખમાં આપણે ઝotટીરો પર એક નજર નાખીશું. આ એક મફત સ softwareફ્ટવેર ડેસ્કટ desktopપ સંશોધન સહાયક છે. તે આપણને મદદ કરશે ગ્રંથસૂચિ અને ટાંકણા તરીકે પ્રક્રિયા કરવા માટે સંદર્ભો, ડેટા અને માહિતી એકત્રિત કરો લિબરઓફીસ રાઇટર અથવા માઈક્રોસોફ્ટ વર્ડ દસ્તાવેજોમાં. જી.ટી.યુ. / લિનક્સ, વિન્ડોઝ અને મOSકોસ માટે ઝોટિરો ઉપલબ્ધ છે આ પ્રોગ્રામ એ તરીકે ગણી શકાય માટે વિકલ્પ મેન્ડેલી અને અન્ય સંશોધન સહાયક કાર્યક્રમો.
આ પોસ્ટ આપણે કેવી રીતે જોશું ફાયરફોક્સ 'ક્વોન્ટમ' વેબ બ્રાઉઝર સાથે ઉબુન્ટુ 18.04 પર Zotero ગ્રંથસૂચિ ટૂલ ડાઉનલોડ અને ઇન્સ્ટોલ કરો. નવું 'ક્વોન્ટમ' એ જ કારણ છે કે કેમ કે ફાયરબોક્સની બહારની વિંડો સાથે ઝોટિરો એકલ પ્રોગ્રામ બન્યો. આગળ આપણે જોઈશું કે તેને ફાયરફોક્સ અને લીબરઓફીસ રાઇટર સાથે કેવી રીતે એકીકૃત કરવું. બધાં પગલાં કોઈપણને અનુસરવા માટે સરળ છે.
જ્યારે અમારી પાસે એપ્લિકેશન ઉપલબ્ધ હોય છે, ત્યારે ઉપયોગની પ્રક્રિયા સરળ છે. તે બધા શરૂ થાય છે સંગ્રહ. ઝોટિરોનો ઉપયોગ કરવાનો પ્રથમ પગલું એ માહિતી એકત્રિત કરવાની અને તેને પ્રોગ્રામના ડેટાબેઝમાં ઉમેરવાનું છે. આમાંથી કuresપ્શંસ દ્વારા આપમેળે કરવામાં આવશે મેટાડેટા વાંચન.
અમે ચાલુ રાખીએ છીએ આયોજન. એકવાર અમે પુસ્તકાલયમાં સંસાધનો ઉમેર્યા પછી તેને વ્યવસ્થિત કરવું મહત્વપૂર્ણ છે કે જેથી તે ભવિષ્યમાં મળી શકે. આ માટે, પ્રોગ્રામ ચાર કાર્યો આપે છે: સંગ્રહ, ટsગ્સ, સંબંધિત તત્વો અને સાચવેલ શોધો.
Zotero પણ વાપરી શકાય છે લેખ લખવા અથવા સંશોધન. તે આપણને ટેક્સ્ટમાં ગ્રંથસૂચિને લગતા સંસાધનો ટાંકવાની મંજૂરી આપશે, વર્ડ પ્રોસેસરો સાથે સંકલન કરીને લગભગ આપમેળે ગ્રંથસૂચિ સંદર્ભો અને ગ્રંથસૂચિ બનાવવા માટે પણ.
તે આપણને એ બનાવવાની સંભાવના પ્રદાન કરશે મફત વપરાશકર્તા ખાતું. આ અમને સંદર્ભો, નોંધો અને જોડાણોની લાઇબ્રેરીને સુમેળ કરવાની મંજૂરી આપશે. બીજી રસપ્રદ શક્યતા તે છે સહયોગ. અમારી પાસે રિમોટ સર્વર પર લાઇબ્રેરી હોઈ શકે છે અને કેટલાક સામાજિક કાર્યોની ઓફર કરી શકાય છે જેમ કે કલેક્શનને જાહેર રૂપે શેર કરવું અથવા વપરાશકર્તાઓના જૂથ સુધી પ્રતિબંધિત છે. સહયોગ જૂથો બનાવી શકાય છે અને સંગ્રહો વહેંચી શકાય છે.
ડાઉનલોડ કરો ઝોરો
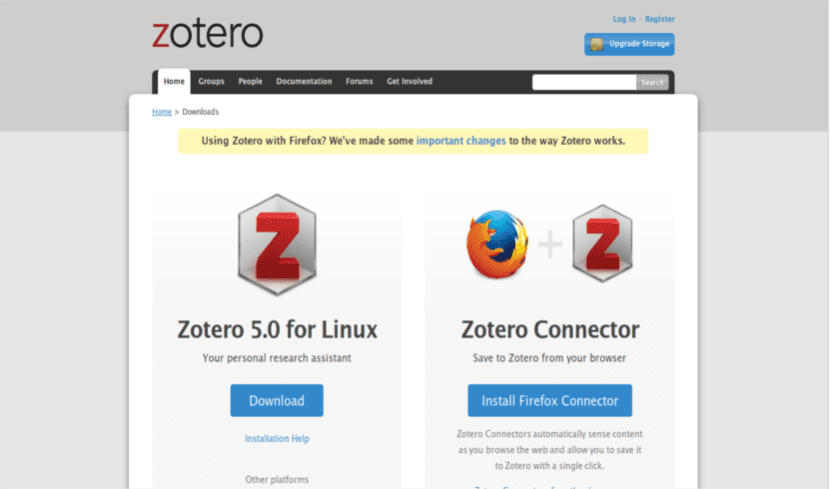
શરૂ કરવા માટે આપણે પ્રોજેક્ટ વેબસાઇટ પર જવું પડશે અને ડાઉનલોડ કરવા માટે GNU / Linux માટે નવીનતમ પેકેજ.
યુબન્ટુ માં ZOTERO
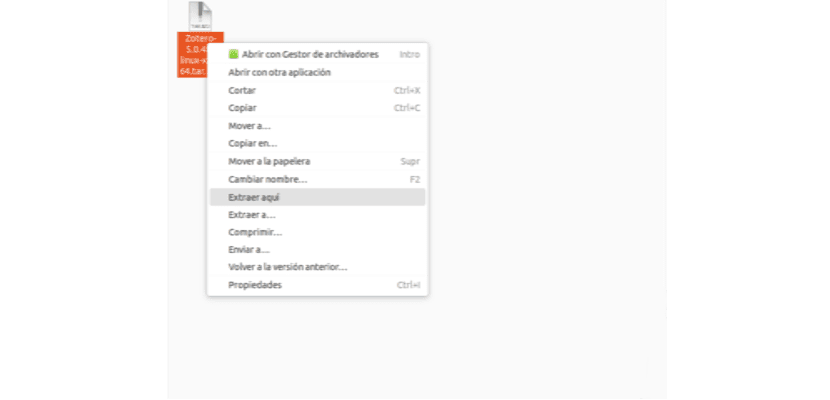
અમે જઈ રહ્યા છે ફાઇલને અનઝિપ કરો કે અમે હમણાં જ ડાઉનલોડ કર્યું છે. આ ઉદાહરણ માટે હું મારા ~ / ડાઉનલોડ્સ ફોલ્ડરમાં કરીશ.
હવે આપણે તે ફોલ્ડર પર જઈશું જે હમણાં જ બનાવેલ છે. આમાં આપણે Zotero પ્રોગ્રામની ફાઇલો અને ફોલ્ડર્સ શોધીશું. આપણે કરી શકીશું પ્રોગ્રામ લો zotero.desktop નામની ફાઇલથી.
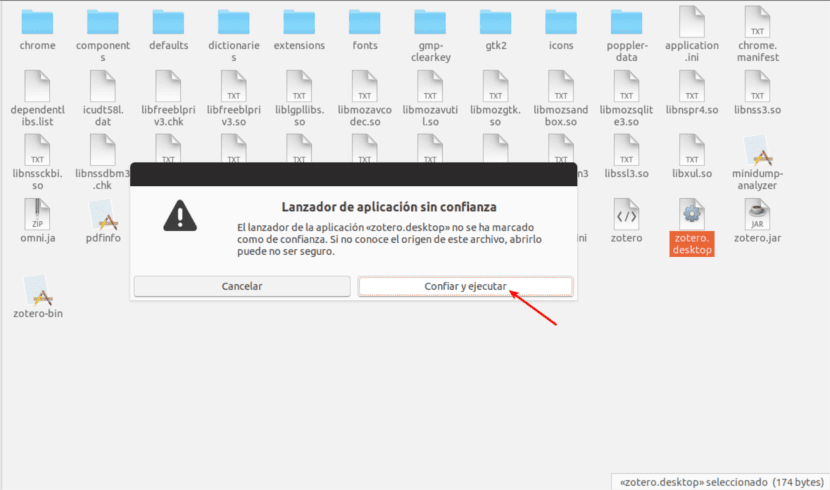
જ્યારે આપણે zotero.desktop ફાઇલ પર ડબલ ક્લિક કરીએ ત્યારે આપણી પાસે પડશે "વિશ્વાસ કરો અને ચલાવો" પસંદ કરો સંવાદ બ boxક્સમાં જે પ્રદર્શિત થાય છે.
ઝોટિરો ઇન્ટરફેસ આપણી સમક્ષ ખુલશે. પરંતુ આ પહેલાં, પ્લગઇન ઇન્સ્ટોલેશન વિશેનો એક વધારાનો સંવાદ ચલાવવામાં આવશે. અહીંથી આપણે લીબરઓફીસ માટે કનેક્ટર સ્થાપિત કરી શકીએ છીએ જે આપણે પછી જોશું. આ બીજો સંવાદ ફક્ત વૈકલ્પિક છે અને સુરક્ષિત રીતે રદ કરી શકાય છે.
અગ્નિશામક માટે કનેક્ટર સ્થાપિત કરો
ઇન્ટરનેટથી ડેટા એકત્રિત કરવા માટે, અમે ઝોટીરો ડેટાબેઝ માટે ડેટા સંગ્રહમાં વેબ બ્રાઉઝરનો ઉપયોગ કરીશું. અમારે ઝોટિરો અને આપણા મોઝિલા ફાયરફોક્સને કનેક્ટ કરવાની જરૂર છે. આપણે આને એક સરળ રીતે સ્થાપિત કરીને કરીશું Firefડ-નને ફાયરફોક્સ માટે ઝોટીરો કનેક્ટર કહે છે. આ તમે કરી શકો છો અહીંથી ડાઉનલોડ કરો.
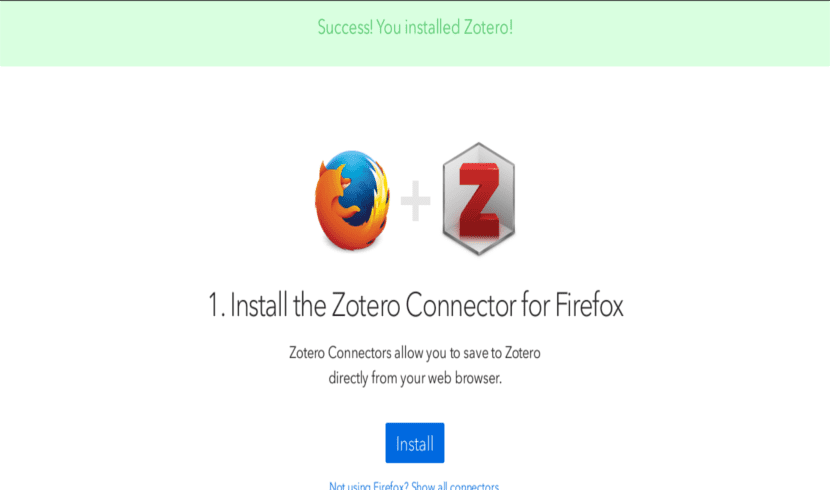
હોઈ શકે છે વેર બધા ઉપલબ્ધ પ્લગઈનો Zotero અને અન્ય કાર્યક્રમો સાથે કામ કરવા માટે પ્રોજેક્ટ વેબસાઇટ પર.
ગ્રંથાલય માટે કનેક્ટર સ્થાપિત કરો
ઝોટીરોનો ઉપયોગ કરવાનો ધ્યેય છે લિબરઓફીસ રાઈટર ડોક્યુમેન્ટમાં ટાંકણા અને ગ્રંથસૂચિ બનાવો, આ ઉદાહરણમાં. તેથી, આપણે ફક્ત ફાયરફોક્સ માટે onડન ઇન્સ્ટોલ કરવાની જરૂર નથી. આપણને પણ જરૂર પડશે લીબરઓફીસ માટે એડન સ્થાપિત કરો.
આ ઇન્સ્ટોલેશન માટે અમે ખોલીએ છીએ ઝોટિરો> સંપાદન> પસંદગીઓ> ભાવ> વર્ડ પ્રોસેસર> ઇન્સ્ટોલ પ્લગઇન બટનને ક્લિક કરો. પછી આપણે ફક્ત સંવાદ બ followક્સને અનુસરો. અહીં કેટલાક પેકેજો ડાઉનલોડ કરવામાં આવશે. આ માટે અમને ઇન્ટરનેટની જરૂર પડશે.
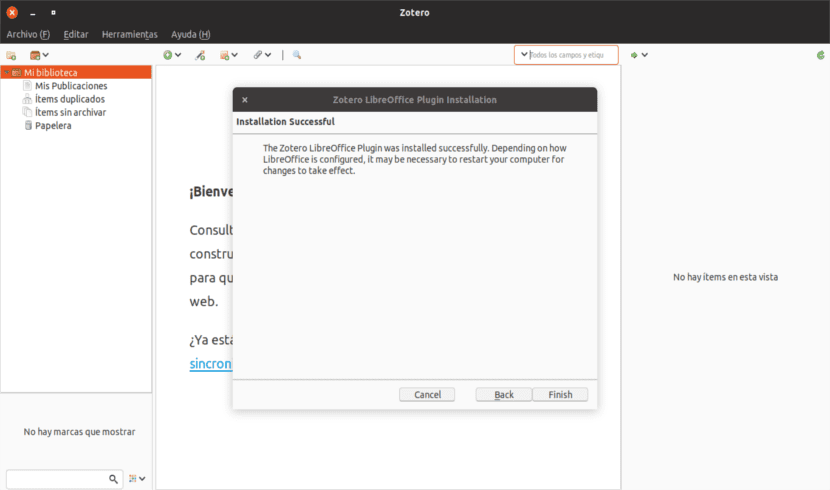
સફળ ઇન્સ્ટોલેશન લીબરઓફીસ રાઇટરને પ્રદર્શિત કરશે Zotero ટૂલબાર, જેમ કે તમે નીચેના સ્ક્રીનશોટમાં જોઈ શકો છો. આ ટૂલબાર પરના બટનો Writer અને Zotero ને જોડો, જેનો અર્થ છે કે આપણે જે ડોક્યુમેન્ટ લખી રહ્યા છીએ તેમાં ઝોટિરો તરફથી ટાંકણા અને સંદર્ભો દાખલ કરી શકીએ છીએ.

મૂળભૂત ઉપયોગ
આ પ્રોગ્રામનો ઉપયોગ કરવા માટે અમારે ફક્ત આ કરવાનું રહેશે ફાયરફોક્સવાળી વેબસાઇટ પર નેવિગેટ કરો અને ઝિઓટિરોમાં સેવ બટન દબાવો. ક્લિક કર્યા પછી, વેબસાઇટની url અને તેના બધા મેટાડેટા પ્રોગ્રામ પર કiedપિ કરવામાં આવશે. અન્ય સંદર્ભ ડેટા શામેલ કરવા માટે, આપણે ફક્ત પ્રક્રિયાને પુનરાવર્તિત કરવી પડશે. પછી આપણે અમારા દસ્તાવેજો પૂર્ણ કરવા માટે લીબર Officeફિસમાં હવે જે બટનો છે તેનો ઉપયોગ કરીશું.
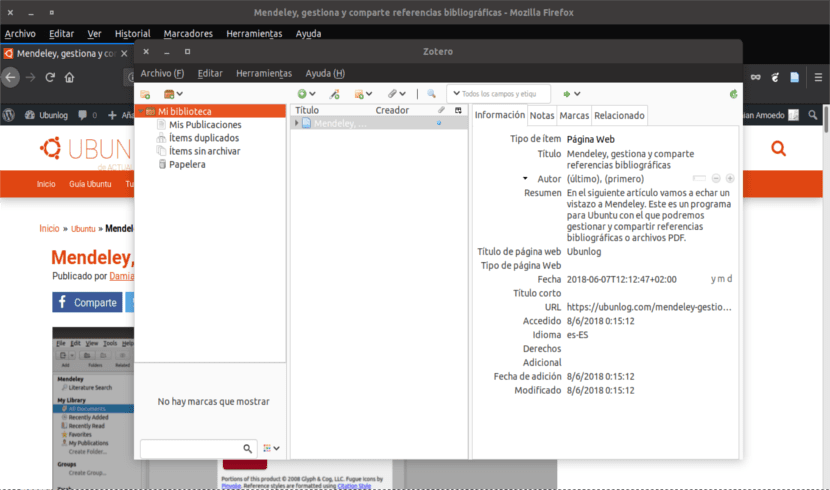
આ ક્રિયાઓ ફક્ત ત્યારે જ શક્ય છે જો આપણે તેના કનેક્ટર સાથે ઝોટિરો પ્રોગ્રામ અને ફાયરફોક્સ બંને ઇન્સ્ટોલ કર્યા હોય, તો બધા એક જ સમયે કાર્યરત છે.
નમસ્તે. સારી વેબસાઇટ પર અભિનંદન, મેં ઝોટિરો 5.0.95 અને લિબ્રોઓફિસ 7.0 ઇન્સ્ટોલ કર્યું છે અને ઝોટિરો ટોલબાર દેખાય છે પરંતુ ટેક્સ્ટ તરીકે, પણ ચિહ્નો નહીં. શું આ સમસ્યા હલ થઈ શકે?
તમે ખૂબ ખૂબ આભાર