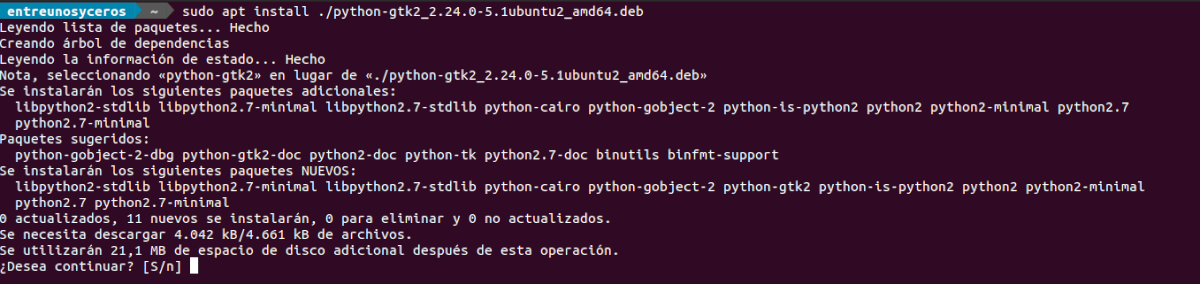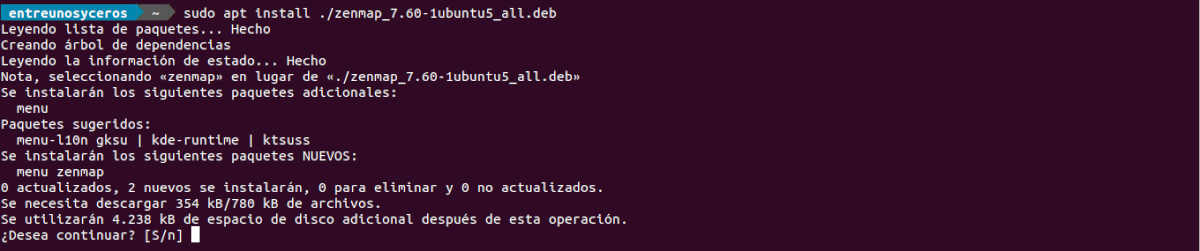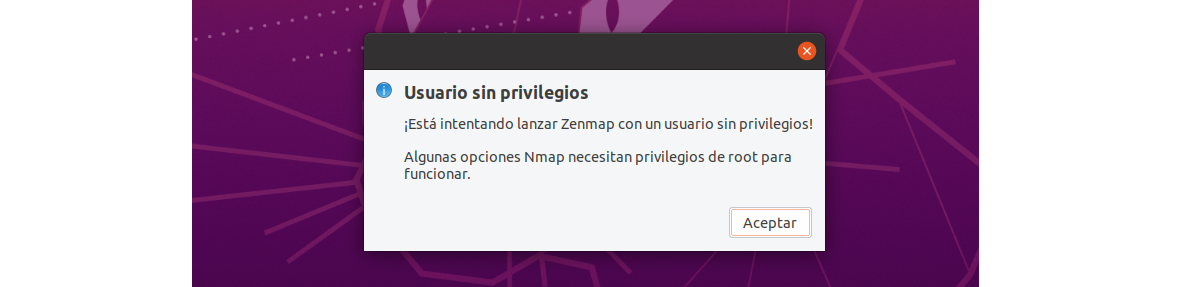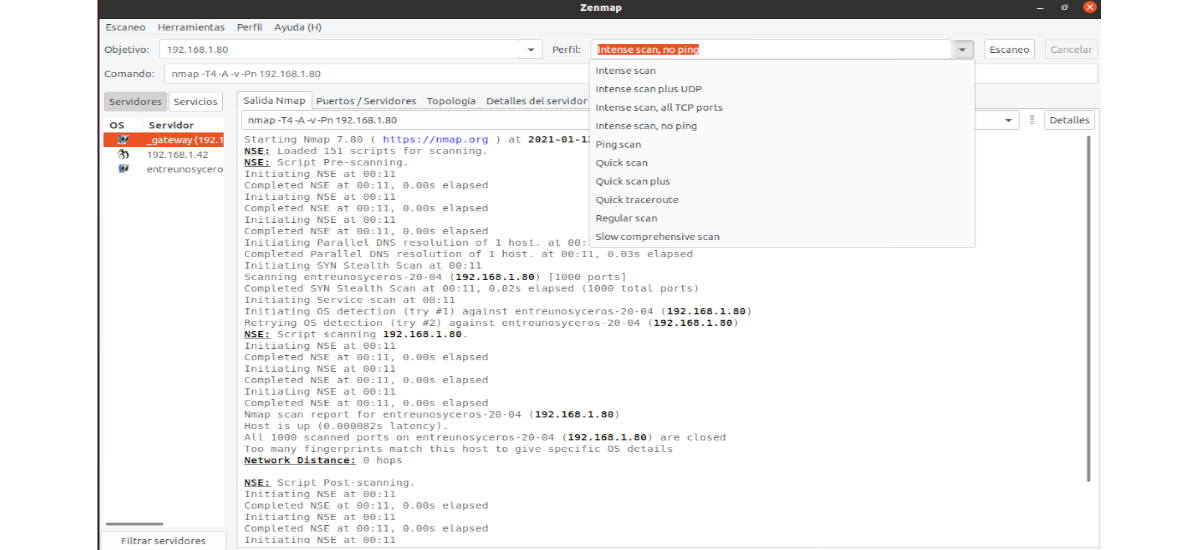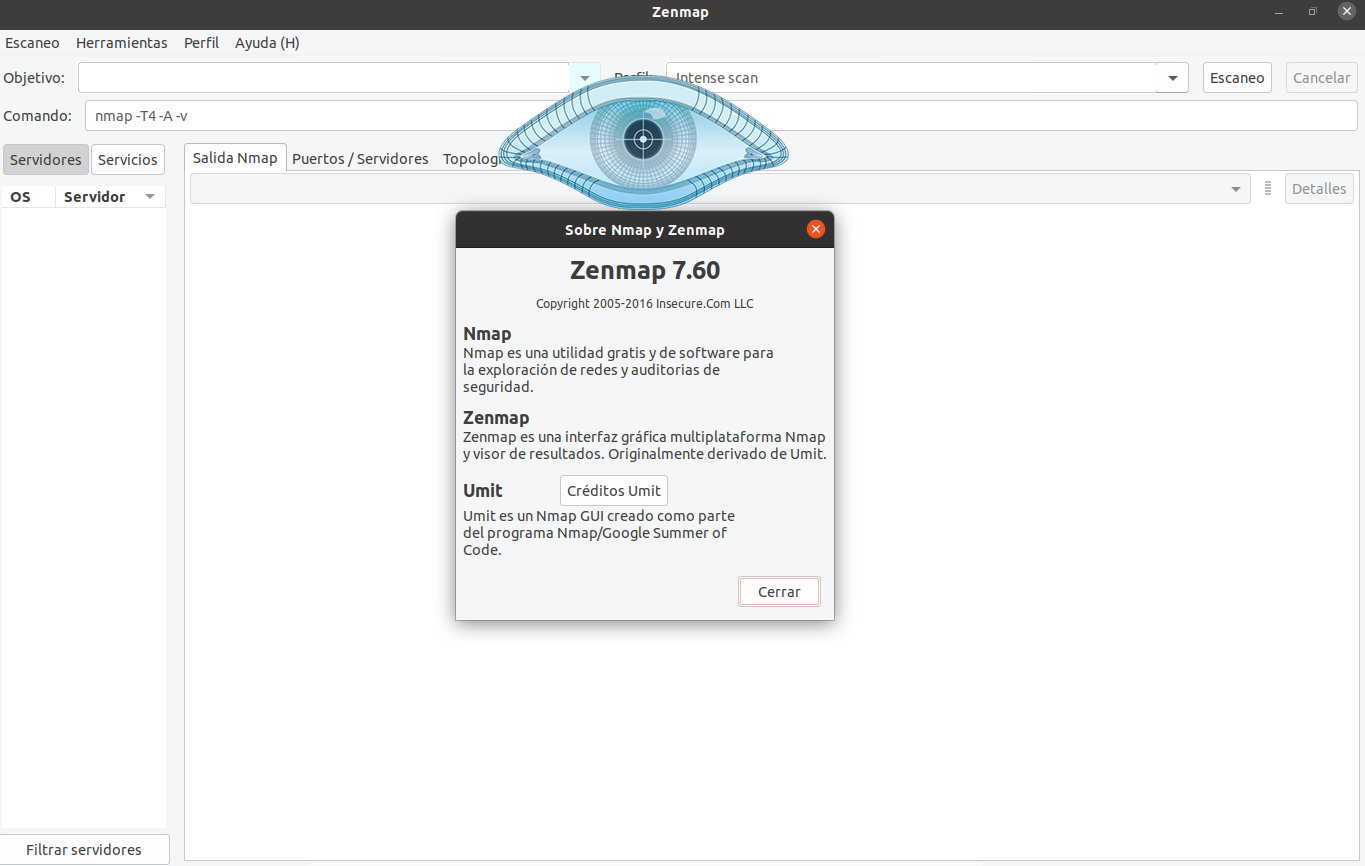
अगले लेख में हम नज़र डालेंगे हम Ubuntu 20.04 पर ज़ेनमैप कैसे स्थापित कर सकते हैं। यह Nmap Security Scanner के लिए आधिकारिक GUI है। यह एक निशुल्क और खुला स्रोत क्रॉस-प्लेटफ़ॉर्म एप्लिकेशन है जिसका उद्देश्य शुरुआती लोगों के लिए नैंप को आसान बनाना है, जबकि अनुभवी नंप उपयोगकर्ताओं के लिए कुछ उन्नत सुविधाएँ भी प्रदान करता है।
जैसा मैंने कहा, ज़ेनमैप “के लिए विकसित एक ग्राफिकल यूजर इंटरफेस हैNmap", जो कई उपयोगकर्ताओं को पता है कि कमांड लाइन टर्मिनल से उपयोग किया जाने वाला एक उपकरण है, जिसके साथ बंदरगाहों और नेटवर्क को स्कैन किया जा सकता है। हालांकि, यह सबसे अनुभवी उपयोगकर्ताओं को हर छोटे काम के लिए कमांड लाइन का उपयोग करने के लिए बोझिल हो सकता है।
उन लोगों के लिए जिनके पास नैंप क्या है, इसके बारे में ज्यादा जानकारी नहीं है, उन्हें बताएं एक उपकरण है जो आमतौर पर नेटवर्क सुरक्षा में उपयोग किया जाता है नेटवर्क पर एक कंप्यूटर के खुले बंदरगाहों को स्कैन करने के लिए। इसके अलावा, इस सॉफ़्टवेयर में कंप्यूटर नेटवर्क की जांच करने के लिए कई कार्य हैं, जिसमें उपकरण, सेवाओं और ऑपरेटिंग सिस्टम का पता लगाना शामिल है। ये कार्य उन्नत पहचान सेवाओं, भेद्यता का पता लगाने और अन्य अनुप्रयोगों को प्रदान करने के लिए लिपियों के उपयोग के माध्यम से विस्तार योग्य हैं।
नेटवर्क वातावरण में सभी सक्रिय होस्ट खोजने के लिए नेटवर्क मैपर या Nmap विशेष रूप से उपयुक्त है (पिंग स्वीप्स), साथ ही साथ आपके ऑपरेटिंग सिस्टम (ओएस उंगलियों के निशान) और विभिन्न स्थापित सेवाओं के संस्करण संख्या।
संक्षेप में, Zenmap और Nmap के बीच एकमात्र महत्वपूर्ण अंतर GUI है। Nmap एक कमांड लाइन टूल है, जो इसे ग्राफिक रूप से उपयोग करने के लिए Zenmap नामक एक इंटरफेस है.
Ubuntu 20.04 पर ZenMap स्थापित करें
कोमो ज़ेनमैप अब उबंटू रिपॉजिटरी में उपलब्ध नहीं है, हमें अपने सिस्टम पर पैकेज को मैन्युअल रूप से डाउनलोड और इंस्टॉल करना होगा। लेकिन शुरू करने से पहले, हम टर्मिनल में निम्नलिखित कमांड का उपयोग करके रिपॉजिटरी से उपलब्ध पैकेज को अपडेट करते हैं (Ctrl + Alt + T):
sudo apt update
यह कहना पड़ेगा कि हमारे सिस्टम पर Zenamp स्थापित करते समय, हम देखेंगे कि Nmap पैकेज के साथ आता है, यदि आप उन लोगों में से हैं जो टर्मिनल से इस कार्यक्रम का उपयोग करना पसंद करते हैं।
पायथन जीटीके 2 स्थापित करें
जेनमैप ग्राफिकल यूजर इंटरफेस बनाने के लिए पायथन जीटीके 2 का उपयोग करने जा रहा है। इस कारण से हमें आगे बढ़ने से पहले इसे अपने Ubuntu 20.04 सिस्टम पर भी इंस्टॉल करना होगा। ऐसा करने के लिए, पहले हम टर्मिनल (Ctrl + Alt + T) में निम्नानुसार wget का उपयोग करके इसे डाउनलोड करने जा रहे हैं:
wget http://archive.ubuntu.com/ubuntu/pool/universe/p/pygtk/python-gtk2_2.24.0-5.1ubuntu2_amd64.deb
एक बार डाउनलोड समाप्त होने के बाद, हम कर सकते हैं स्थापना के लिए आगे बढ़ें निम्नलिखित एक ही टर्मिनल में लेखन:
sudo apt install ./python-gtk2_2.24.0-5.1ubuntu2_amd64.deb
ज़ेनमैप .deb पैकेज डाउनलोड और इंस्टॉल करें
वर्तमान में उपलब्ध डेबियन पैकेज का सहारा लिए बिना विदेशी, स्थापना के लिए यह 7.6 zenmap है। हम टर्मिनल (Ctrl + Alt + T) में इस प्रकार उपयोग कर इसे डाउनलोड कर पाएंगे:
wget http://archive.ubuntu.com/ubuntu/pool/universe/n/nmap/zenmap_7.60-1ubuntu5_all.deb
एक बार डाउनलोड समाप्त होने के बाद, हम कर सकते हैं स्थापना के लिए आगे बढ़ें निम्नलिखित आदेश के साथ:
sudo apt install ./zenmap_7.60-1ubuntu5_all.deb
ज़ेनमैप चलाएं
सभी कार्यों का उपयोग करने के लिए, हमें Zenmap को रूट यूजर के रूप में चलाना होगा। हम इस प्रोग्राम को रूट के रूप में संबंधित प्रोग्राम लॉन्चर के लिए खोज कर सकते हैं या टर्मिनल खोल सकते हैं (Ctrl + Alt + T) और इसमें कमांड निष्पादित कर रहे हैं:
sudo zenmap
इसके साथ अब हम अपने उबंटू 20.04 एलटीएस में ज़ेनमैप का उपयोग कर सकते हैं। नेटवर्क स्कैन के लिए, हमें केवल IP पता या होस्ट नाम लिखना होगा। ड्रॉप-डाउन बॉक्स से, उपयोगकर्ता कई प्रकार के विश्लेषणों के बीच चयन करने में सक्षम होंगे जैसे; कंप्यूटर की उपलब्धता को सत्यापित करने के लिए पूर्ण स्कैन, सरल स्कैन या पिंग स्कैन। दाहिने हाथ की ओर Nmap आउटपुट विंडो में, यह वह जगह होगी जहां हम Nmap में व्यक्तिगत चरणों को देख सकते हैं।
स्थापना रद्द करें
पैरा ज़ेनमैप को हटा दें हमें केवल एक टर्मिनल (Ctrl + Alt + T) खोलना होगा और निम्नलिखित कमांड निष्पादित करनी होगी:
sudo apt remove zenmap; sudo apt autoremove
ज़ेनमैप का उपयोग हम कैसे कर सकते हैं, इस पर विस्तृत जानकारी के लिए, उपयोगकर्ता कर सकते हैं परामर्श करें आधिकारिक दस्तावेज कि वे नैप वेबसाइट पर प्रदान करते हैं.